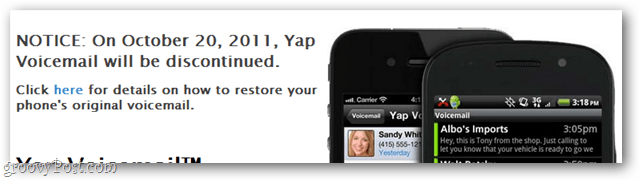Как да заключите обекти в Google Презентации
Google слайдове Google Герой / / April 02, 2023

Последна актуализация на

Спрете преместването или изтриването на обекти в Google Slides, като ги заключите на място. Това ръководство обяснява как.
Искали ли сте някога да заключите изображение или обект в Google Slides, така че да не се премести или изтрие по погрешка? За щастие можете, тъй като Google Slides ви позволява да ограничите движението на обекти (като форми и изображения) на вашите слайдове.
Заключването на обекти ви позволява да създадете последователен фон, да добавите лого или да вмъкнете текст, който не искате да видите променен. По-долу ще ви покажем как да заключвате обекти в Google Презентации.
Как да заключите обекти, като ги групирате
Ако искате да заключите изображения или форми заедно, така че да не се отдалечават, можете да ги групирате. Групирането ще свърже позицията на тези обекти, премествайки ги, сякаш са един елемент.
Това ви позволява да поддържате правилно разстоянието между обектите, като ги фиксирате на място. Все пак можете да местите елементите колективно.
За да групирате заедно елементи в Google Презентации:
- Отворете презентацията си в Google Презентации.
- Изберете слайд, съдържащ елементите, които искате да групирате.
- Задържане на Shift изберете елементите, които искате да групирате.
- Щракнете с десния бутон върху елементите и изберете Група.

- За да разгрупирате елементите, щракнете с десния бутон върху елементите и изберете Разгрупиране.
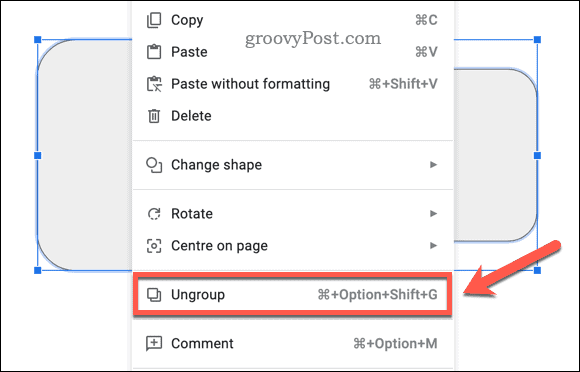
Как да заключите изображение, като го използвате като фон
Един от най-лесните начини да заключите изображение в Google Slides е да го зададете като фон. Това ще ви позволи да добавите изображението, което ще остане зад всички останали елементи на всеки слайд.
За да зададете изображение като фон в Google Презентации:
- Отворете презентацията си в Google Презентации.
- Отидете на пързалка > Смени фона.
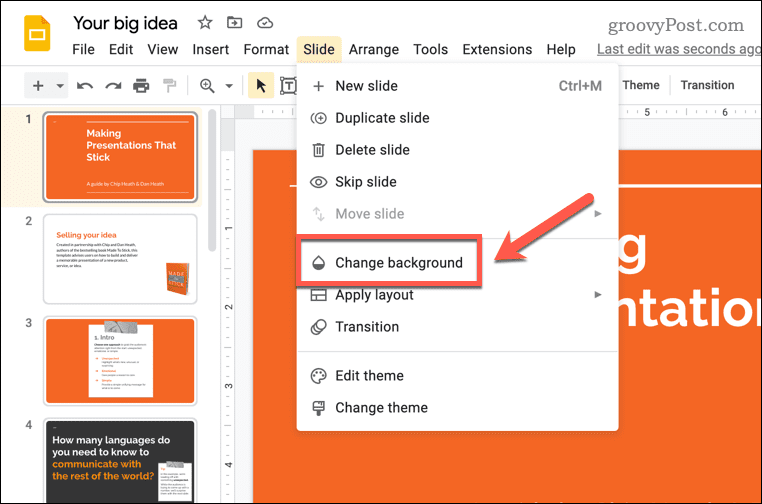
- КликнетеИзберете изображение за да качите изображение от вашия компютър, Google Диск или мрежата. Можете също да използвате едно от стоковите изображения, предоставени от Google.
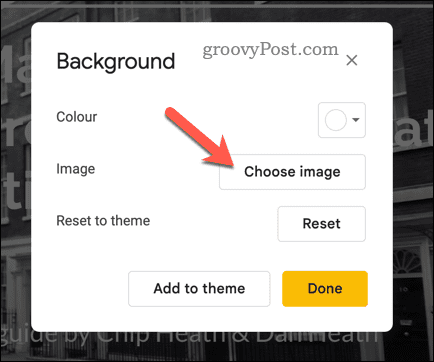
- След като изберете вашето изображение, щракнете Поставете.
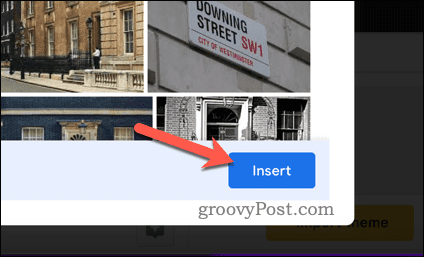
- За да запазите изображението като фон, щракнете Свършен.
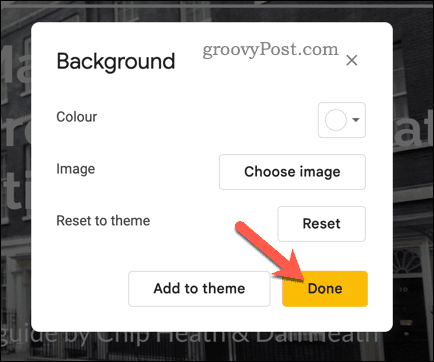
Вашето фоново изображение или цвят вече ще бъдат заключени и не могат да бъдат преместени или изтрити от никого. Ако нямате изображение, което да използвате като фон, можете алтернативно да използвате плътен цвят за вашия фон или вместо това да използвате предварително зададена тема (с фонове), предоставена от Google.
Как да заключите обект с помощта на главния слайд
Друг начин за заключване на обекти в Google Slides е да използвате главния слайд. Това е специален слайд, който контролира оформлението и дизайна на всички ваши други слайдове. Добавете текст, изображения, форми или обекти, които да заключите върху основния слайд.
След като се появят във вашия главен слайд, те ще се появят на всеки слайд във вашата презентация, оставайки заключени на позиция.
За да заключите обекти в Google Slides с помощта на главния слайд:
- Отворете презентацията си в Google Презентации.
- Отидете на пързалка > Редактиране на тема.
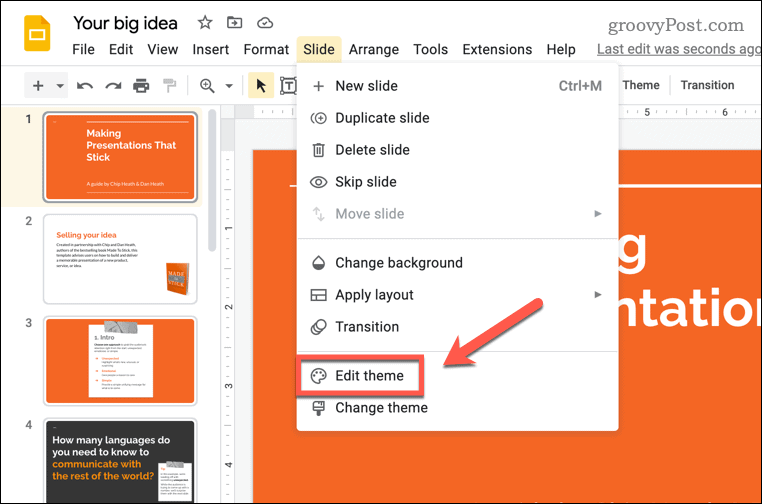
- Щракнете с десния бутон върху всяко оформление и изберете Дублирано оформление. Това ще създаде копие на оформлението, което можете да персонализирате.
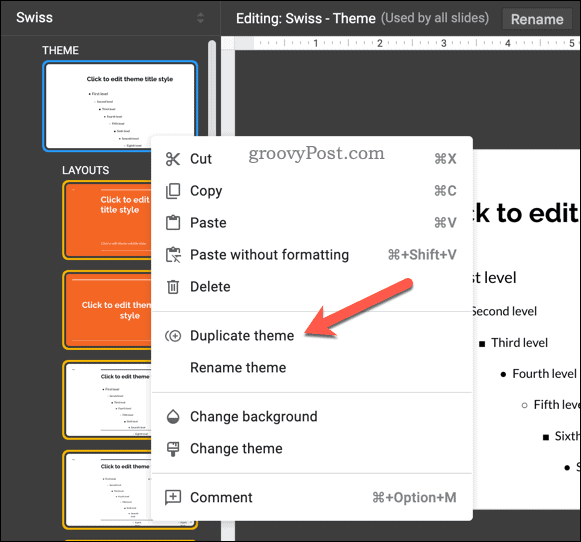
- Поставете всички обекти, които искате да заключите върху дублираното оформление. Можете също да ги преоразмерите, завъртите, изрежете, форматирате или пренаредите.
- Когато приключите с редактирането на оформлението си, щракнете върху х (изход) бутон.
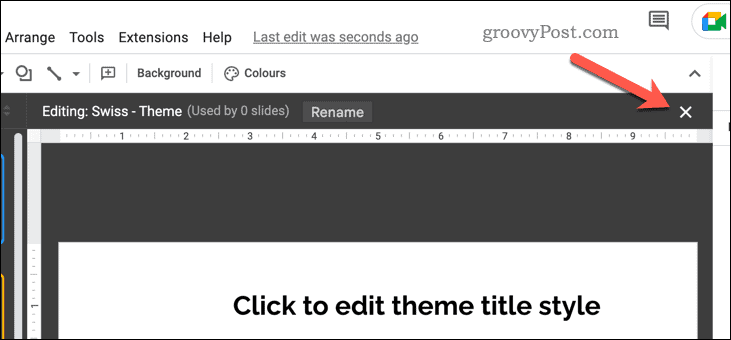
Сега вашите обекти ще бъдат заключени. Обектите не могат да се преместват или изтриват, без да се правят допълнителни промени в основния слайд.
Създаване на ангажиращи презентации на Google Slides
Използвайки стъпките по-горе, можете да заключвате обекти в Google Презентации – само един начин за създаване на по-професионални, последователни презентации. Има обаче други стъпки, които можете да предприемете, за да подобрите презентациите си.
Например, ако работите като част от група за създаване на презентация, можете оставяйте коментари в Google Презентации за да помогнете за предоставяне на обратна връзка. Може да помислите скриване на слайдове в Google Slides по време на вашата презентация, особено ако са непълни или се нуждаят от повече работа.
Нямате интернет връзка? Винаги можеше превърнете презентацията си в Google Презентации във видеоклип и го представете офлайн.
Как да намерите своя продуктов ключ за Windows 11
Ако трябва да прехвърлите своя продуктов ключ за Windows 11 или просто ви трябва, за да направите чиста инсталация на операционната система,...