
Последна актуализация на

Има много причини, поради които може да искате да стартирате Linux, без първо да премахвате macOS. Научете как да създадете стартиращо Linux USB устройство на Mac тук.
Има много предимства на Linux. Операционната система с отворен код е лека, стабилна и напълно безплатна. Ако сте потребител на Mac, може би обмисляте да опитате Linux.
Винаги обаче има риск при инсталирането на всяка нова операционна система. Ако нещата се объркат, можете да изтриете файлове, които не сте имали намерение да унищожите. Може също да искате да можете да стартирате macOS, но не искате да се налага да настройвате система с двойно зареждане.
Добрата новина е, че можете да стартирате Linux на вашия Mac, без да докосвате текущата си инсталация на macOS или да правите промени на вашия твърд диск. Това е така, защото е възможно да стартирате Linux директно от стартиращо USB устройство.
Ако сте готови да опитате Linux, без да се налага да го инсталирате, по-долу ще ви обясним как да създадете стартиращо Linux USB устройство на вашия Mac.
Защо да създадете стартиращо Linux USB устройство на Mac?
Има редица причини, поради които може да искате да създадете стартиращо Linux USB устройство за вашия Mac.
Красотата на стартиращото устройство е, че не е необходимо да правите промени в инсталацията на macOS, за да го стартирате – всичко, от което се нуждаете, е на вашето USB устройство. Това означава, че не е нужно да се притеснявате, че ще объркате нещо на вашия Mac. Когато сте готови, просто рестартирайте, извадете USB устройството и заредете macOS както обикновено.
Друго предимство е, че можете да вземете Linux със себе си, където и да отидете. Искате ли да използвате Mac на някой друг? Просто включете вашето USB устройство и можете да стартирате Linux и на тяхната машина. Създаването на стартиращо USB устройство също е чудесен начин да изпробвате различни Linux дистрибуции, без да се налага да инсталирате и след това деинсталирате всяка от тях.
Как да създадете стартиращо Linux USB устройство на Mac
За да създадете вашето стартиращо USB устройство, ще ви трябват няколко неща. Първо, USB устройство с около 4 GB памет. След това ще ви трябва вашата Linux дистрибуция. Ще ви е необходим и начин за запис на Linux ISO на USB устройството. Можете да направите това с помощта на терминал, но в този пример ще използваме безплатен инструмент, наречен Etcher. И разбира се, ще ви трябва вашият Mac.
След като получите всичко необходимо, има само две основни стъпки за създаване на вашето стартиращо USB устройство с Linux: форматирайте вашето USB устройство и след това пишете на него.
Как да форматирате вашето USB устройство
Форматирането на вашето USB устройство гарантира, че то е в правилния дисков формат и е готово за запис. Можете да форматирате устройството в macOS.
За да форматирате вашето USB устройство:
- Включете USB устройството в USB порт на вашия Mac.
- Натиснете Cmd+интервал за да отворите Spotlight.
- Тип Дискова помощна програма в лентата за търсене.
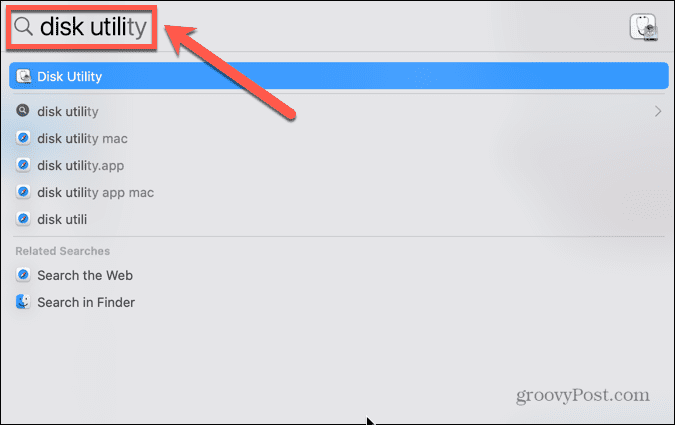
- Щракнете върху Дискова помощна програма приложение в резултатите.
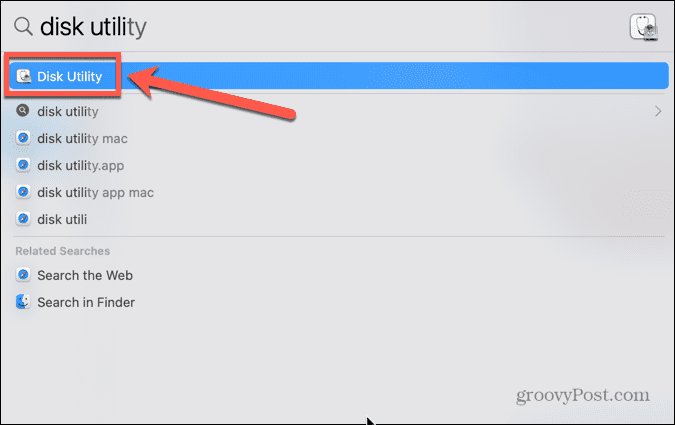
- Изберете вашето USB устройство в менюто отляво.
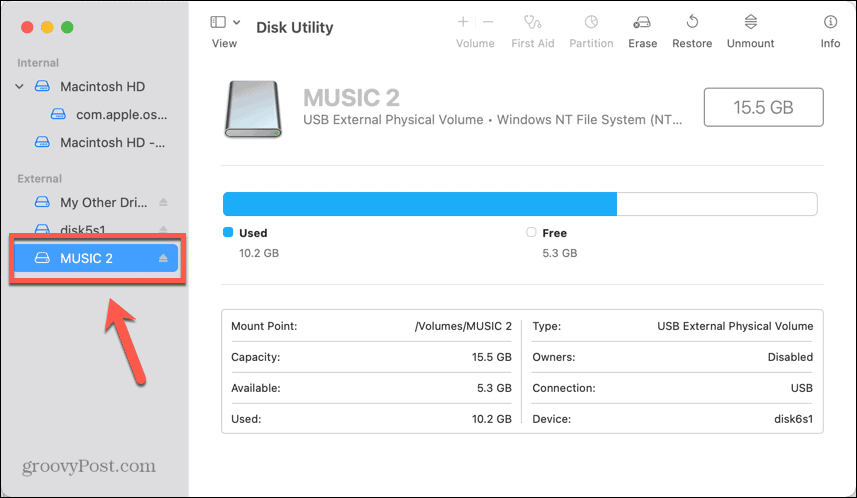
- Кликнете Изтрива.
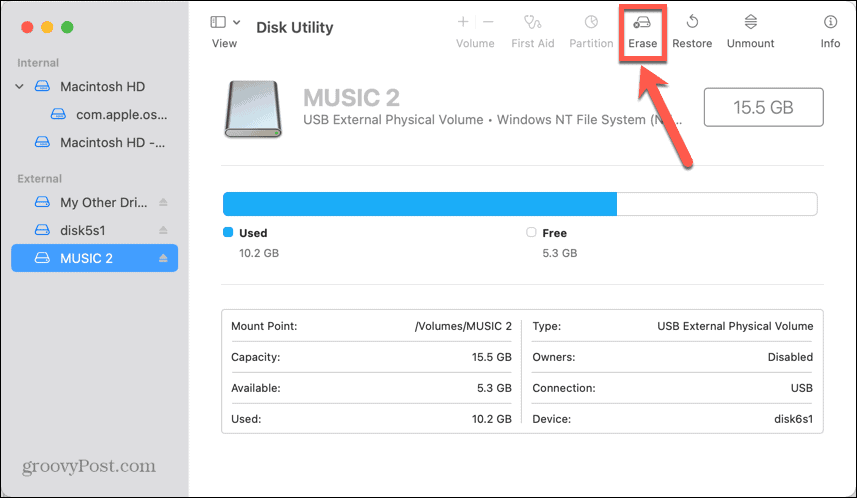
- Променете името на вашето USB устройство, ако желаете.
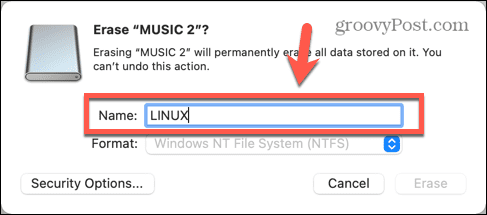
- Изберете MS-DOS (FAT) като формат.
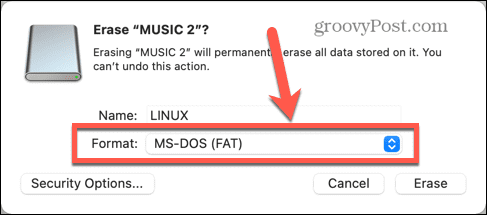
- Кликнете Изтрива.
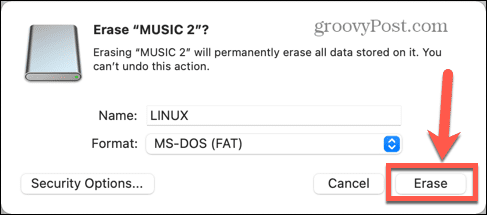
- Изчакайте форматирането да завърши.
Как да инсталирате Etcher
Ако все още го нямате на вашия Mac, ще трябва да изтеглите и инсталирате Etcher, което е приложението, което ще използваме, за да запишем ISO файла на вашето USB устройство.
За да инсталирате Etcher на Mac:
- Изтеглете Приложение Etcher.
- Отворете изтегления DMG файл.
- Плъзнете balenaEtcher икона към Папка с приложения икона.
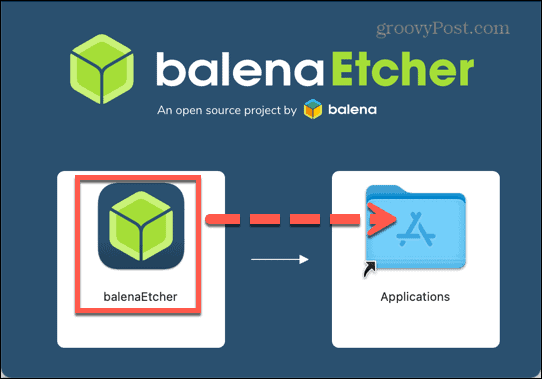
- Навигирайте до вашия Приложения папка и отворете balenaEtcher.
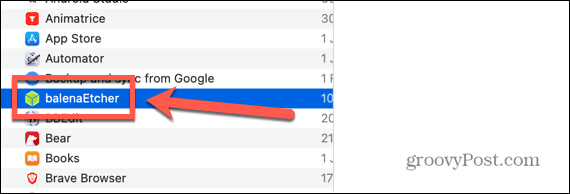
- Ако приложението не се отвори, щракнете върху Ябълка икона в лентата с менюта и изберете Системни предпочитания.
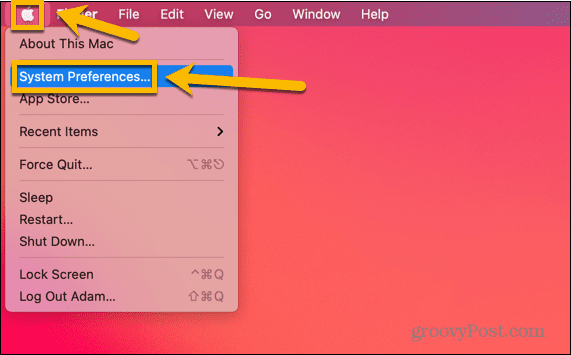
- Кликнете Сигурност и поверителност.

- Под Общ, уверете се, че App Store и идентифицирани разработчици е избрана опция.
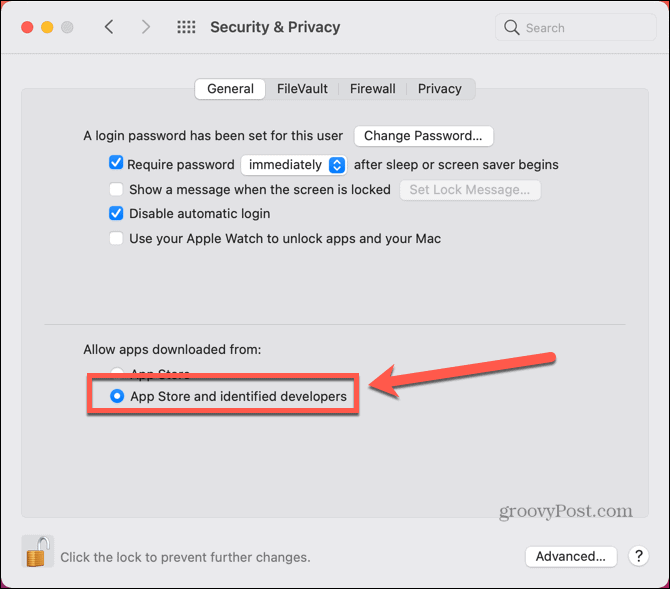
- Опитайте да отворите Etcher отново.
Как да пишете на вашето USB устройство с помощта на Etcher
След като инсталирате Etcher, вие сте готови да запишете вашето стартиращо изображение на вашето USB устройство. Ще трябва да изтеглите изображението за версията на Linux, която искате да инсталирате. Има голямо разнообразие от стартиращи Linux дистрибуции за избор, всеки със своите плюсове и минуси. След като решите какъв аромат искате да стартирате, можете да използвате Etcher, за да го запишете на вашия USB.
За да пишете на вашето USB устройство с Etcher:
- Изтеглете вашата Linux дистрибуция по избор. В този пример ще използваме Linux Lite.
- Отворете Етчър.
- Кликнете Изберете Изображение.
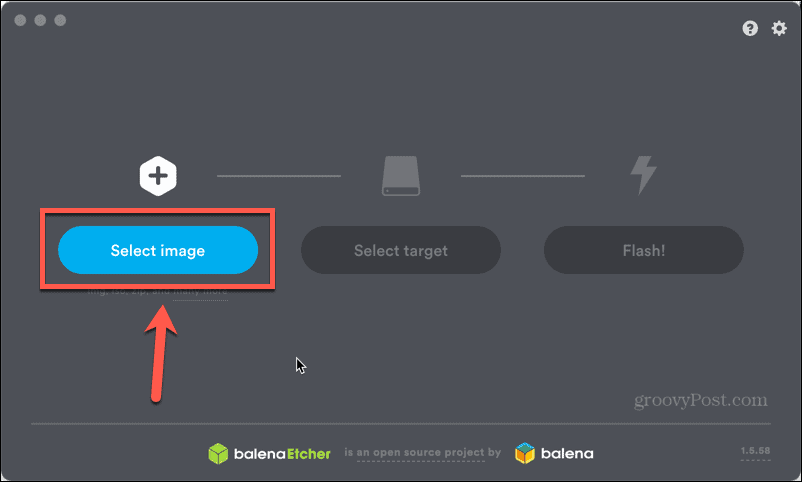
- Изберете изображението на Linux, което току-що сте изтеглили.
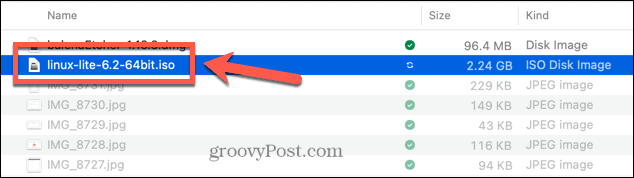
- Кликнете Изберете Цел.
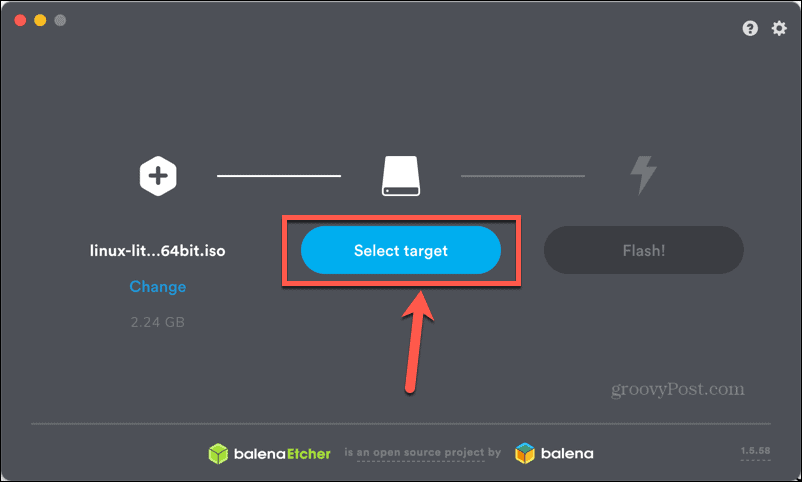
- Изберете вашето USB устройство и щракнете Изберете. Вашият USB може да не е посочен под името, което сте му дали, но можете да използвате размерите на диска, за да сте сигурни, че избирате правилната цел.
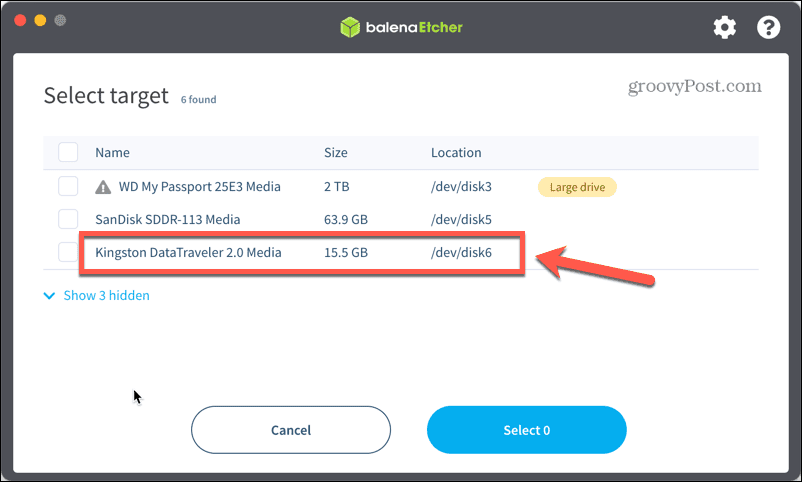
- Кликнете Светкавица и процесът на писане ще започне.
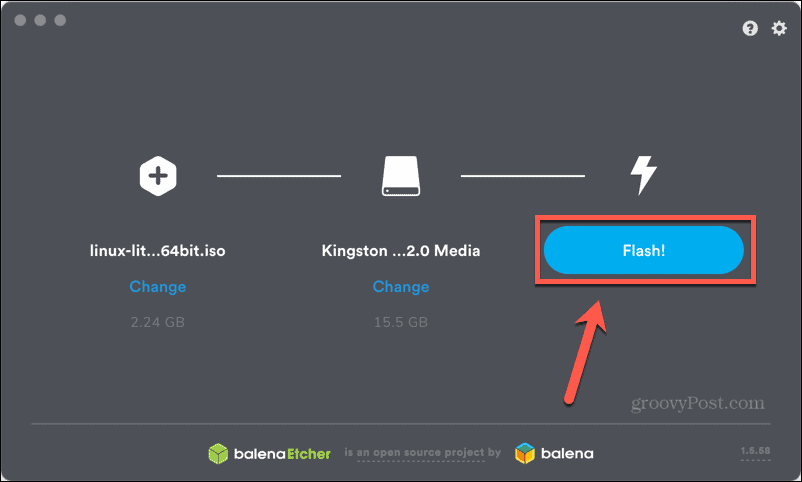
- Когато приключи, ще видите съобщение, че светкавицата е завършена.
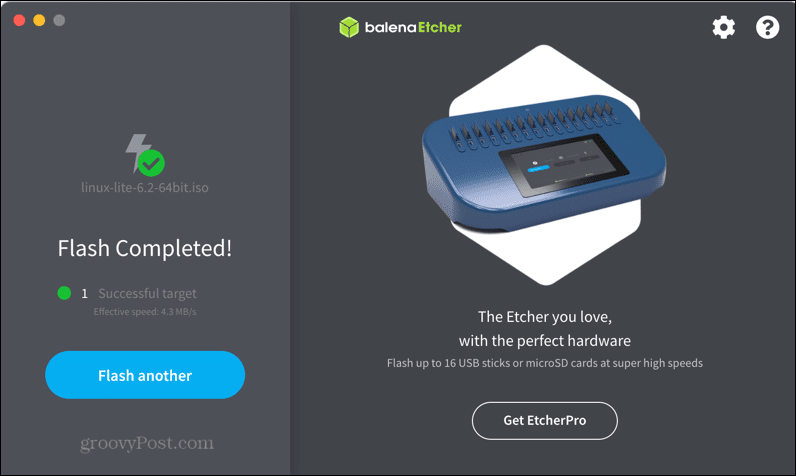
Как да стартирате вашия Mac от вашето USB устройство
Сега, когато вашият стартиращ USB е готов, вие сте готови да стартирате Linux на вашия Mac. За да направите това, ще трябва да рестартирате своя Mac, за да може да стартира от USB устройството.
За да стартирате вашия Mac от вашето USB устройство:
- Рестартирайте вашия Mac.
- Когато се изключи и е на път да се рестартира, натиснете и задръжте Опция (Alt) ключ.
- Трябва да видите екран, предлагащ избор на опции за зареждане - щракнете EFI зареждане.
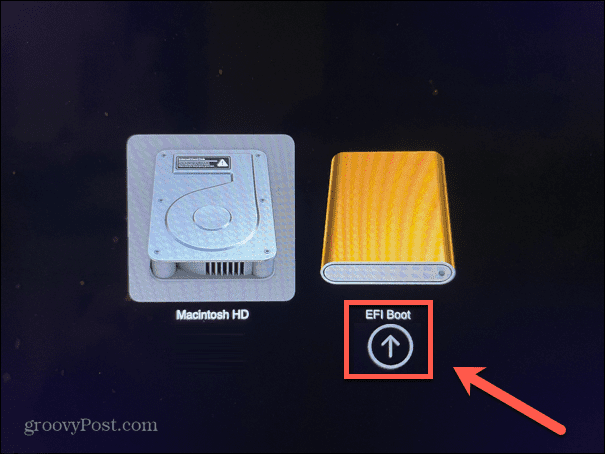
- Изберете Стартирайте Linux Lite 6.2 Live System или еквивалентната опция за дистрибуцията, която използвате.
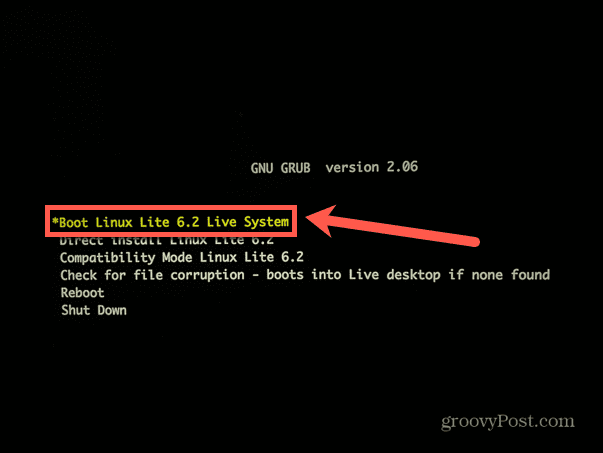
- Вашият Mac трябва да се зареди в Linux сесия на живо.
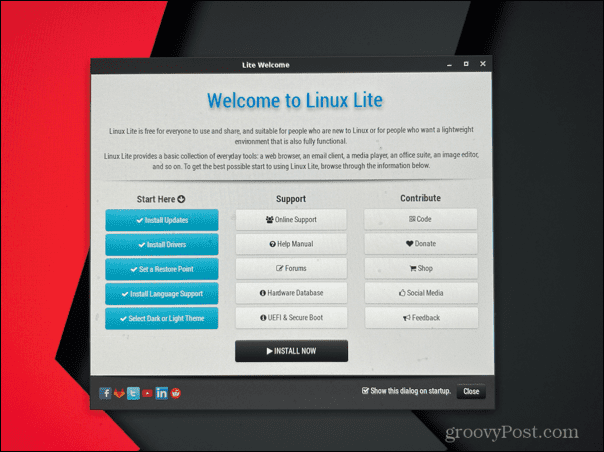
- Когато искате да се върнете към macOS, рестартирайте компютъра си и не натискайте никакви клавиши, докато се рестартира.
- Трябва да откриете, че macOS се зарежда нормално.
Научете повече за Linux
Научаването как да създадете стартиращо Linux USB устройство ви позволява да използвате Linux на всеки компютър, без да е необходимо да го инсталирате. Можете да стартирате Linux където пожелаете и след това просто да рестартирате компютъра си без USB устройството, за да се върнете към обичайната си операционна система. Ако сте готови да тръгнете, ще трябва да се уверите изберете стартираща USB Linux дистрибуция който първо отговаря на вашите нужди.
Ако сте нов в Linux, можете да научите много. Може да искате да знаете как да безопасно изтриване на файлове в Linux за пълно премахване на данните от вашия твърд диск. Ако използвате Linux на малко USB устройство, може да се наложи да знаете как да проверите дисковото пространство на Linux. След като се ориентирате в Linux, може да искате да научите как задаване на променливи на средата в Linux.
Как да намерите своя продуктов ключ за Windows 11
Ако трябва да прехвърлите своя продуктов ключ за Windows 11 или просто ви трябва, за да направите чиста инсталация на операционната система,...
