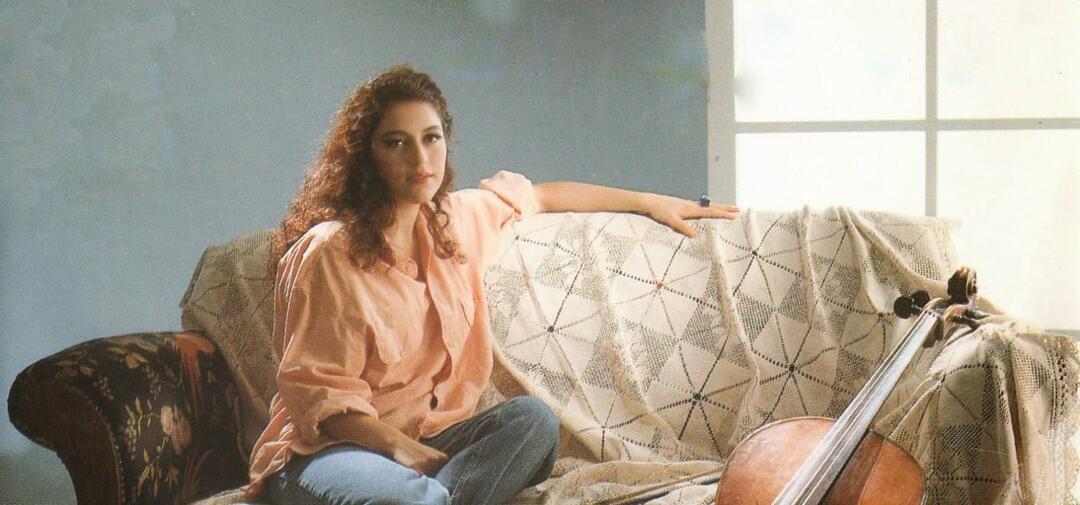Как да скриете приложения на iPhone с помощта на преки пътища
ябълка Iphone Герой / / April 02, 2023

Последна актуализация на
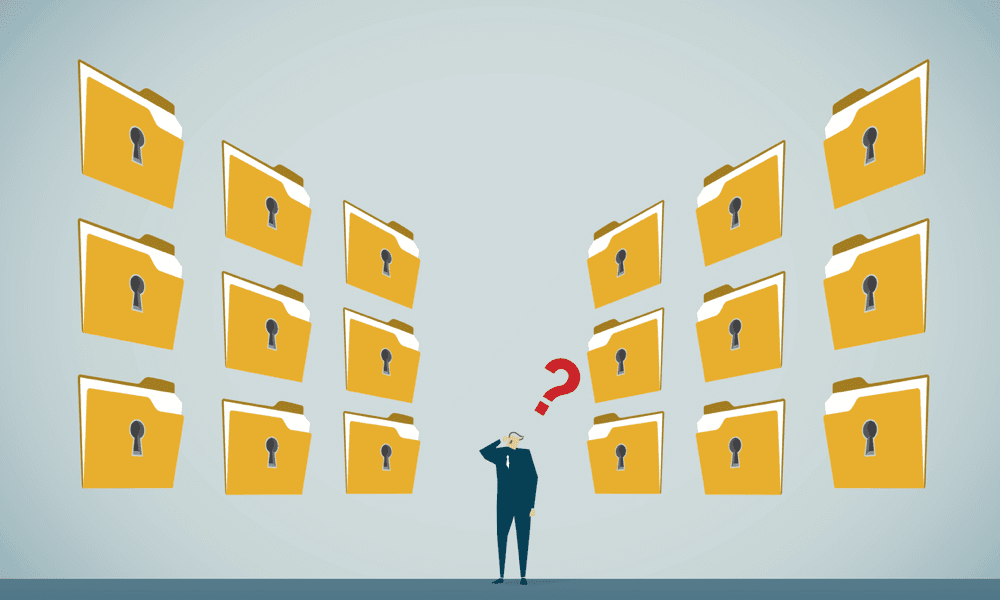
Има ли приложения на телефона ви, които предпочитате да запазите скрити от поглед? Ако е така, научете как да скриете приложения на iPhone с помощта на преки пътища в това ръководство.
Има някои приложения, които бихме предпочели други хора да не виждат на нашите телефони. Може да не искате баба ви да забележи, че имате приложение за запознанства отпред и в центъра на началното ви меню, например.
За щастие, ако сте потребител на iPhone, имате редица опции. Можете напълно да премахнете приложенията от телефона си, но можете също да ги скриете, така че да не се показват никъде на началните ви екрани. Ако има приложение, което използвате често и което просто искате да прикриете, можете да използвате преки пътища, за да създадете фалшиво приложение на началния си екран. Това фалшиво приложение може да каже едно нещо, но в действителност то всъщност стартира приложението, което се опитвате да скриете.
Ако сте готови да държите някои от приложенията си далеч от любопитни очи, тогава ето как да скриете приложения на вашия iPhone с помощта на преки пътища.
Как да скриете приложения на iPhone с помощта на преки пътища
Възможно е да премахнете приложения от началния екран, но да ги запазите на телефона си. Въпреки това, ако има приложение, което използвате често, може да е разочароващо да не можете да го държите на началния си екран за лесен достъп.
Добрата новина е, че с Shortcuts можете да прикриете всяко приложение на вашия iPhone, за да изглежда като напълно различно приложение. Вашето приложение буквално ще се крие на видно място.
За да прикриете приложение с помощта на преки пътища на iPhone:
- Отвори Преки пътища ап.
- Докоснете Плюс (+) символ в горния десен ъгъл на екрана.
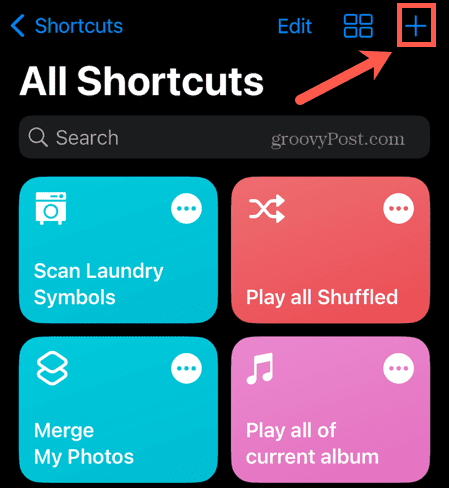
- Докоснете Добавяне на действие.
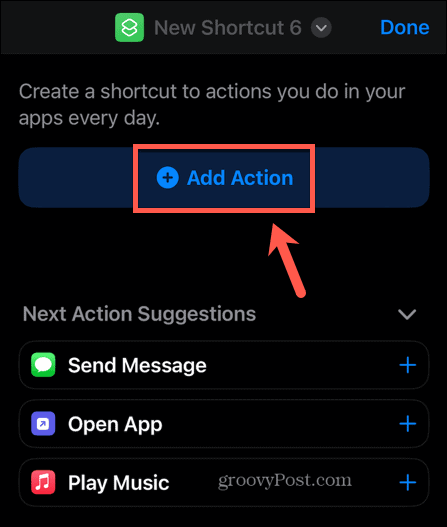
- Под Категории изберете Скриптиране.
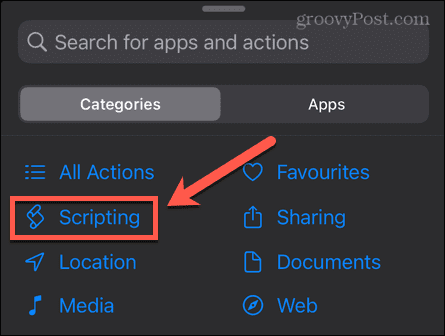
- Под Приложения изберете Отворете приложението.

- Докоснете Приложение.
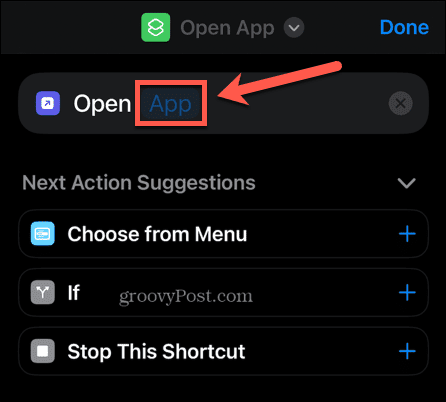
- Изберете приложението, което искате да маскирате.
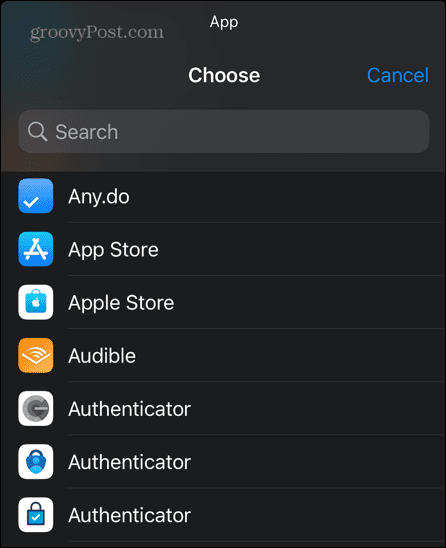
- Докоснете името на прекия път.
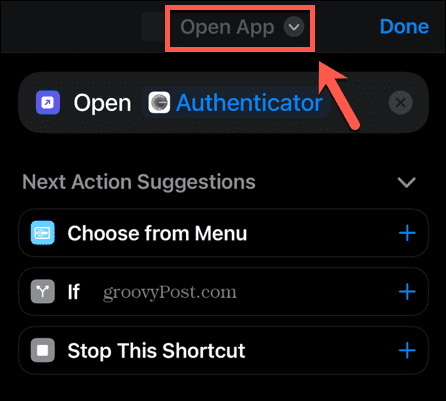
- Изберете Преименуване.

- Дайте на прекия път име на невинно звучащо приложение.
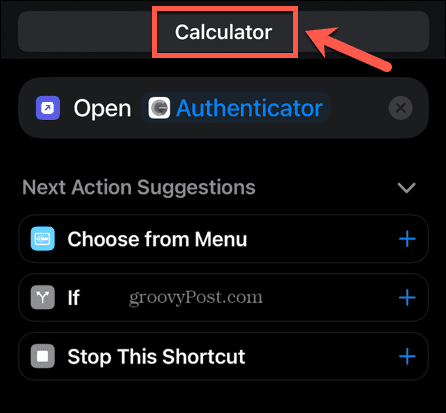
- Докоснете името на новия пряк път и изберете Изберете Икона.
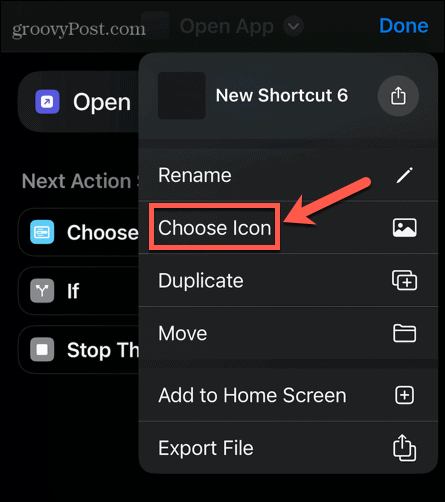
- Изберете цвета на фона за иконата на вашето приложение.
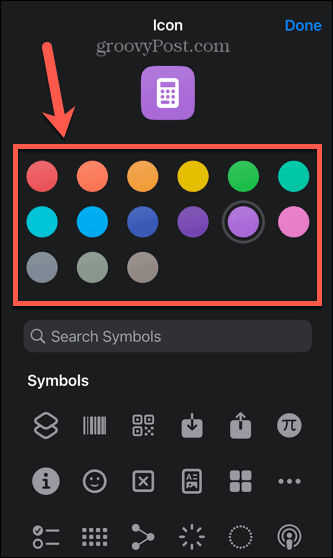
- Изберете символа за иконата на вашето приложение. Можете да използвате Търсене на символи инструмент за по-бързо намиране на подходящ символ.
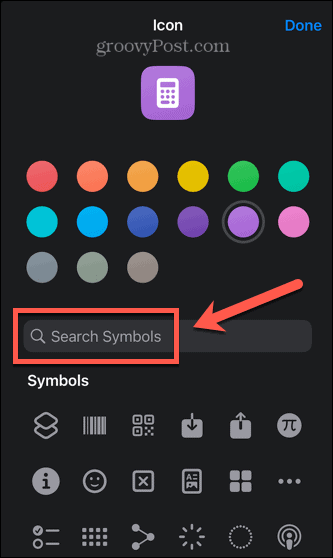
- След като сте доволни от иконата на вашето фалшиво приложение, докоснете Свършен.
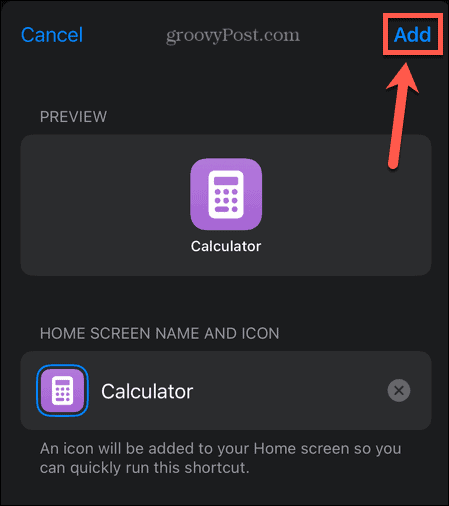
- В долната част на екрана докоснете Дял икона.
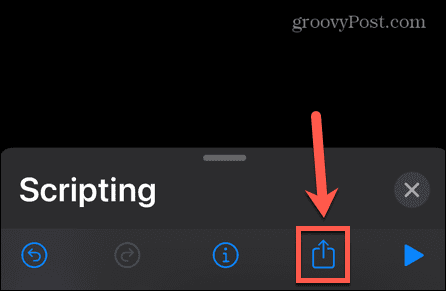
- Изберете Добави към началния екран.
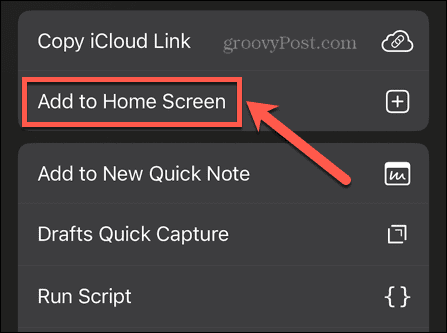
- Уверете се, че иконата на вашето фалшиво приложение изглежда така, както искате, и докоснете Добавете.
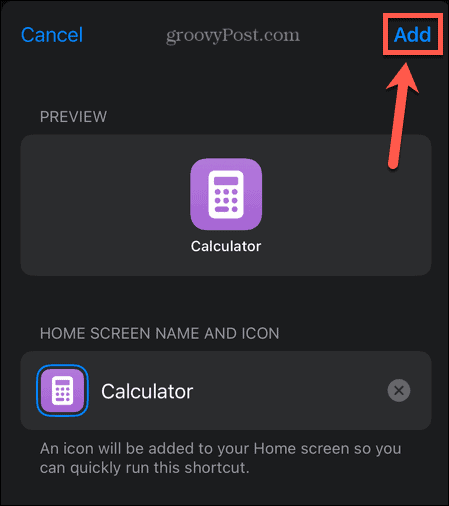
- Вашето фалшиво приложение вече ще се появи на началния ви екран. Когато го докоснете, избраното от вас приложение ще се стартира.
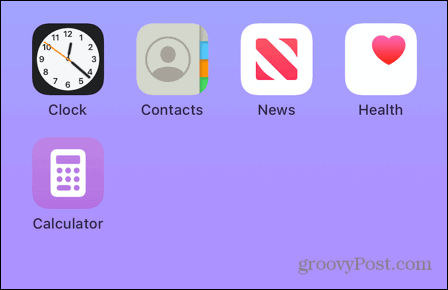
- Когато приложението се стартира, ще видите известие от Shortcuts, потвърждаващо, че вашият Shortcuts е стартиран. Според Apple това е „очаквано поведение“ за приложението. За съжаление изглежда, че няма прост начин за постоянно изключване на тези известия.
Как да премахнете приложение от началния екран
Създаването на фалшиво приложение за стартиране на приложение, което искате да маскирате, няма да премахне самото приложение от началния екран. След като създадете своето фалшиво приложение, ще искате изобщо да премахнете истинското приложение да се показва на началния ви екран.
Добрата новина е, че можете да премахнете приложението от началния екран, без да го изтривате от вашия iPhone.
За да премахнете приложение от началния екран на iPhone:
- Намерете приложението, което искате да премахнете от началния екран.
- Докоснете и задръжте приложението.
- Изберете Премахване на приложението.
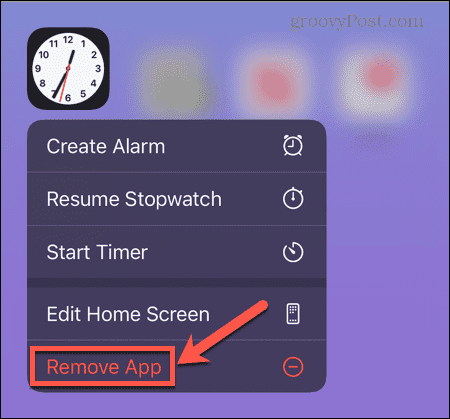
- Докоснете Премахване от началния екран. Това ще премахне приложението, без да изтрива то или неговите данни.
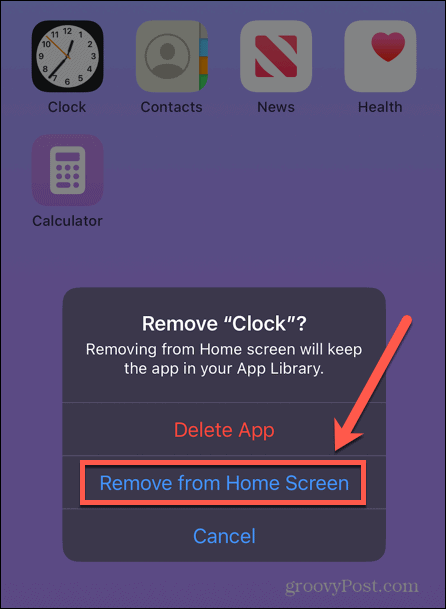
- Вашето приложение вече няма да се показва на началния екран.

- Ако искате да върнете приложението на началния си екран по всяко време, следвайте инструкциите в последния раздел на тази статия.
Как да премахнете множество приложения от началния екран
Ако имате няколко приложения, които искате да скриете от началния екран, изпълнението на горните стъпки за всяко от тях може да стане малко досадно. За щастие, има лесен начин да премахнете няколко приложения от началния екран наведнъж.
За да премахнете няколко приложения от началния екран наведнъж:
- Съберете всички приложения, които искате да скриете, на една или повече страници от началния екран. Можете да направите това, като докоснете и задържите върху приложение, докато започне да се поклаща, и след това го плъзнете на нова страница.
- След като имате всички приложения, които искате да скриете, на една или повече страници, докоснете и задръжте всяко приложение, докато всички приложения започнат да се клатят отново.
- В долната част на екрана докоснете Екранна навигация икона.
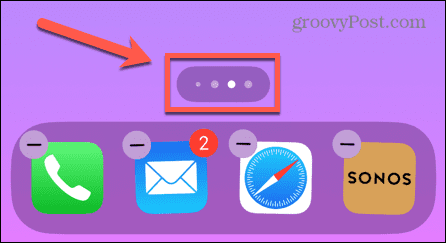
- Ще видите изглед на всички ваши начални екрани.
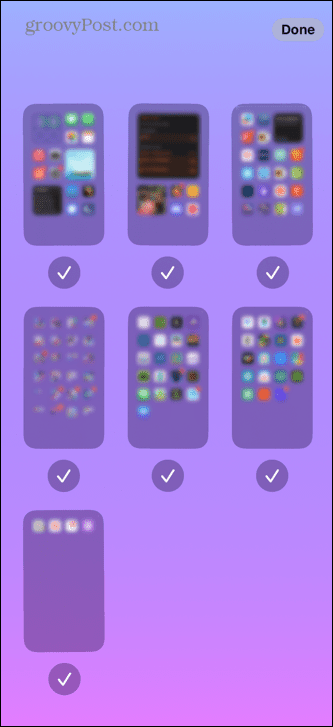
- Намерете началния екран или началните екрани, които съдържат приложенията, които искате да скриете, и докоснете Отметка под тези екрани, така че тези екрани да не са отметнати.
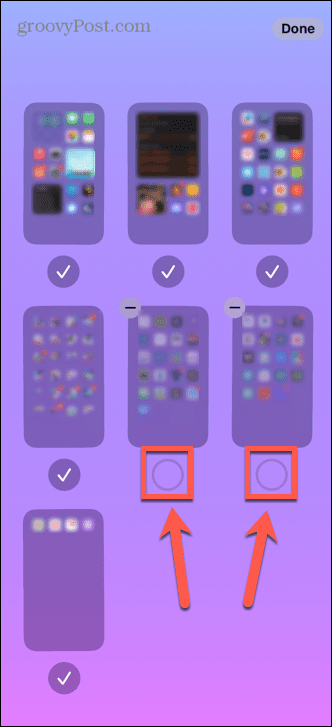
- Докоснете Свършен за да запазите промените си.
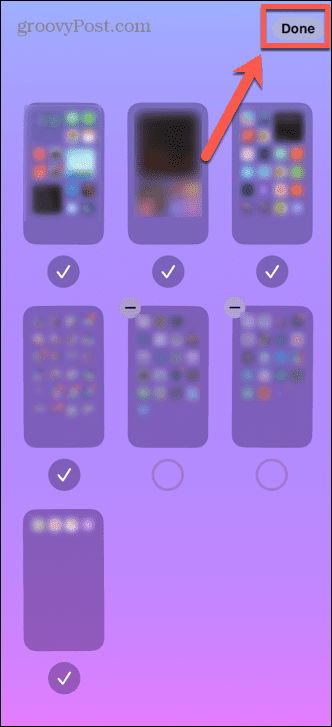
- Когато плъзнете през началните си екрани, скритите екрани вече няма да се показват.
- За да накарате приложенията да се показват отново на началния ви екран, повторете стъпките по-горе и проверете екрана или екраните, от които преди това сте премахнали отметката.
- Докоснете Свършен и тези екрани ще се появят отново.
Как да намерите приложение, което не е на началния ви екран
Дори когато приложенията са скрити от началния екран, пак можете да ги използвате на вашия iPhone. Има няколко начина за достъп до тези скрити приложения.
За да намерите скрито приложение с помощта на Spotlight:
- Отворете Spotlight, като плъзнете надолу от средата на екрана.
- Въведете името на приложението в Търсене поле.
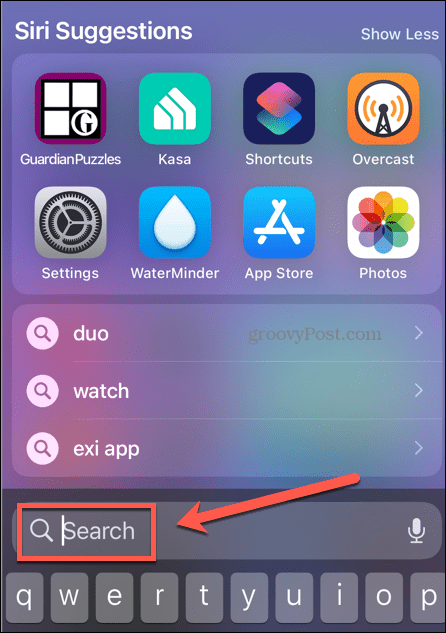
- Докоснете съответното приложение в резултатите от търсенето.
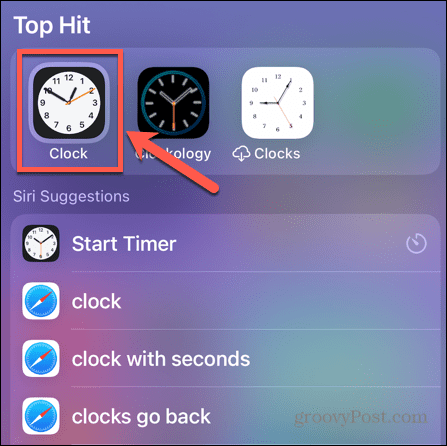
- Вашето приложение сега ще се отвори.
За да намерите скрито приложение с помощта на библиотеката с приложения:
- От началния екран продължете да плъзгате наляво, докато стигнете до Библиотека с приложения страница.

- Тази страница съдържа всички приложения на вашия iPhone, дори тези, които не се показват на началния ви екран.
- Въведете името на приложението, което искате да отворите в Търсене в библиотека с приложения поле.
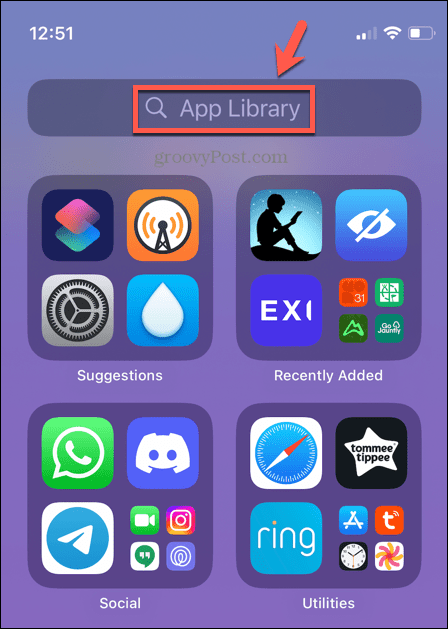
- Докоснете съответното приложение, за да го отворите.
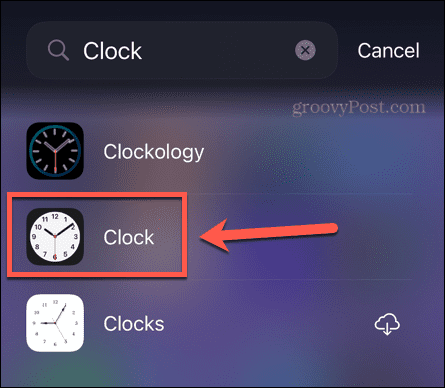
Как да върнете скрито приложение на началния екран
Ако има приложение, което сте премахнали от началния си екран и решите, че искате да се върнете на началния екран, това е достатъчно лесно да го направите само с няколко докосвания.
За да върнете скрито приложение на началния екран:
- Намерете приложението, като използвате един от методите в раздела по-горе.
- Вместо да докоснете приложението, за да го отворите, докоснете и задръжте, докато не видите меню.
- Изберете Добави към началния екран.
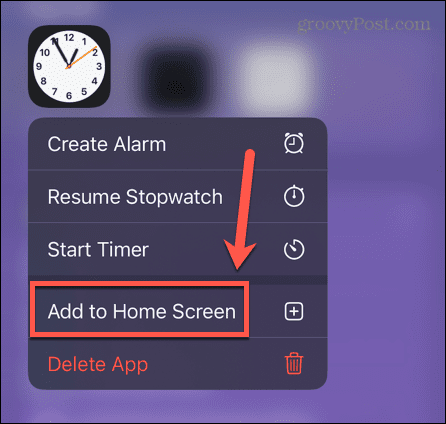
- Приложението ви ще се появи отново на началния екран.
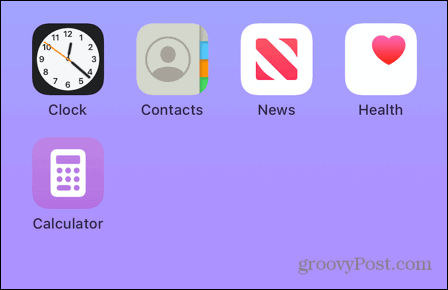
- Приложението може да не се показва в първоначалното си местоположение. Може да се наложи да го преместите, ако искате да го върнете на първоначалното му място.
Научете повече съвети и трикове за iPhone
Научаването как да скривате приложения на iPhone с помощта на преки пътища гарантира, че можете да продължите да използвате любимите си приложения, без да се притеснявате, че някой ще ги забележи на телефона ви. Разбира се, методът не е надежден; ако някой се опита да използва вашето фалшиво приложение за калкулатор, например, тогава може да отвори приложение, което бихте предпочели да не е!
Има много други полезни трикове за iPhone, които си струва да знаете. Знаете ли, че можете насрочване на имейли да изпращате в определени часове, например? Можеш добавете джаджи към вашия заключен екран на iPhone за да видите полезна информация дори когато телефонът ви е заключен. Можете дори играйте iMessage игри на вашия iPhone.
Как да намерите своя продуктов ключ за Windows 11
Ако трябва да прехвърлите своя продуктов ключ за Windows 11 или просто ви трябва, за да направите чиста инсталация на операционната система,...
Как да изчистите кеша на Google Chrome, бисквитките и историята на сърфиране
Chrome върши отлична работа със съхраняването на вашата история на сърфиране, кеш памет и бисквитки, за да оптимизира работата на браузъра ви онлайн. Нейното е как да...