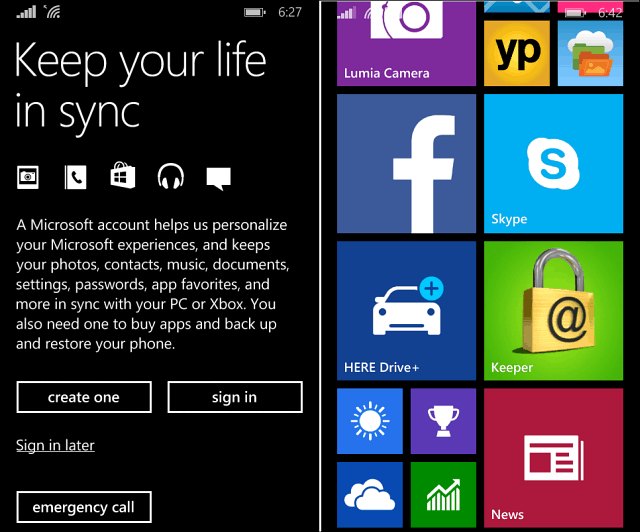Последна актуализация на

Рекламите могат да съсипят изживяването ви при сърфиране в мрежата, особено ако го забавят или съдържат тракери или зловреден софтуер. Можете да блокирате реклами във Firefox с помощта на това ръководство.
Уморихте ли се да виждате досадни реклами на всеки уебсайт, който посещавате, когато използвате Firefox? Искате ли да сърфирате по-бързо и по-сигурно, без да бъдете следени от рекламодатели? Ако е така, може да искате да блокирате реклами в самия Firefox.
Блокирането на реклами може да подобри вашето онлайн изживяване по много начини. Това ще ви позволи да спестите честотна лента, да защитите поверителността си, да избегнете злонамерен софтуер и да се насладите на по-чисто оформление на уеб страницата на страници с много реклами.
Ще ви покажем как да блокирате реклами във Firefox, като използвате няколко различни метода по-долу.
Как да блокирате реклами с помощта на разширение за блокиране на реклами
Най-лесният начин да блокирате реклами във Firefox е да използвате
Много разширения за блокиране на реклами са налични за Firefox, но някои от най-популярните са AdBlock, AdBlocker Ultimate, и (нашата препоръка) Произход на uBlock. Всички те имат за цел да блокират реклами по подразбиране, но някои ще предлагат допълнителни функции, като например възможността да персонализирате вашите списъци за блокиране и бели списъки на определени доставчици на реклами.
Как да инсталирате разширение за блокиране на реклами във Firefox
Можете лесно да инсталирате разширение за блокиране на реклами с помощта на Firefox Меню с разширения.
За да инсталирате разширение за блокиране на реклами във Firefox, изпълнете следните стъпки:
- Отворете Firefox на вашия компютър или Mac.
- Щракнете върху Меню с добавки икона (иконата на част от мозайката в горния десен ъгъл).
- Кликнете Разширения.
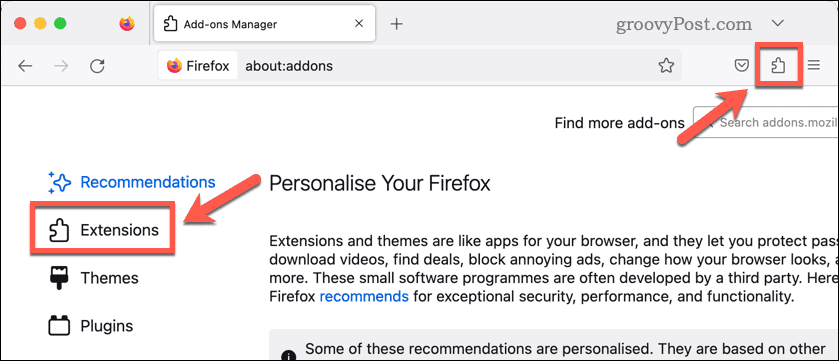
- Потърсете разширението, което искате да инсталирате – препоръчваме Произход на uBlock.
- След като изберете разширение за блокиране на реклами, изберете Добавете към Firefox и потвърдете инсталацията.
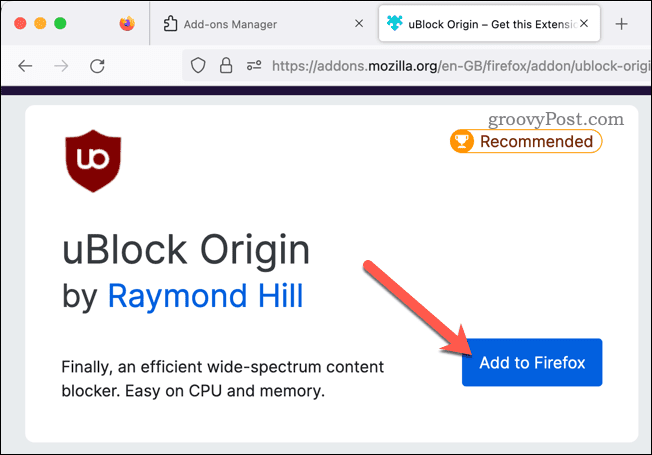
- Рестартирайте Firefox, ако бъдете подканени да го направите.
Това е! Разширението трябва да се активира автоматично и вече трябва да виждате по-малко или никакви реклами на повечето уебсайтове. Не забравяйте да отворите отново всички уеб страници, които сте отворили, за да видите блокираните реклами.
Как да промените настройките за блокиране на съдържание във Firefox
Друг начин за потенциално блокиране на определени видове реклами във Firefox е използването на вградения настройки за блокиране на съдържание. Тези настройки ви позволяват да контролирате как Firefox обработва тракери, бисквитки, изскачащи прозорци и друго нежелано съдържание.
За достъп до настройките за блокиране на съдържание във Firefox:
- Отворете Firefox.
- Щракнете върху меню бутон (иконата с три хоризонтални ленти в горния десен ъгъл).
- Изберете Настройки.
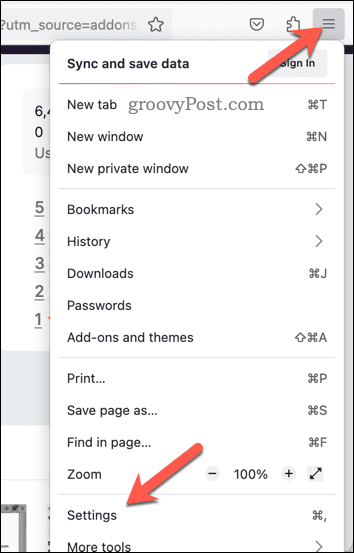
- В Настройки меню, изберете Поверителност и сигурност.
- Под Подобрена защита при проследяване, изберете между Стандартен, Строг или Персонализиран режими.
- Стандартен режим блокира известни тракери само в частни прозорци.
- Строг режим блокира тракерите във всички прозорци и може да повреди някои сайтове.
- Персонализиран режим ви позволява да изберете какви видове съдържание искате да блокирате (напр. тракери, бисквитки, криптокопачи).
- Можете също да управлявате изключения за конкретни сайтове, като щракнете върху Управление на изключенията.
- Кликнете Презареждане на раздели за да приложите промените към всички отворени уебсайтове.
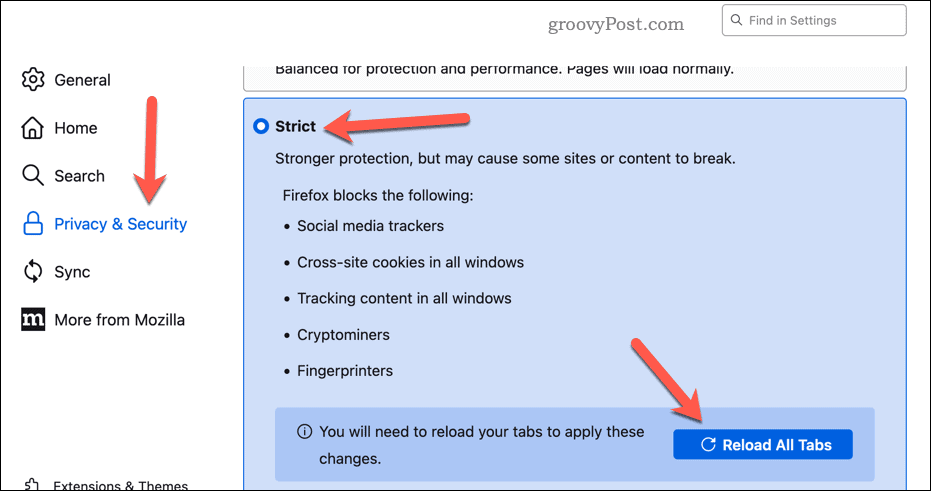
Как да промените настройките за разрешение за сайт на Firefox
Трети начин за блокиране на реклами във Firefox е да използвате вашия настройки за разрешение за сайта. Тези настройки ви позволяват да предоставяте или отказвате достъп до определени функции за всеки уебсайт, който посещавате (като изскачащи прозорци или известия).
За да промените разрешенията за сайт за уебсайт във Firefox:
- Отворете Firefox.
- Щракнете върху меню бутон (иконата с три хоризонтални ленти в горния десен ъгъл).
- Изберете Настройки.
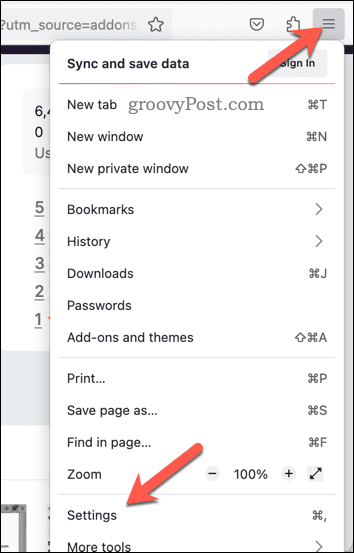
- В Настройки меню, изберете Поверителност и сигурност.
- Превъртете надолу до Разрешения раздел.
- Ако искате да спрете даден уебсайт да има разрешение за достъп до определени функции (като известия), щракнете Настройки до тази опция.
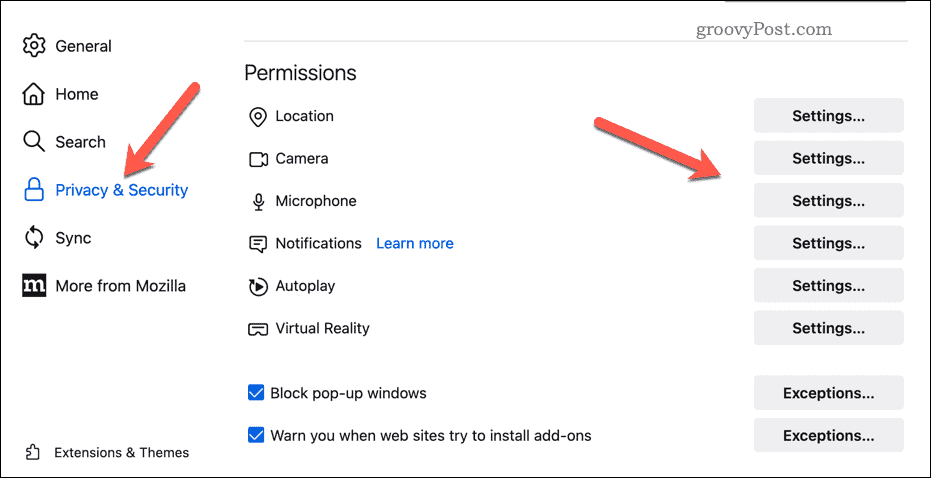
- Потърсете URL адреса и потвърдете разрешенията, като използвате падащото меню до него.
- Кликнете Запазите промените.
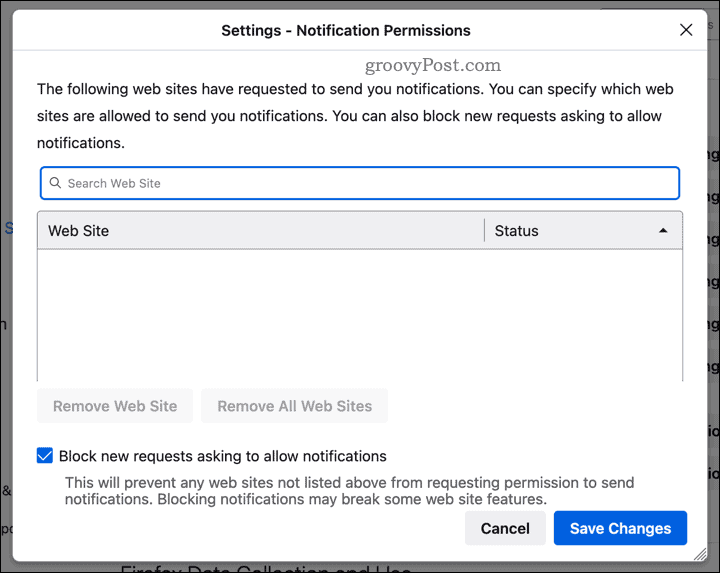
- За да блокирате изскачащи прозорци, уверете се, че Блокиране на изскачащи прозорци квадратчето за отметка е активирано.
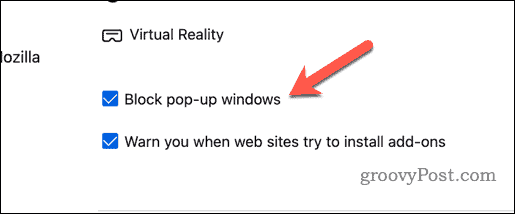
- Рестартирайте Firefox или презаредете всички отворени раздели и прозорци, за да сте сигурни, че настройките влизат в сила.
Спиране на реклами във Firefox
Блокирането на реклами във Firefox може да направи вашето сърфиране по-приятно и сигурно. Можете да използвате разширение за блокиране на реклами, настройки за блокиране на съдържание или разрешения за сайтове, за да контролирате как действат уебсайтовете, когато ги използвате.
Искате ли да персонализирате работата с браузъра Firefox? Можеш персонализирайте началната страница на Firefox за показване на определени уебсайтове, когато отворите браузъра.
Можете също така да изберете синхронизирайте вашите настройки на Firefox на всичките си устройства, гарантирайки, че вашите отметки и настройки са достъпни, независимо от устройството, което използвате.
Трябва да изчистите нещата и да започнете отново? Винаги можеш изчистете данните от кеша на Firefox за да изчистите историята на браузъра си и да премахнете всички запазени кеширани файлове (и се надяваме да ускорите браузъра си в процеса).
Как да намерите своя продуктов ключ за Windows 11
Ако трябва да прехвърлите своя продуктов ключ за Windows 11 или просто ви трябва, за да направите чиста инсталация на операционната система,...