Как да коригирате липсващо меню за бърз достъп в Windows 11
Microsoft Windows 11 Герой / / April 02, 2023

Последна актуализация на

Бързият достъп ви позволява да осъществявате бърз достъп до файлове във File Explorer. Ако менюто за бърз достъп липсва в Windows 11, следвайте това ръководство, за да коригирате проблема.
The Бърз достъп предлага бърз начин за достъп до често използвани папки във File Explorer на Windows. Вашите най-използвани файлове и папки се добавят автоматично, но можете също да закачите свои собствени елементи в областта за бърз достъп.
Какво се случва, ако зоната за бърз достъп липсва? Може да сте разчитали на Бърз достъп толкова много, че не знаете пътя до файловете и папките, от които се нуждаете.
За щастие има няколко стъпки, които можете да предприемете, за да коригирате липсващо меню за бърз достъп в Windows 11. Ето какво трябва да направите.
Как да разкриете бързия достъп във File Explorer
Най-вероятната причина за липсващо меню за бърз достъп във File Explorer е, че сте го скрили по погрешка. Например, може да имате деактивира бързия достъп или задайте File Explorer на отворен към Apple iCloud или OneDrive вместо.
Решението за това е да го разкриете.
За да покажете бързия достъп във File Explorer:
- Стартирайте File Explorer.
- Щракнете върху Виж повече (три точки) в горния десен ъгъл и изберете Настроики от менюто.
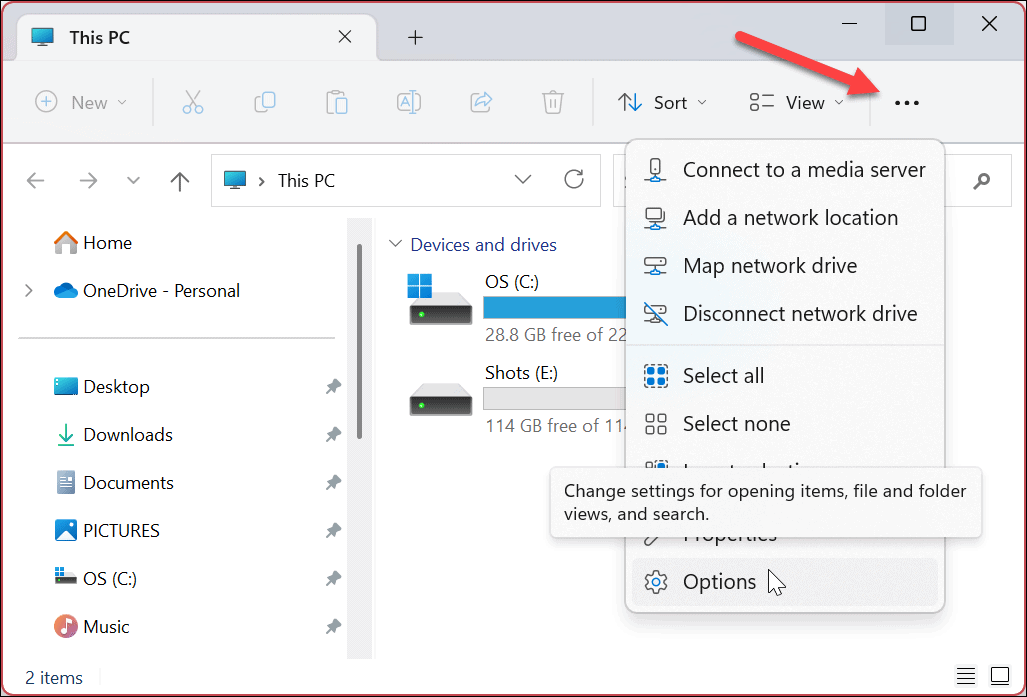
- Когато Опции на папката отваря се прозорец, изберете Бърз достъп от падащото меню (до Отворете File Explorer за раздел).
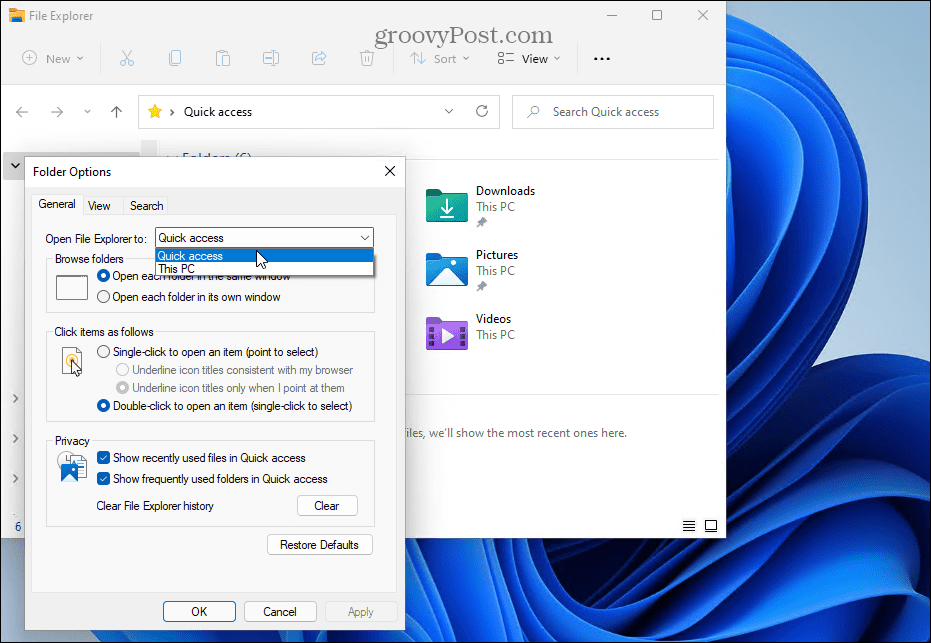
Как да изчистите хронологията на File Explorer, за да коригирате липсващо меню за бърз достъп
Ако бързият достъп внезапно липсва след управление на много файлове, може да има проблем, свързан с повреда на кеша на File Explorer. Проблемът може да накара File Explorer да се зарежда бавно и в крайна сметка да спре да показва Quick access.
Можете да изчистите хронологията на File Explorer, за да опитате да коригирате проблема.
За да изчистите хронологията на File Explorer:
- Стартирайте File Explorer.
- Щракнете върху Виж повече (три точки) в горния десен ъгъл и изберете Настроики от менюто.
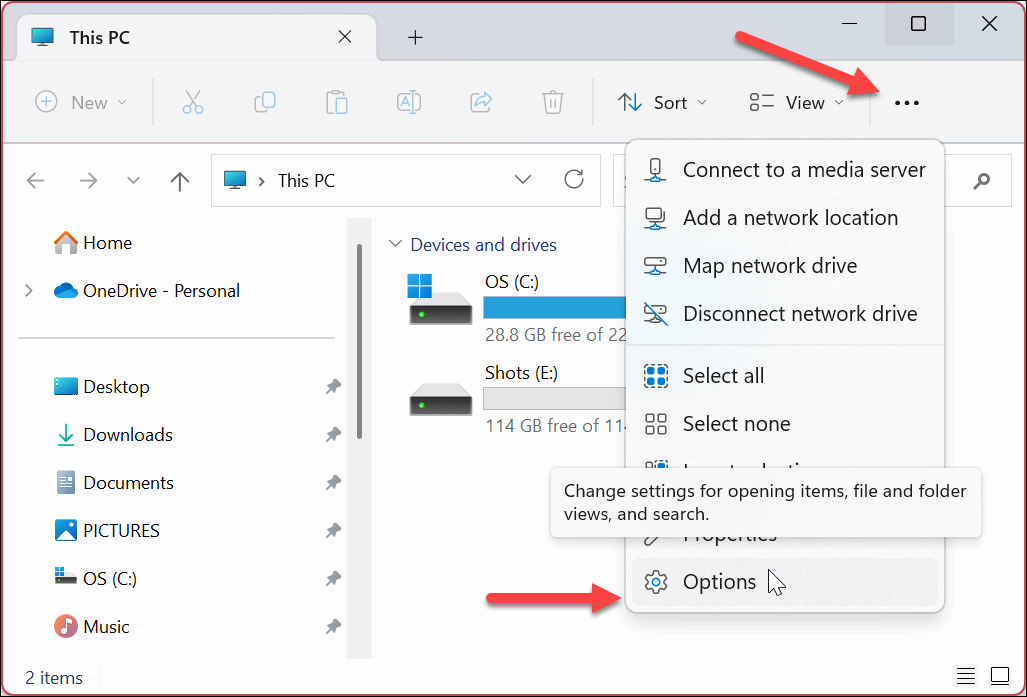
- в Опции на папката, изберете всички опции под поверителност раздел.
- Щракнете върху ясно бутон.
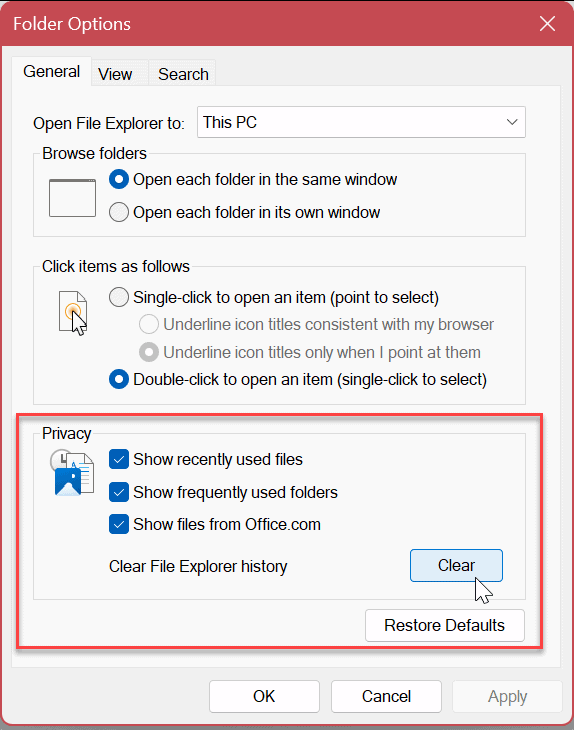
- Отнема само няколко секунди, за да изчистите историята - след това няма да има потвърждение.
- След като завърши, щракнете Добре и вижте дали бързият достъп работи.
Как да активирате допълнителни опции на навигационния панел във File Explorer
Друг проблем може да бъде, че менюто за бърз достъп не е правилно конфигурирано. За да го коригирате, ще трябва да активирате допълнителни Поле за навигация опции в менюто с настройки на File Explorer.
За да активирате допълнителни опции на навигационния панел:
- Стартирайте File Explorer.
- Щракнете върху три точки бутон в горния десен ъгъл и изберете Настроики.
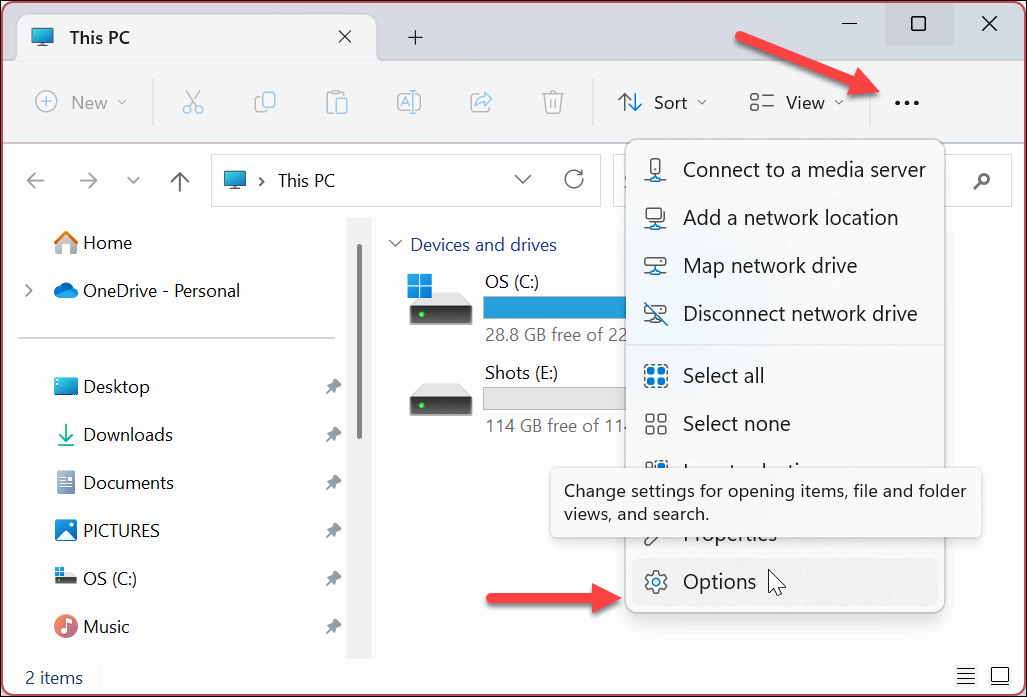
- Щракнете върху Преглед раздел в горната част.
- Превъртете надолу и изберете всички опции под Поле за навигация раздел.
- Кликнете Приложи и Добре.
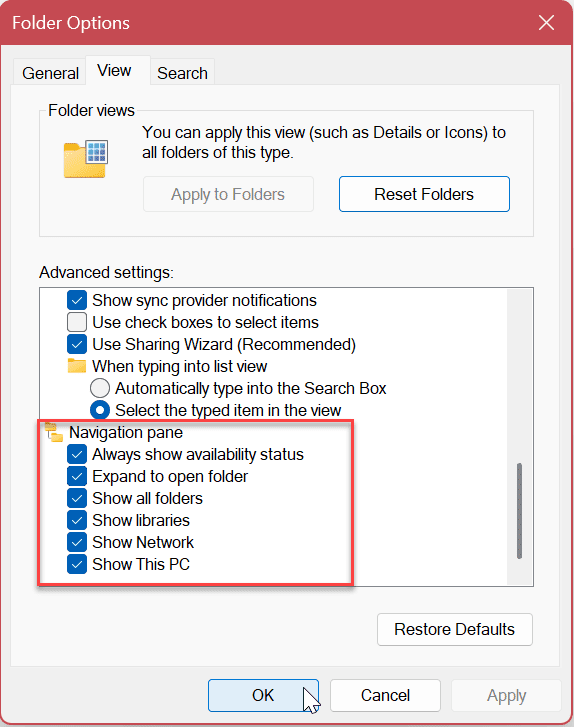
Поправка на системни файлове
Ако все още не можете да видите менюто за бърз достъп, това може да се дължи на повреда на системните файлове на вашия компютър. Добрата новина е, че можете да изпълните няколко команди, за да поправите и замените повредени системни файлове, като стартирате SFC и DISM сканиране.
Можете да използвате Windows PowerShell, Windows Terminal или по-стария команден ред, за да стартирате тези сканирания.
За да стартирате SFC и DISM сканиране:
- Отвори Старт меню.
- Тип PowerShell и щракнете Изпълни като администратор от дясната страна на Започнете меню.
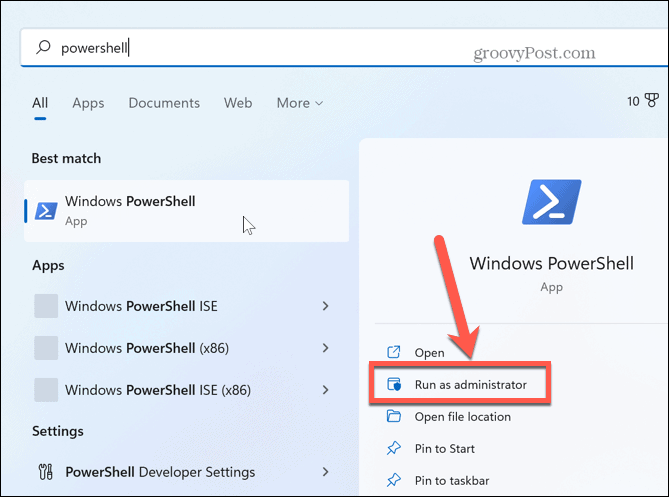
- Когато PowerShell се стартира, въведете следната команда и натиснете Въведете:
sfc /сканиране
- След като SFC сканирането приключи, най-добрата практика е да го следвате с a DISM сканиране за коригиране на повредени системни файлове, които SFC сканирането може да пропусне. За да направите това, изпълнете следната команда с PowerShell, все още отворен като администратор:
DISM /Онлайн /Cleanup-Image /RestoreHealth
Не забравяйте, че завършването на тези сканирания може да отнеме известно време и времето, което отнема, варира между различните системи. След като сканирането на SFC и DISM приключи, рестартирайте вашия компютър с Windows 11.
Актуализирайте Windows 11
Винаги е важно да поддържате вашия компютър с Windows 11 актуализиран, за да сте сигурни, че имате най-новите опции за защита и набори от функции. Също така е важно да проверите за нови актуализации, ако Windows е нестабилен или не работи правилно. Актуализациите също така включват корекции на грешки, които могат да решат проблеми като липсващо меню за бърз достъп.
Можеш ръчно проверете за нови актуализации на Windows и изтеглете всички актуализации, които са налични по всяко време. Имайте предвид, че вашият компютър може да се рестартира, за да завърши процеса на актуализиране.
Ако случаят е такъв, ще искате да запазите работата си и да затворите всички работещи приложения, преди да инсталирате актуализации.
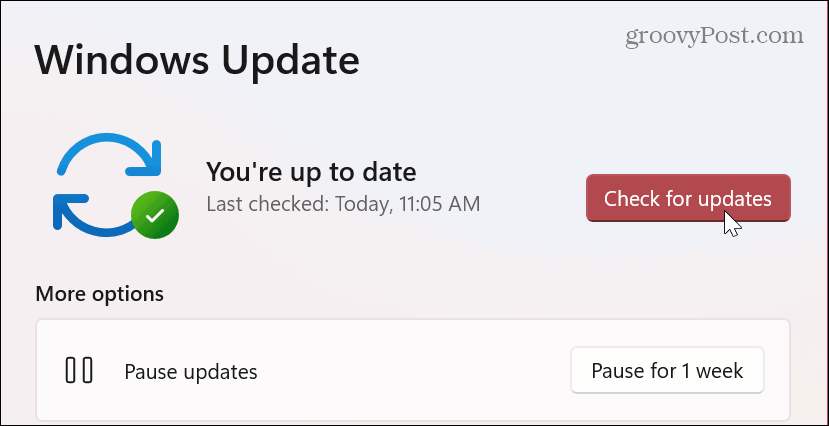
Използване на File Explorer в Windows
Ако менюто за бърз достъп изчезне при вас, използването на решенията по-горе трябва да го накара да работи отново. Ще имате отново достъп до често използваните си файлове и ще можете да закачите най-важните, така че да са лесно достъпни.
Можете да правите други неща, свързани с функциите за бърз достъп и File Explorer в Windows. Например, има различни методи, които можете да използвате, за персонализирайте Бърз достъп в Windows 11. Или можете да използвате Функция за раздели на File Explorer за по-лесно управление на файлове.
Ако все още не използвате Windows 11, но намирате бързия достъп за досаден, можете деактивирайте го в Windows 10. И ако имате проблеми с File Explorer като цяло, опитайте тези седем корекции следващия.
Как да намерите своя продуктов ключ за Windows 11
Ако трябва да прехвърлите своя продуктов ключ за Windows 11 или просто ви трябва, за да направите чиста инсталация на операционната система,...
Как да изчистите кеша на Google Chrome, бисквитките и историята на сърфиране
Chrome върши отлична работа със съхраняването на вашата история на сърфиране, кеш памет и бисквитки, за да оптимизира работата на браузъра ви онлайн. Нейното е как да...


