Как да намерите ID на процеса за приложения в Windows 11
Microsoft Windows 10 Windows 11 Герой / / April 02, 2023

Последна актуализация на

Може да се нуждаете от идентификатор на процес, за да отстраните неизправности в приложение или производителността на вашата система. Можете да намерите идентификатора на процеса за приложения в Windows 11, като използвате това ръководство.
Всяко приложение във вашата Windows система има уникален стрИД на процеса (PID). Тази PID стойност се използва за идентифициране на работещи процеси в Windows. Познаването на PID е полезно при различни сценарии за отстраняване на неизправности.
Например PID може да ви помогне да идентифицирате два файла, използвайки едно и също приложение едновременно. PID също е полезен при отстраняване на грешки в приложение, ръчно прекратяване на процес или проверка на системните ресурси.
Каквато и да е причината ви, следвайте стъпките по-долу, за да намерите идентификатора на процеса за приложения в Windows 10 или 11.
Как да намерите идентификатор на процес (PID) чрез диспечера на задачите
Един от лесните начини за получаване на PID чрез GUI на Windows е като ги намерите в диспечера на задачите.
За да намерите идентификатора на процес на приложение с помощта на диспечера на задачите в Windows:
-
Стартирайте диспечера на задачите на вашия компютър.

- Изберете Подробности от опциите вдясно.
- Изберете PID колона и потвърдете идентификатора на процеса на приложението. Можете да ги сортирате по PID за по-лесен достъп, ако е необходимо.
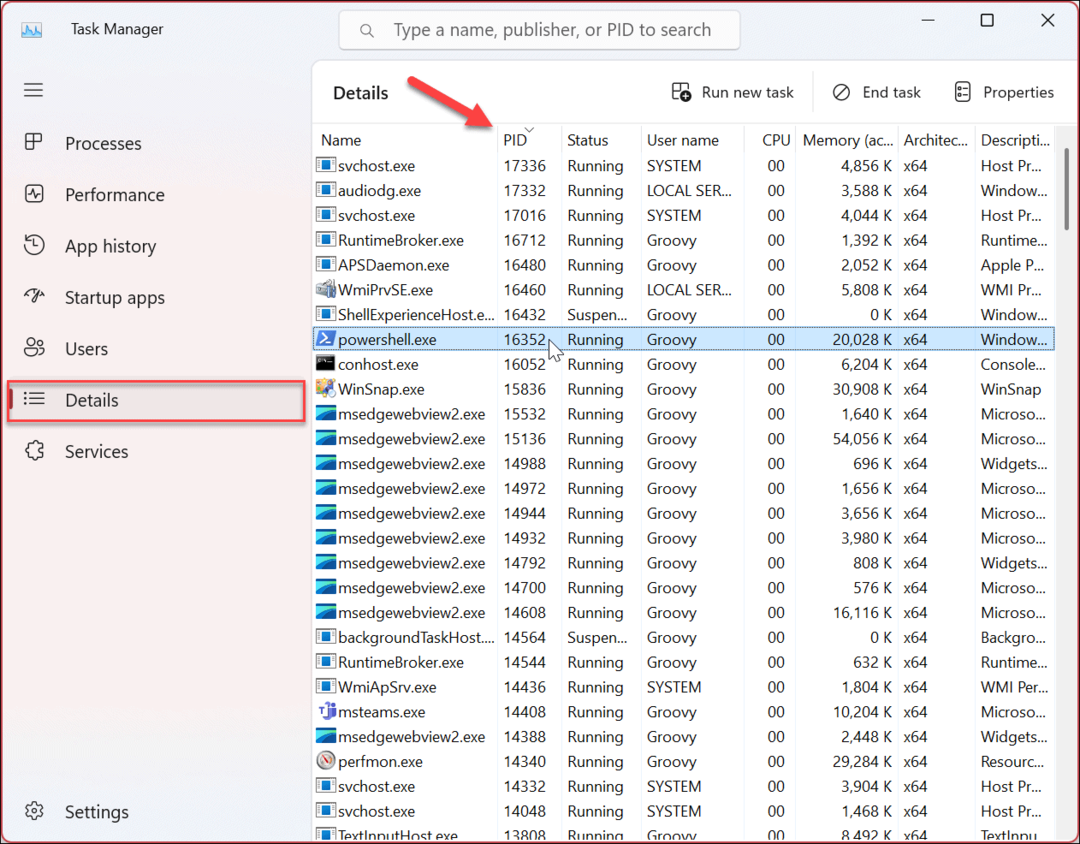
- Можете също да изберете Услуги и проверете идентификатора на процес на конкретна услуга в PID колона.
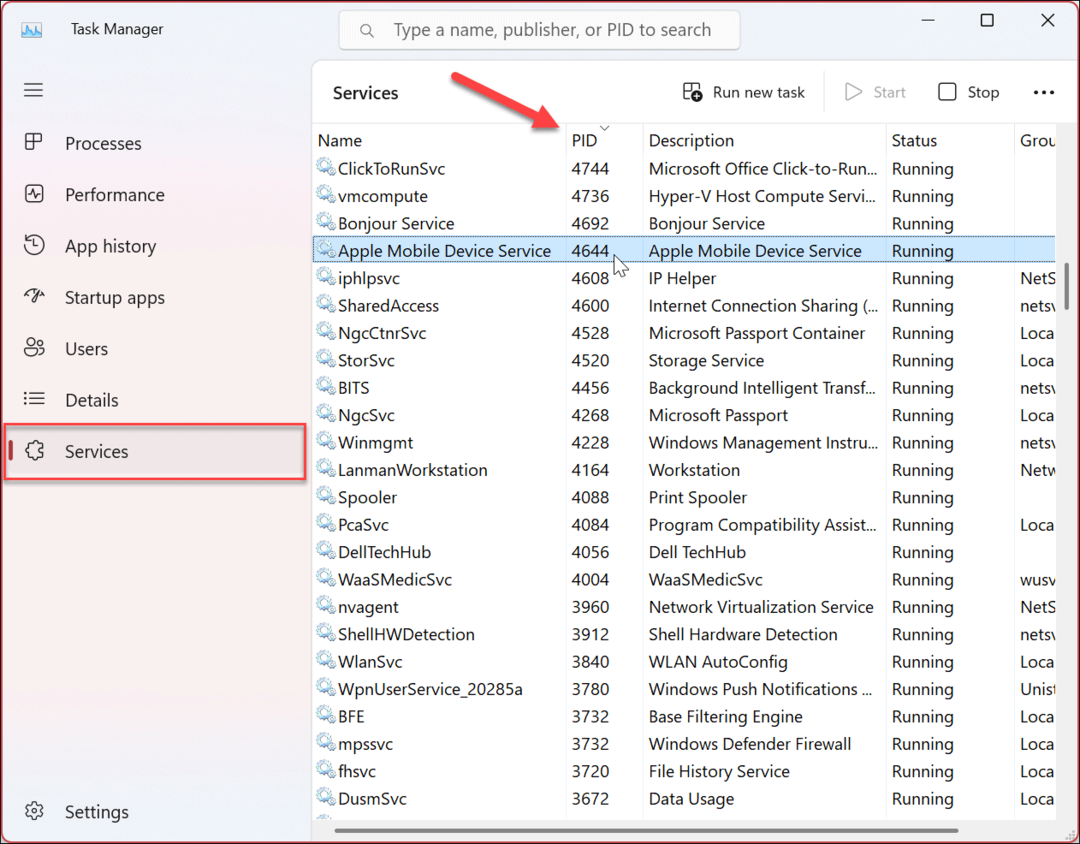
Как да намерите ID на процес с помощта на Resource Monitor
В допълнение към намирането на PID на приложението в диспечера на задачите, можете също да ги намерите в рядко използваната конзола за монитор на ресурси. Resource Monitor е полезен инструмент за отстраняване на неизправности, който ви позволява да проверявате информация за хардуера и софтуера на вашата система.
За да намерите PID стойност с помощта на Resource Monitor:
- Натисни Windows ключ или щракнете върху Започнете бутон.
- Тип монитор на ресурсите и изберете най-добрия резултат.
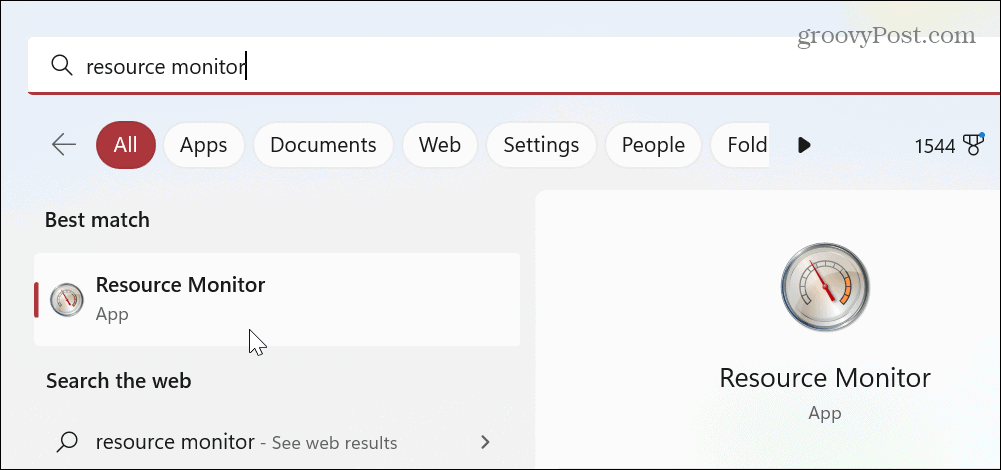
- Щракнете върху Преглед и потвърдете идентификатора на процеса за приложенията и услугите от PID колона.
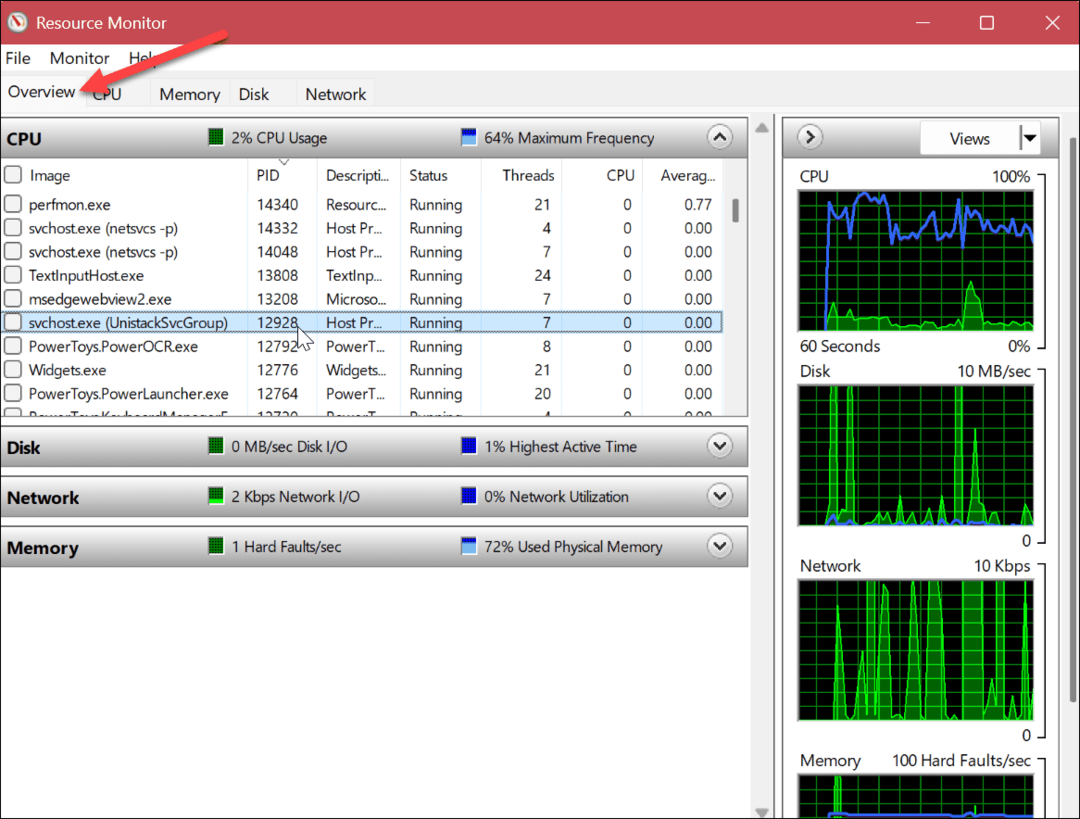
Как да намерите идентификатор на процес на приложение или услуга с помощта на PowerShell
Ако предпочитате интерфейса на командния ред, можете да изпълните няколко команди в PowerShell и да намерите PID, който търсите. Можете също да използвате по-новото приложение Windows Terminal, ако предпочитате.
За да намерите идентификатор на процес с помощта на PowerShell:
- Натисни Windows ключ или щракнете върху Започнете бутон.
- Тип PowerShell и изберете Изпълни като администратор връзка в дясната колона.
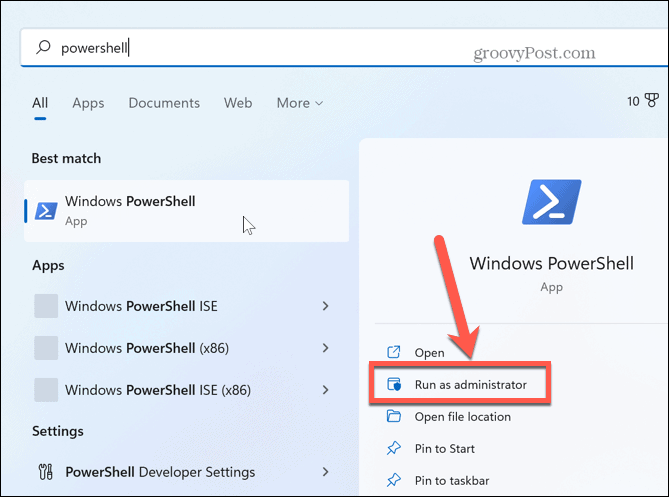
- Когато терминалът се стартира, изпълнете следната команда и натиснете Въведете:
Get-Process
- Той ще генерира списък с стридентификатори на процеси за стартиране на приложения и услуги. Той също така ще покаже допълнителна информация като името на процеса.
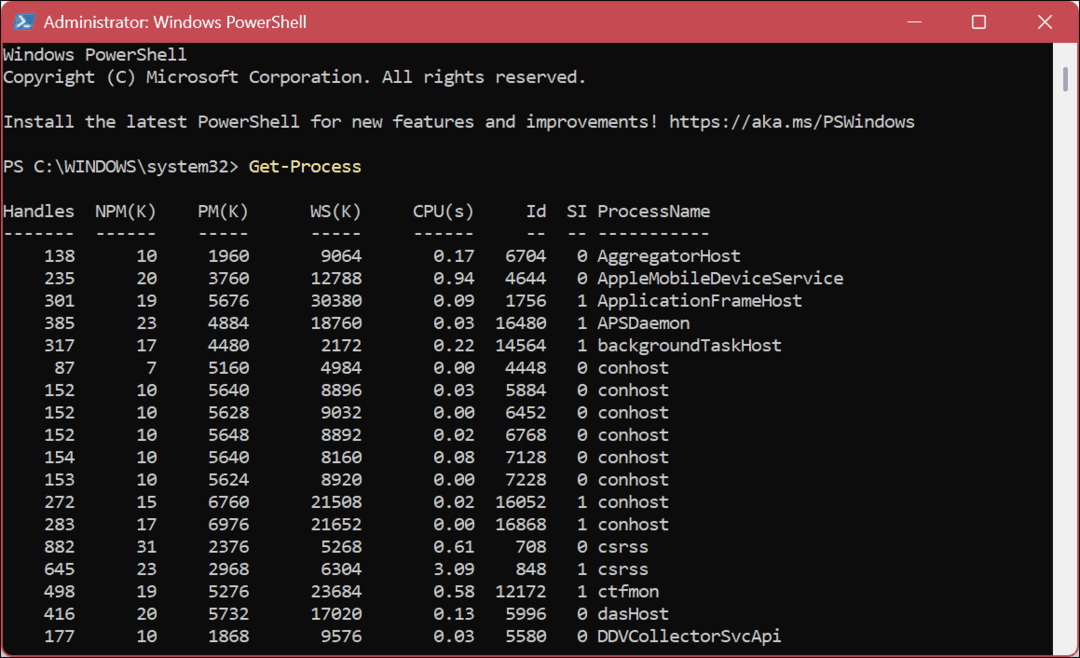
- Докато горното ви дава дълъг списък, може да искате да го стесните до конкретно приложение. За да направите това, изпълнете следната команда, където замествате „Име на процес” с действителното приложение, което търсите. Например, търсим PID за Word и Notepad.
списък със задачи /svc /FI "Име на изображение eq Име на процес*"

- Използвайте следната команда, за да видите списък с PID само за изпълними файлове на приложения:
списък със задачи /приложения

Получаване на системна информация с Windows
Независимо дали трябва да намерите приложение или процес PID за кодиране или отстраняване на неизправности, стъпките по-горе ви позволяват да ги намерите лесно. Например може да забележите, че има различен PID, ако има множество екземпляри на приложение, които се изпълняват. Това е нормално, така че системата идентифицира всеки екземпляр.
Намирането на системна информация е важно и Windows включва други инструменти за намиране на различни видове системна информация и спецификации. Например, може да се наложи преглед на всички потребителски акаунти на компютър с Windows 11. Или може да се наложи намерете общото време за работа на вашия компютър или определете свързан модели на принтери и серийни номера.
Ако правите отстраняване на неизправности в мрежата, ще трябва да го направите знаете IP адреса на вашия компютър и използвайте Windows, за да намерите вашия IP адреса на рутера. И ако планирате да надстроите до хардуера на вашата система, научете как да намерите налични слотове за памет, намирам хардуерни и системни спецификации, и намерете поколението процесор Intel.
Ако трябва да надстроите софтуера или да инсталирате приложение или игра, може да се наложи да намерите вашето версия на Windows 11 следващия.
Как да намерите своя продуктов ключ за Windows 11
Ако трябва да прехвърлите своя продуктов ключ за Windows 11 или просто ви трябва, за да направите чиста инсталация на операционната система,...
Как да изчистите кеша на Google Chrome, бисквитките и историята на сърфиране
Chrome върши отлична работа със съхраняването на вашата история на сърфиране, кеш памет и бисквитки, за да оптимизира работата на браузъра ви онлайн. Нейното е как да...



