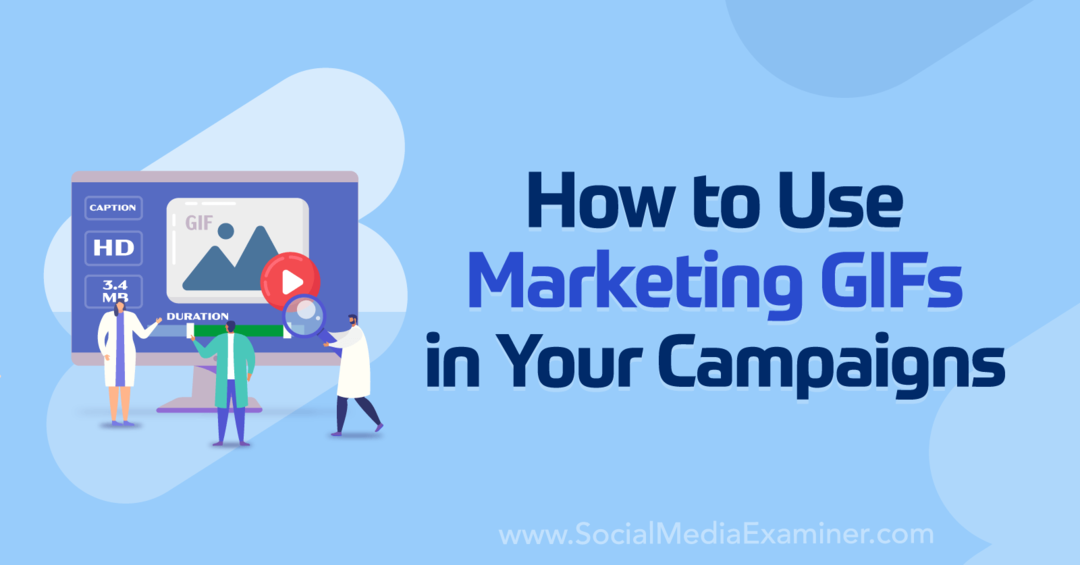Как да преместите потребителски папки по подразбиране в Windows 11
Microsoft Windows 11 Герой / / April 02, 2023

Последна актуализация на

За по-лесно управление на файлове или за да спестите място, можете да преместите потребителските папки по подразбиране в Windows 11 на друго място. Ето как.
Всяка нова инсталация на Windows 11 включва папки по подразбиране, включително документи, снимки, музика, видеоклипове, работен плот и изтегляния. Въпреки че са удобни, тези папки могат да растат с времето и да заемат много място на устройството.
Ако имате работа с ограничено място за съхранение на вашия компютър, трябва да помислите за преместване на определени папки на външно устройство, за да освободите ценно дисково пространство и да подобрите производителността на вашата операционна система.
Преместването на потребителски папки по подразбиране изисква повече от просто плъзгане и пускане (което само създава пряк път). Научете как да премествате потребителски папки по подразбиране в Windows 11, като използвате стъпките по-долу.
Как да преместите потребителски папки по подразбиране в Windows 11
Преместването на потребителски папки по подразбиране в Windows 11 е лесно; това обаче изисква няколко важни стъпки. Преместването на папка на външно устройство с голям капацитет ще ви помогне да освободите място на вашия локален диск.
Забележка: Можете да премествате само файлове без архивиране с OneDrive (по подразбиране). Така че ще трябва да деактивирате OneDrive, преди да преместите потребителските папки.
За да преместите потребителски папки по подразбиране в Windows 11:
- Стартирайте File Explorer и прегледайте къде искате да преместите папката.
- Кликнете Ново > Папка от лентата с инструменти на File Explorer.

- Наименувайте папката със същото име като по подразбиране за лесно управление. Например, ние преместваме Снимки папка, но можете да създадете други, ако е необходимо.
Забележка: The Ctrl + Shift + N клавишната комбинация ви позволява бързо да създавате други нови папки.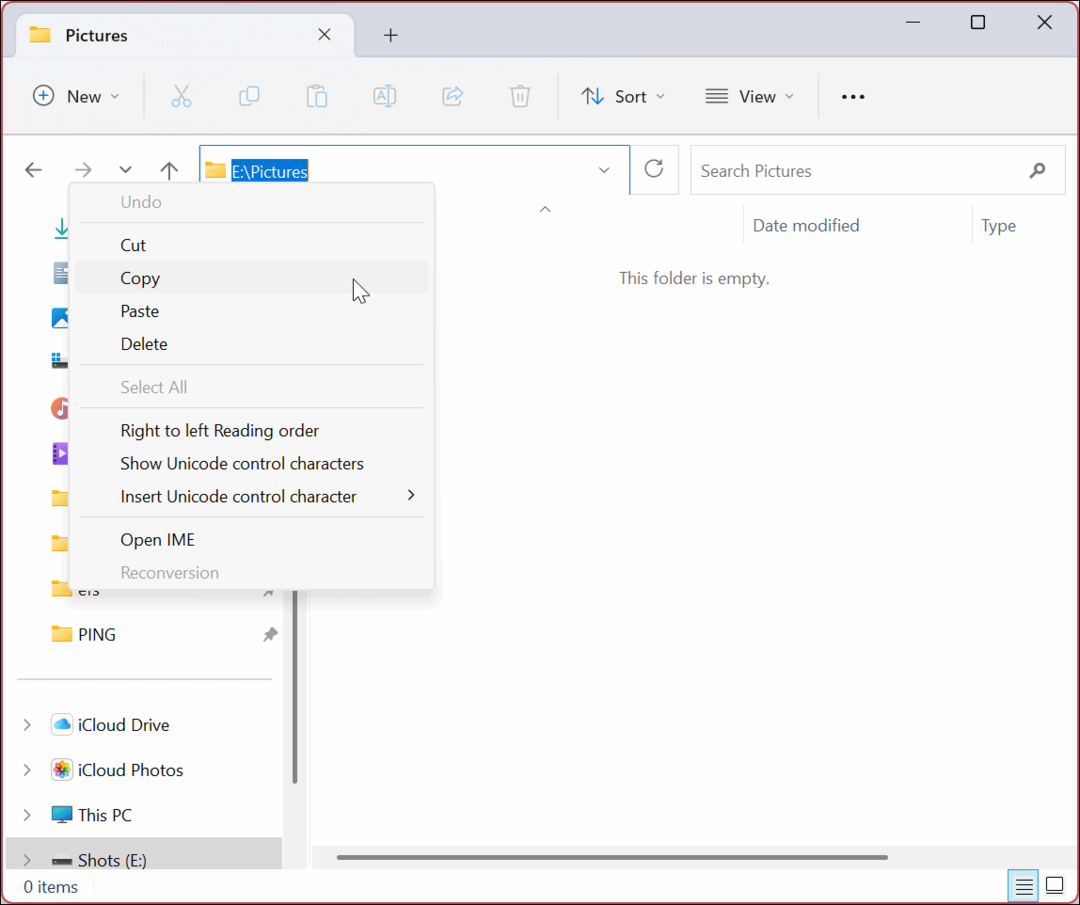
- Натисни Windows клавиш + R пряк път за стартиране на Бягай диалогов прозорец.
- Тип %HOMEPATH% и натиснете Въведете или щракнете Добре.
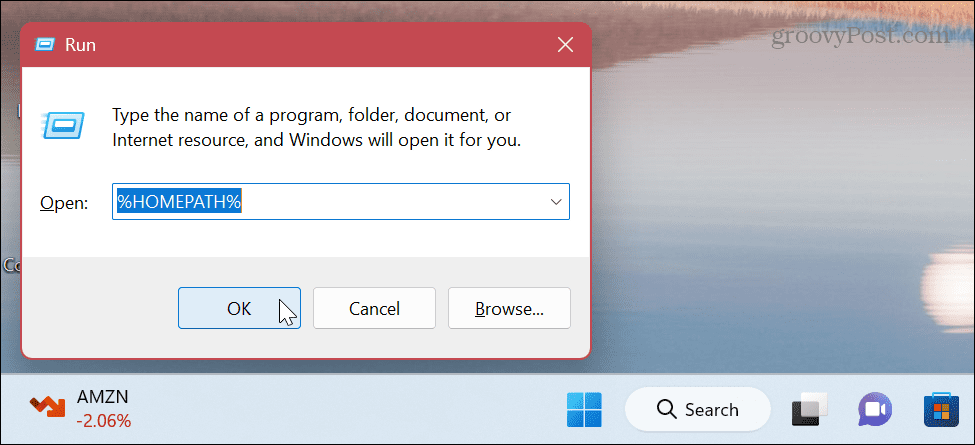
- Ще се отвори местоположението на вашите папки по подразбиране.
- Щракнете с десния бутон върху потребителската папка, която искате да преместите, и изберете Имоти от контекстното меню.
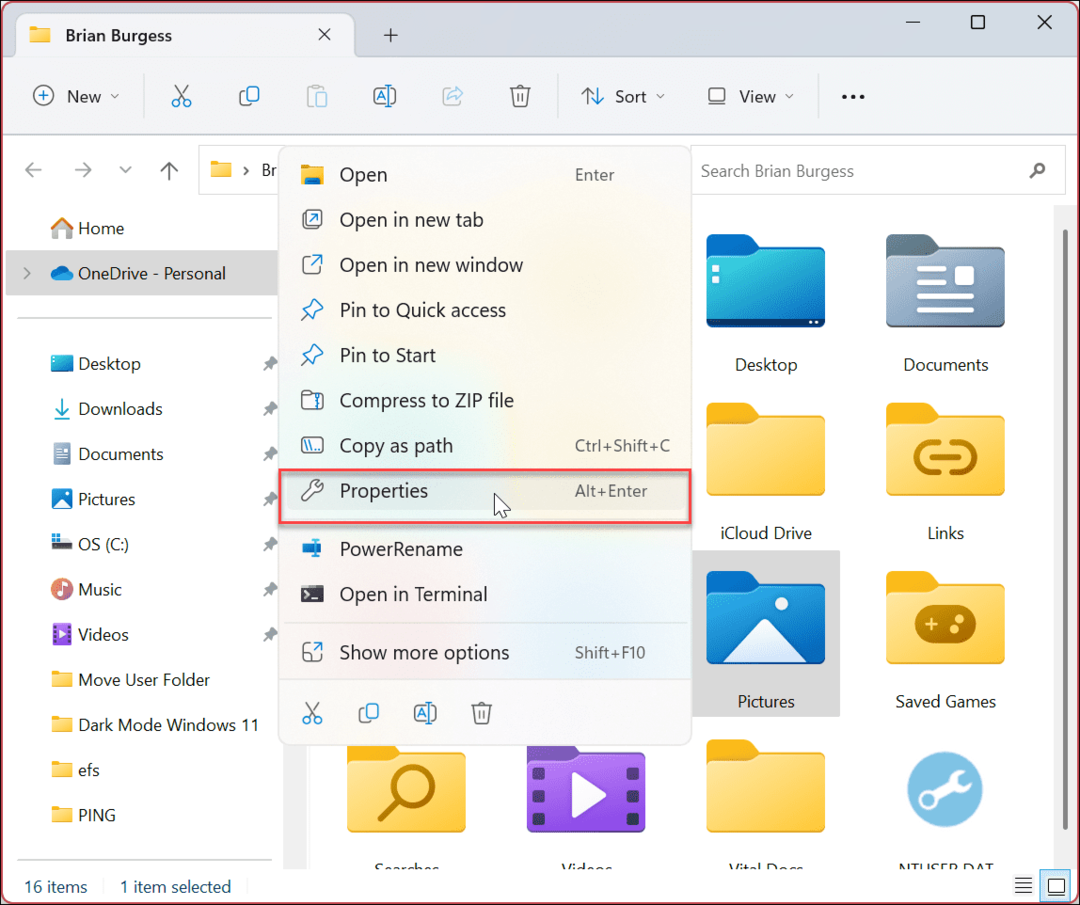
- Щракнете върху Местоположение раздел в горната част, последван от Ход бутон.
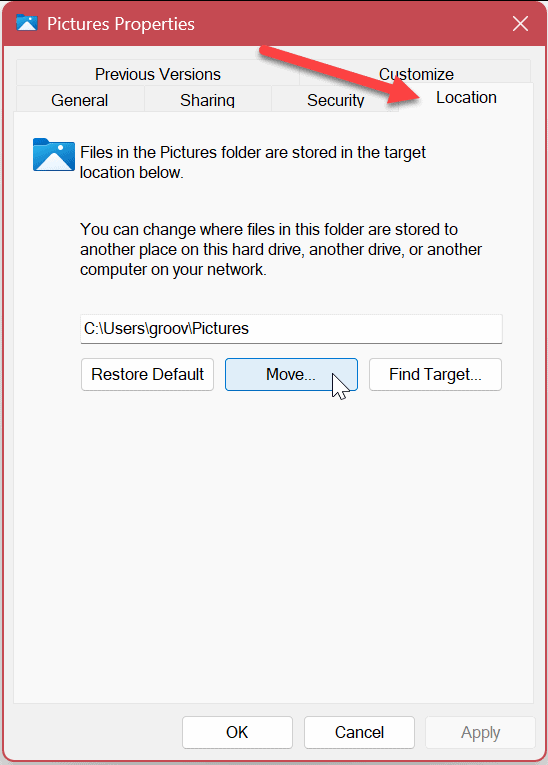
- Отидете до мястото, където премествате папката, и щракнете върху Изберете папка бутон.
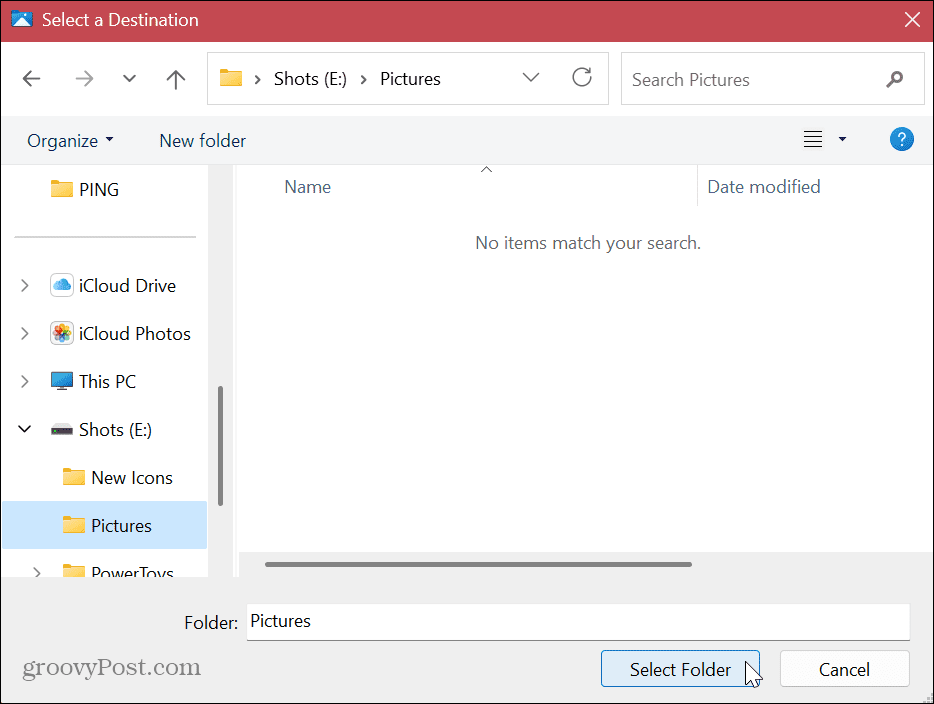
- Щракнете върху Приложи в прозореца със свойства на папката.
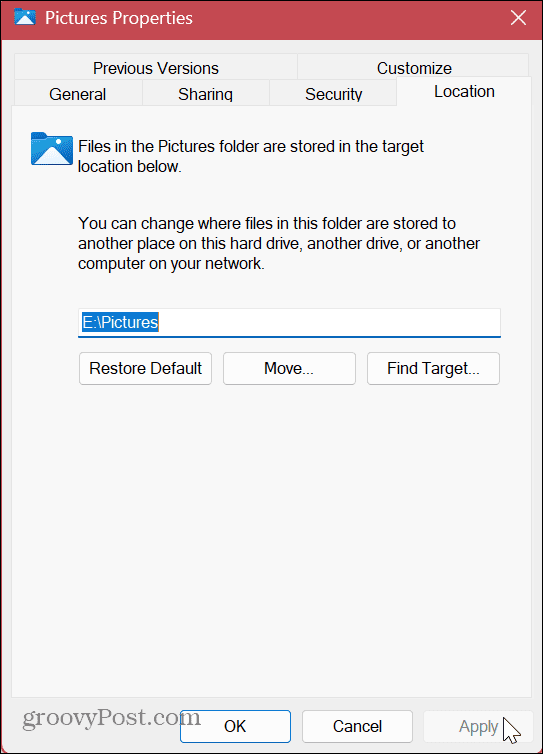
- Кликнете да когато се появи съобщението за потвърждение.
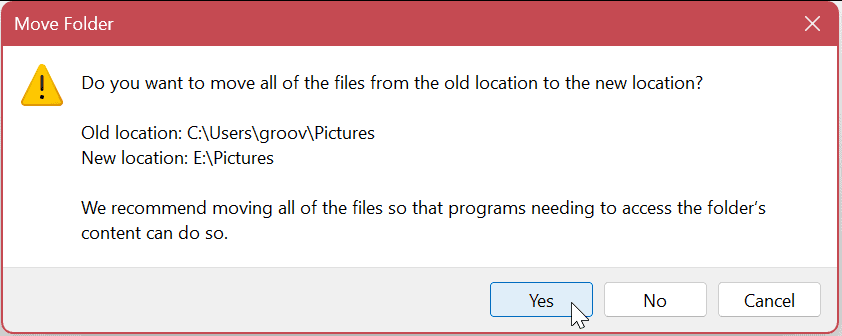
- Папката ще бъде преместена на новото си местоположение. Кликнете Добре когато процесът приключи.
Забележка: Времето, необходимо за преместване, ще варира в зависимост от размера на папката и хардуера на вашата система.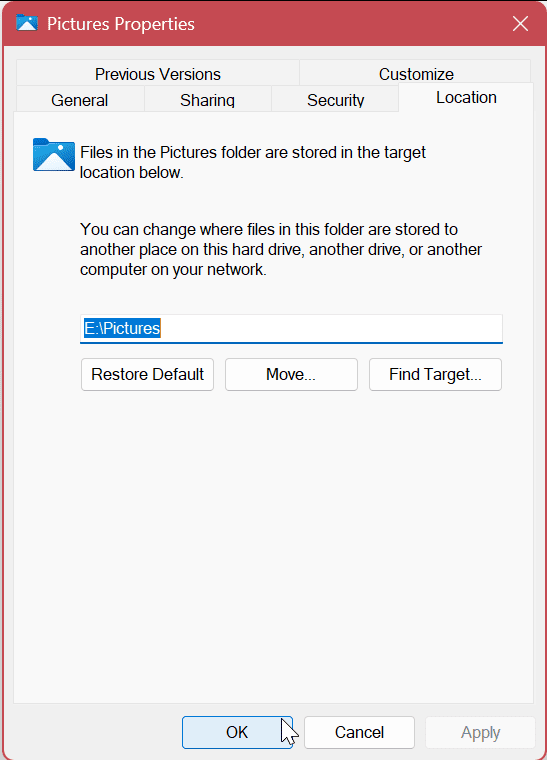
След като завършите стъпките, потребителските папки по подразбиране ще бъдат на новото място. И продължавайки напред, новите файлове ще се записват на това място по подразбиране (освен ако не променете местоположенията за запис по подразбиране в рамките на приложение). Следвайте стъпките по-горе за всяка папка по подразбиране, която искате да преместите на ново място.
Как да възстановите потребителските папки по подразбиране в Windows 11
Може да дойде момент, когато вече не искате да използвате новото местоположение за вашите потребителски папки по подразбиране. В този случай можете лесно да отмените промените. Това ще възстанови папката, която сте преместили, до първоначалното й местоположение по подразбиране.
За да възстановите настройките на папката по подразбиране в Windows 11:
- Стартирайте File Explorer и прегледайте местоположението на новата папка.
- Щракнете с десния бутон върху папката, чието местоположение искате да възстановите, и изберете Имоти от менюто.
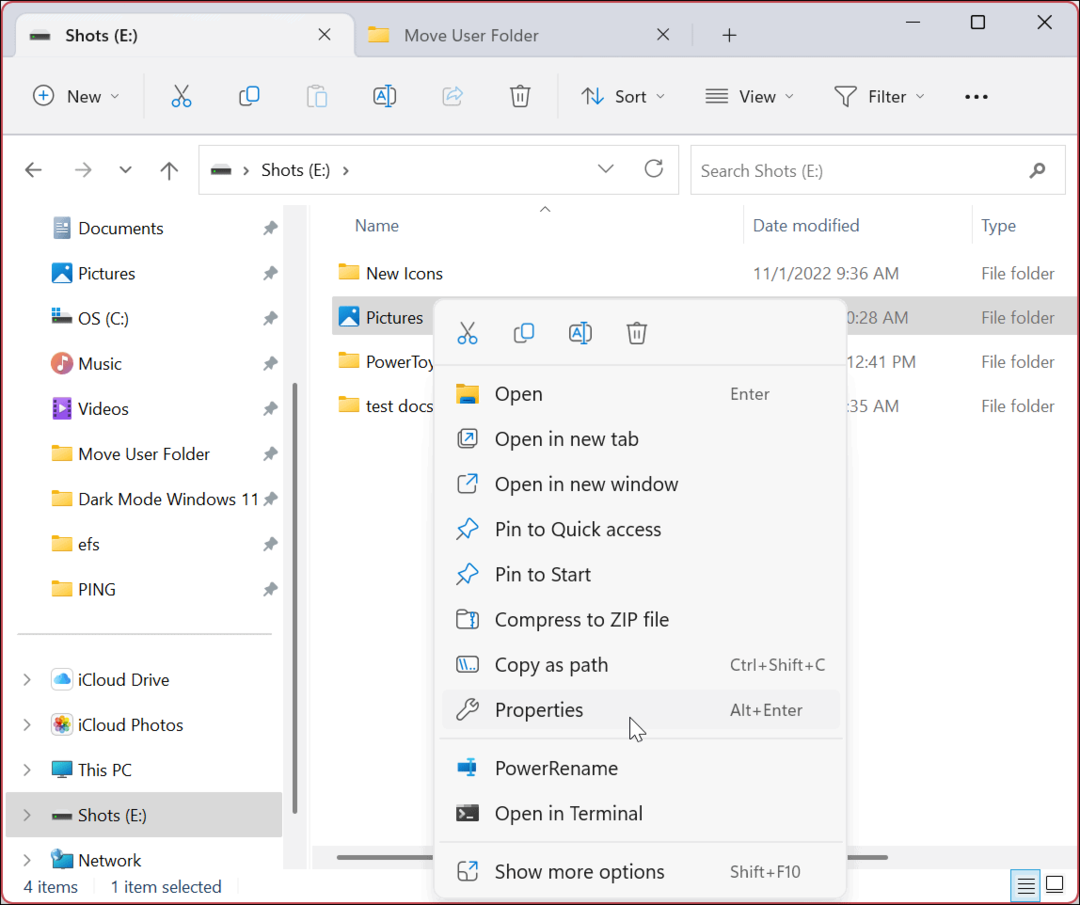
- Изберете Местоположение раздел в горната част и щракнете върху Възстанови по подразбиране под пътя на папката, когато се отвори прозорецът със свойства на папката.
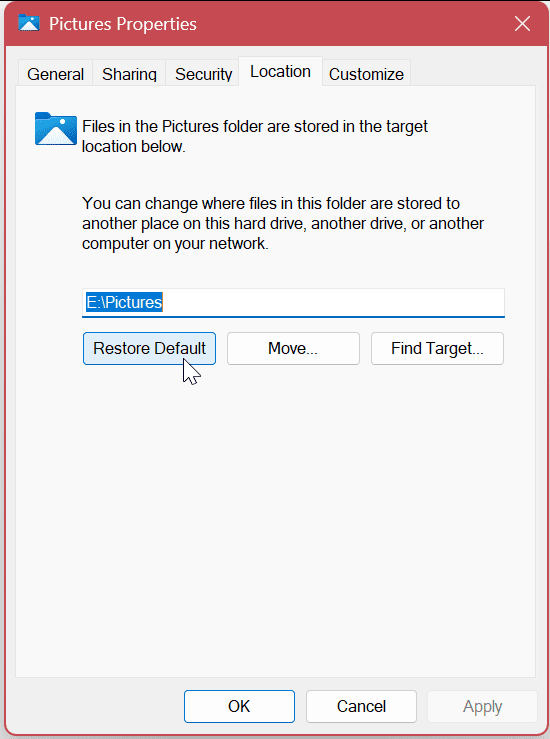
- Щракнете върху Приложи и щракнете върху да бутон, когато се появи известието.
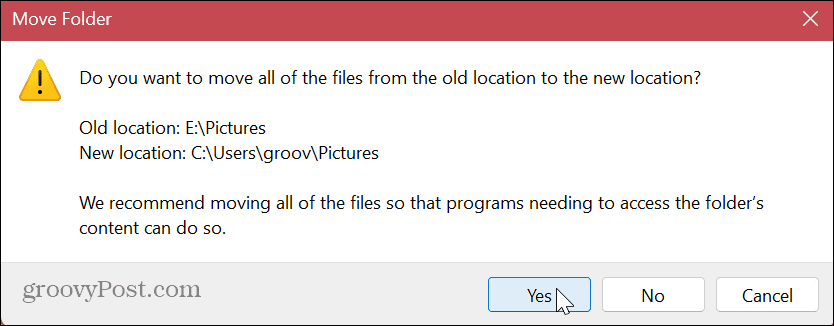
- Кликнете Добре за да завършите процеса.
Потребителската папка ще бъде възстановена до първоначалното си местоположение по подразбиране. Ако искате да преместите други папки, следвайте същите стъпки, посочени по-горе.
Има няколко неща, които трябва да споменем относно преместването на потребителски папки по подразбиране. Например, ако преместите папката на външно устройство, тези файлове ще бъдат недостъпни, когато устройството не е свързано към вашия компютър. Вместо това ще трябва да свържете отново устройството и потенциално да промените отново пътя на папката, ако Windows й присвои различна буква.
Едно от нещата, които можете да направите, за да предотвратите този тип проблем, е да задайте постоянна буква на устройството към сменяемото устройство (X, Y или Z). Ако преместите устройството в друг дял, това е по-малък проблем.
Управление на файлове и папки в Windows 11
Промяната на потребителските папки по подразбиране може да помогне за възстановяване на място, ако имате устройство с малък капацитет. Ако трябва да отмените промяната, това отнема само няколко щраквания, следвайки инструкциите по-горе.
Ако отстранявате проблеми с вашия компютър, може да се наложи показва скрити файлове и папки така че можете да видите конкретни системни файлове. Друга страхотна функция, въведена от Microsoft, е Раздели File Explorer за подобрено управление на файлове и папки.
Ако все още не сте на Windows 11, вижте как да скриете файлове и папки на Windows 10, за да попречите на другите потребители да ги виждат. Освен това, ако трябва да запазите данните си поверителни, научете за криптиране на файлове и папки на Windows 10.
Как да намерите своя продуктов ключ за Windows 11
Ако трябва да прехвърлите своя продуктов ключ за Windows 11 или просто ви трябва, за да направите чиста инсталация на операционната система,...
Как да изчистите кеша на Google Chrome, бисквитките и историята на сърфиране
Chrome върши отлична работа със съхраняването на вашата история на сърфиране, кеш памет и бисквитки, за да оптимизира работата на браузъра ви онлайн. Нейното е как да...