Как да търсите в Excel
офис на Microsoft Microsoft Excel Герой Excel / / April 02, 2023

Последна актуализация на

Една електронна таблица може да съдържа огромно количество данни, но намирането им не би трябвало да е трудно. Ето как да търсите в Excel.
Електронните таблици са невероятно полезни за съхраняване на данни. Ако някога сте опитвали да видите докъде стигат редовете или колоните в Excel, ще знаете много добре колко данни може да побере.
Ако имате много данни за пресяване, може да бъде много полезно да знаете как да търсите в Excel. Добрата новина е, че с помощта на инструментите в Excel можете бързо и лесно да намерите конкретни думи или стойности.
Можете дори да замените конкретна дума или стойност с друга. Ако думата или стойността ви се срещат многократно в електронната ви таблица, можете да направите всеки екземпляр само с едно щракване. Можете също да използвате функциите на Excel, за да намерите конкретни стойности или низове и да върнете полезна информация за тях.
Ако сте готови да започнете да търсите в електронната си таблица, тогава ето как да търсите в Excel.
Как да търсите в Excel с помощта на Find
Ако се опитвате да намерите конкретна информация във вашата електронна таблица, можете да използвате инструмента за намиране на Excel, за да ви помогне да я намерите. Можете да търсите точната дума или стойност или да използвате заместващи знаци, за да извършите по-малко конкретно търсене.
За да търсите в Excel с помощта на Find:
- Уверете се, че сте в У дома раздел.
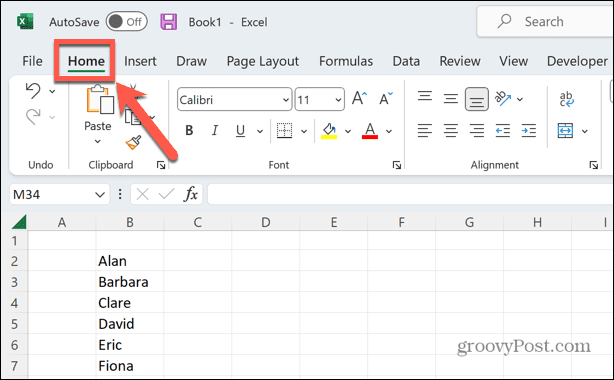
- В Редактиране раздел на лентата, щракнете Търсене и избор.
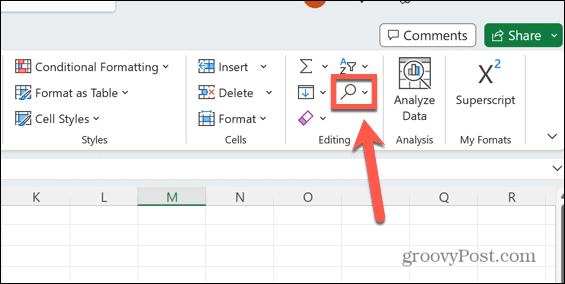
- Изберете намирам.

- Въведете текста, който искате да намерите в Намери какво Можете също да използвате заместващи знаци при търсенето си, които са обяснени по-нататък в статията.
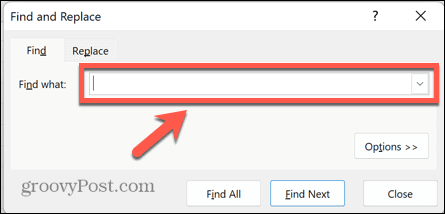
- Ако имате нужда от допълнителни опции за търсене и те все още не са видими, щракнете Настроики.
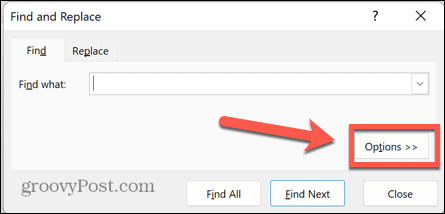
- Изберете вашите допълнителни опции. Те включват:
-
В рамките на: Изберете да търсите в текущия лист или в цялата работна книга.
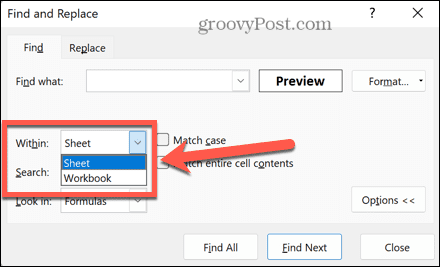
-
Търсене: Избирам По редове или По колони за търсене само в рамките на един ред или колона наведнъж.
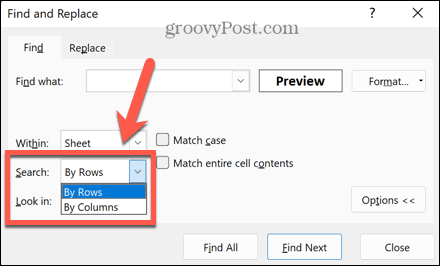
-
Погледни вътре: Разказва намирам дали да търсите във формули, стойности, бележки или коментари.
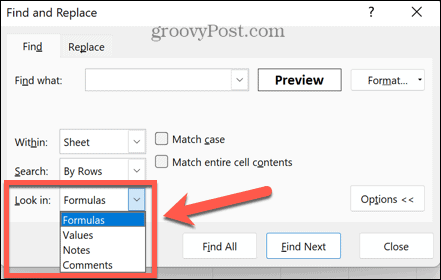
-
Съвпадаща кутия: Връща само резултати, при които регистърът на буквите съвпада точно с това, което сте въвели в Намери какво поле.
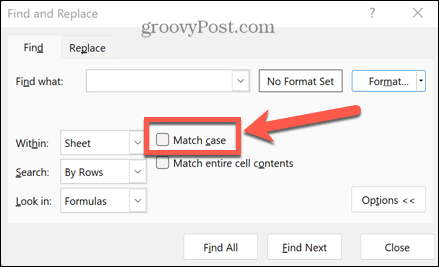
-
Съвпадение на цялото съдържание на клетка: Игнорира клетки, които съдържат вашата заявка за търсене, но също и друг текст. Имайте предвид, че в Excel за Mac тази опция се извиква Намиране само на цели клетки.
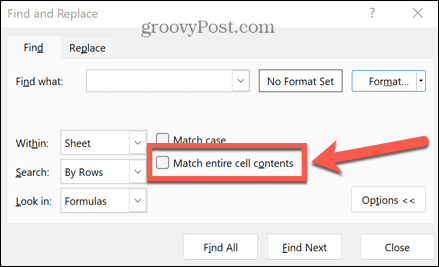
-
формат: Можете да накарате Excel да търси само резултати, които имат специфично форматиране. Кликнете формат за да зададете желаното форматиране.
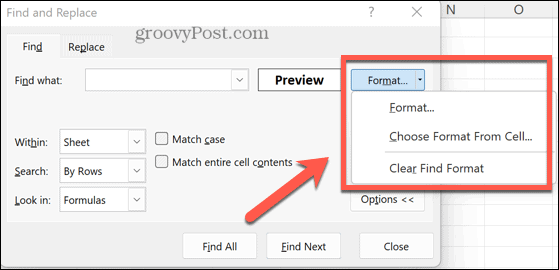
- След като сте доволни от настройките си за търсене, щракнете Намери всички за да намерите всеки екземпляр от вашата заявка за търсене в рамките на зададените от вас параметри.

- Ще видите списък с всички намерени клетки. Щракнете върху едно, за да бъдете отведени до тази клетка.
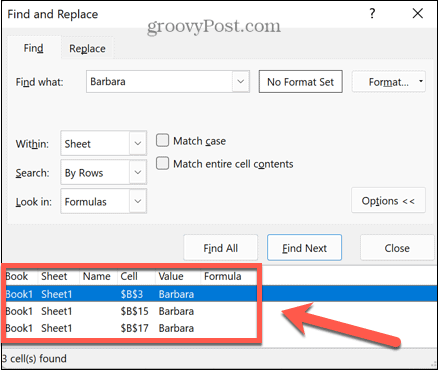
- Като алтернатива, ако искате да намерите само следващия единичен екземпляр, щракнете Намери следващото вместо.
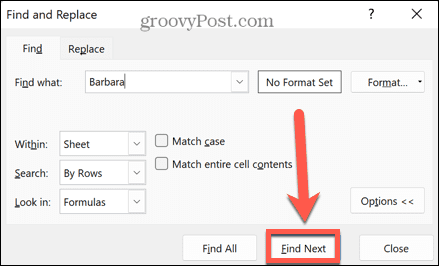
Как да търсите в Excel с помощта на Replace
Ако осъзнаете, че една дума или стойност е въведена неправилно във вашата електронна таблица, можете да използвате инструмента за замяна на Excel, за да намерите тези грешки и да ги замените с коригирания текст. Можете също да използвате този метод, за да замените една стойност с друга.
За да използвате Replace в Excel:
- В Редактиране раздел на У дома раздел, щракнете върху Търсене и избор.
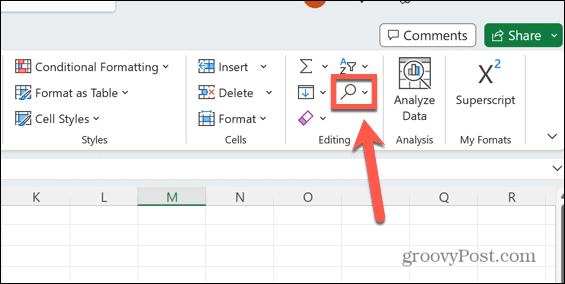
- Изберете Сменете.
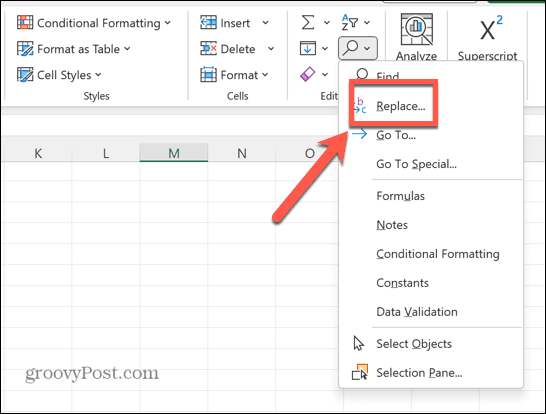
- В Намери какво въведете текста, който искате да замените.
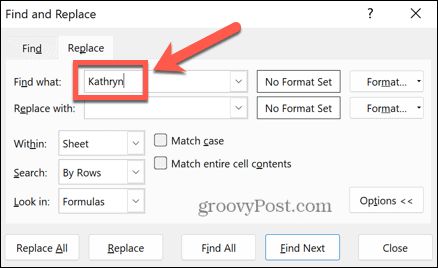
- В Замени с въведете текста, с който искате да го замените.
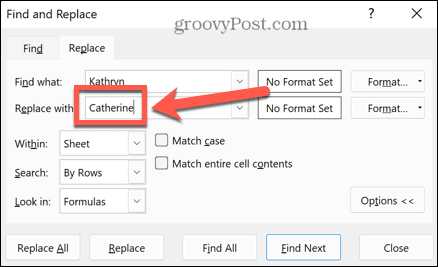
- Задайте всички други допълнителни опции, както е посочено в раздела по-горе.
- Ако искате да замените всички екземпляри на вашия текст, щракнете Замени всички. Трябва да сте сигурни, че сте настроили опциите си така, че да замените само текста, който искате.

- Ако искате да играете на сигурно и просто да замените един екземпляр наведнъж, щракнете Намери следващото за да намерите следващия екземпляр.
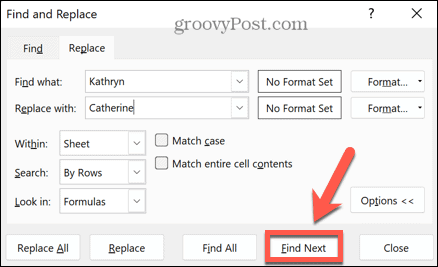
- Кликнете Сменете за да замените този екземпляр или да го пропуснете, щракнете Намери следващото отново.
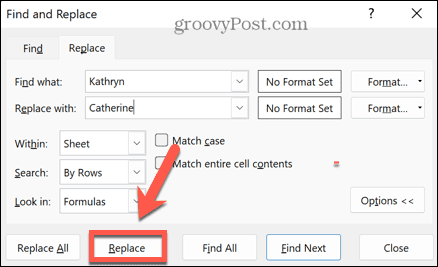
- Повторете, докато не замените всички копия, които искате.
Как да използвате заместващи символи в Excel
Можете да използвате заместващи знаци, за да намерите множество различни думи или стойности във вашата електронна таблица. Това са специални знаци, които казват на Excel критериите за това какво да търси.
За да използвате заместващи знаци в Excel:
- Използвайте въпросителен знак (?), за да замените всеки отделен знак. Например, търсене на b? ж би намерил чанта, прося, голям, блато и буболечка.
- Използвайте звездичка (*), за да замени всеки низ от знаци. Например, търсене на б*а ще намери думи като боа, сутиен, банан, бандана и балерина.
- Използвайте тилда (~), ако текстът, който търсите, включва въпросителен знак или звездичка. Например, търсене на наистина ~? ще намери „наистина ли?“, включително въпросителния знак.
Как да търсите в Excel с помощта на функции
Всички методи по-горе ви позволяват да намерите местоположението на клетките, които съдържат посочените думи или стойности. Можете обаче също да използвате функциите на Excel, за да намерите текст или стойности във вашата електронна таблица и да предоставите информация за тези стойности или тяхното местоположение.
Ето някои от функциите, които може да искате да проверите:
- НАМИРАМ: Тази функция е доста различна от инструмента за намиране в Excel. Може да се използва за намиране на позицията на конкретен знак в низ.
- ТЪРСЕНЕ: Това е подобно на НАМИРАМ но игнорира главните и главни букви на знака, който търсите.
- VLOOKUP: The VLOOKUP функция намира конкретна стойност в една колона и връща стойността от друга колона в същия ред. Например, можете да търсите име и да върнете възрастта му от следващата колона.
- HLOOKUP: Същото като VLOOKUP но връща стойност от различен ред в същата колона.
- XLOOKUP: Това е подобно на VLOOKUP и HLOOKUP но ви позволява да разглеждате данните от двете страни на избрания от вас ред или колона, което другите функции не правят.
- СЪВПАДА: Тази функция връща позицията на търсената стойност в рамките на масив. С други думи, ще върне местоположението на търсената стойност в избраните от вас данни.
- ИНДЕКС: Това е обратното на СЪВПАДА; ако предоставите препратка към клетка, тя ще върне стойността в тази клетка.
Проучване на вашите данни в Microsoft Excel
Научаването как да търсите в Excel гарантира, че няма да прекарате векове в опити да намерите тази информация, от която се нуждаете. Използвайки методите по-горе, можете бързо да намерите текст или стойности във вашата електронна таблица.
Excel е изключително мощно приложение и почти бихте могли да прекарате цял живот в учене как да използвате всичките му функции. Можете да научите полезни функции като как да активиране или деактивиране на макроси в Excel. Може също да е полезно да се знае как да търсите дубликати в Excel. И ако вашите формули дават грешки, можете да научите как да намерите кръгова препратка в Excel.
Как да намерите своя продуктов ключ за Windows 11
Ако трябва да прехвърлите своя продуктов ключ за Windows 11 или просто ви трябва, за да направите чиста инсталация на операционната система,...
Как да изчистите кеша на Google Chrome, бисквитките и историята на сърфиране
Chrome върши отлична работа със съхраняването на вашата история на сърфиране, кеш памет и бисквитки, за да оптимизира работата на браузъра ви онлайн. Нейното е как да...



