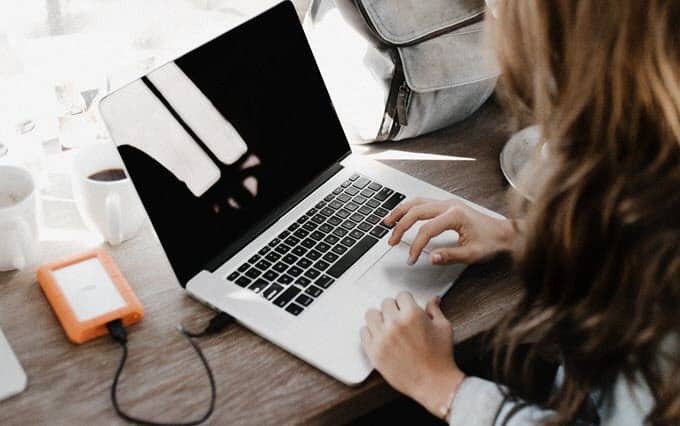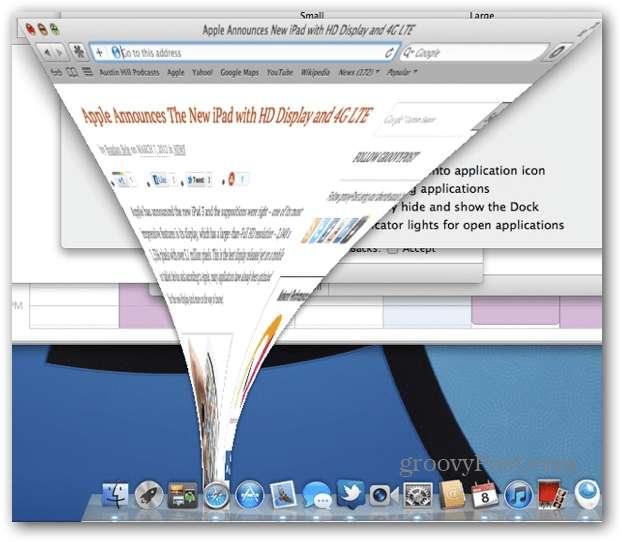Как да определите типа на потребителския акаунт в Windows 11
Microsoft Windows 11 Герой / / April 02, 2023

Последна актуализация на

Ако имате няколко потребители на един и същ компютър, трябва да знаете типовете акаунти. Научете как да определите типа на потребителския акаунт в Windows 11 с помощта на това ръководство.
Когато настройвате нов компютър, можете да добавите стандартни или администраторски акаунти. Разликата се определя от нивото на достъп на потребителя до системата и приложенията.
Ан Администратор акаунтът позволява неограничен достъп до глобалните системни настройки и приложения, променя настройките за стандартни потребители, инсталира приложения, изпълнява PowerShell с повишени привилегии, добавя нови потребители и др.
А Стандартен акаунтът има права да изпълнява приложения, да променя избрани настройки, които засягат само акаунта, и да изпълнява командния ред без повишени привилегии. Например, ако трябва да проверите акаунтите, ето как да определите типовете потребителски акаунти в Windows 11.
Как да използвате настройките на Windows за проверка на потребителския статус
В Windows 11 са необходими само няколко щраквания, за да се провери дали състоянието на акаунта на потребителя е зададено като стандартен или администраторски. След като знаете ниво на достъп до потребителски акаунт, можете да го промените съответно, ако е необходимо.
За да използвате настройките, за да проверите дали даден потребителски акаунт е стандартен или администраторски чрез Настройки:
- Натисни Windows ключ или щракнете върху Започнете бутон и отворете Настройки.
Забележка: Като алтернатива можете да използвате Windows клавиш + I клавишна комбинация.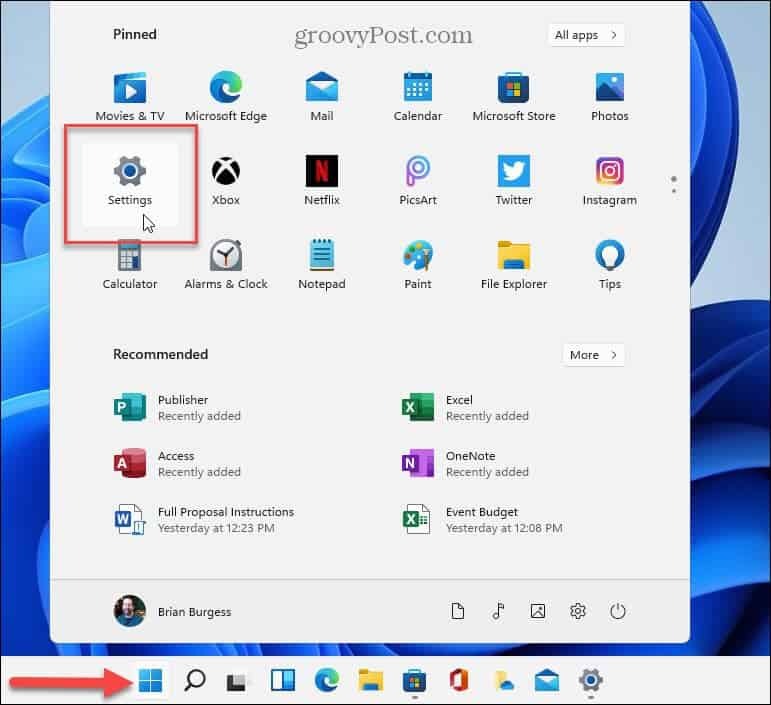
- Кога Настройки отваря, щракнете Сметка от колоната вляво.
- Проверете заглавката на страницата вдясно. Под Потребителско име раздел, той ще покаже дали е Администратор или Стандартен потребителски акаунт. В този случай ние разглеждаме Администратор сметка.
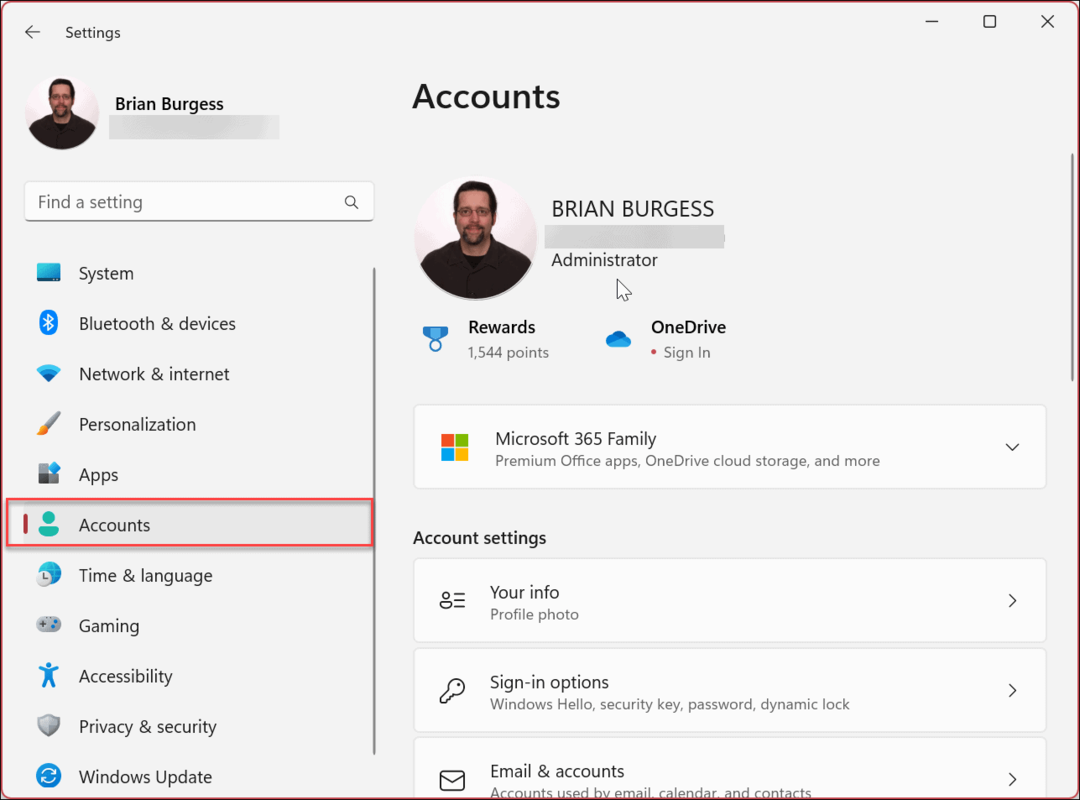
- За да видите други потребителски акаунти в системата, превъртете надолу до Настройки на акаунта раздел и щракнете Други потребители.
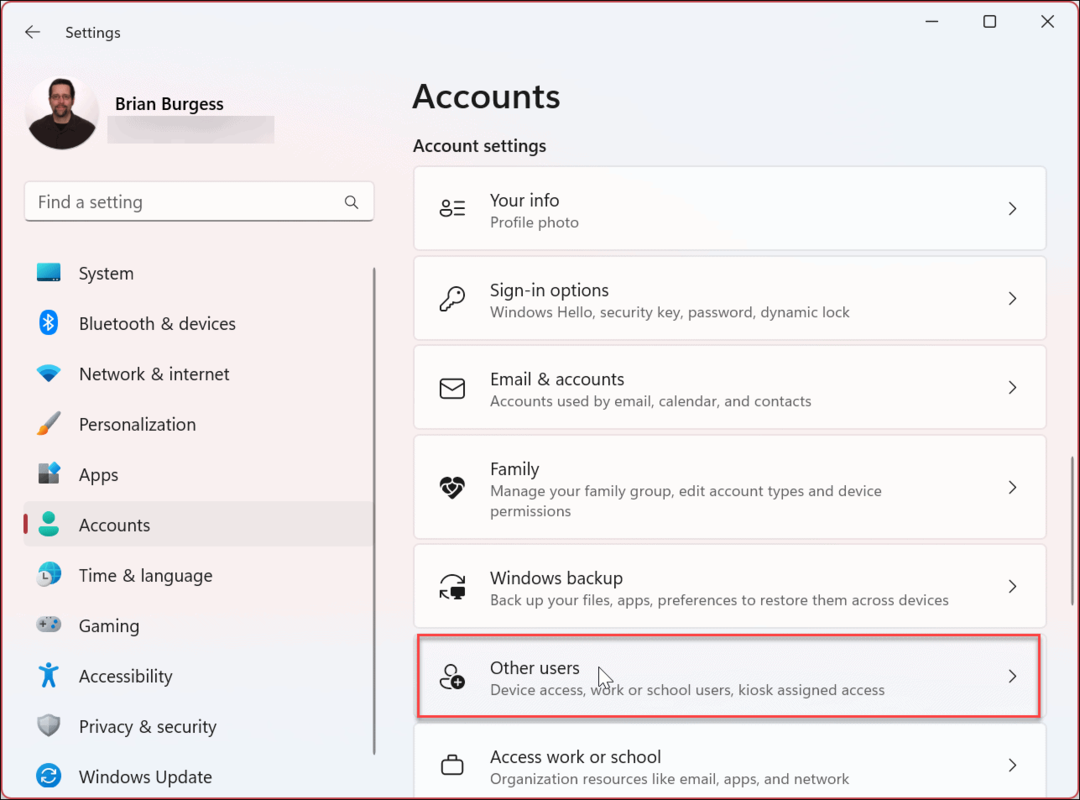
- Можете също да проверите вида на потребителските права (стандартни или администраторски), които имат други потребителски акаунти. В този пример и двата потребителски акаунта са настроени на Стандартен местни акаунти.
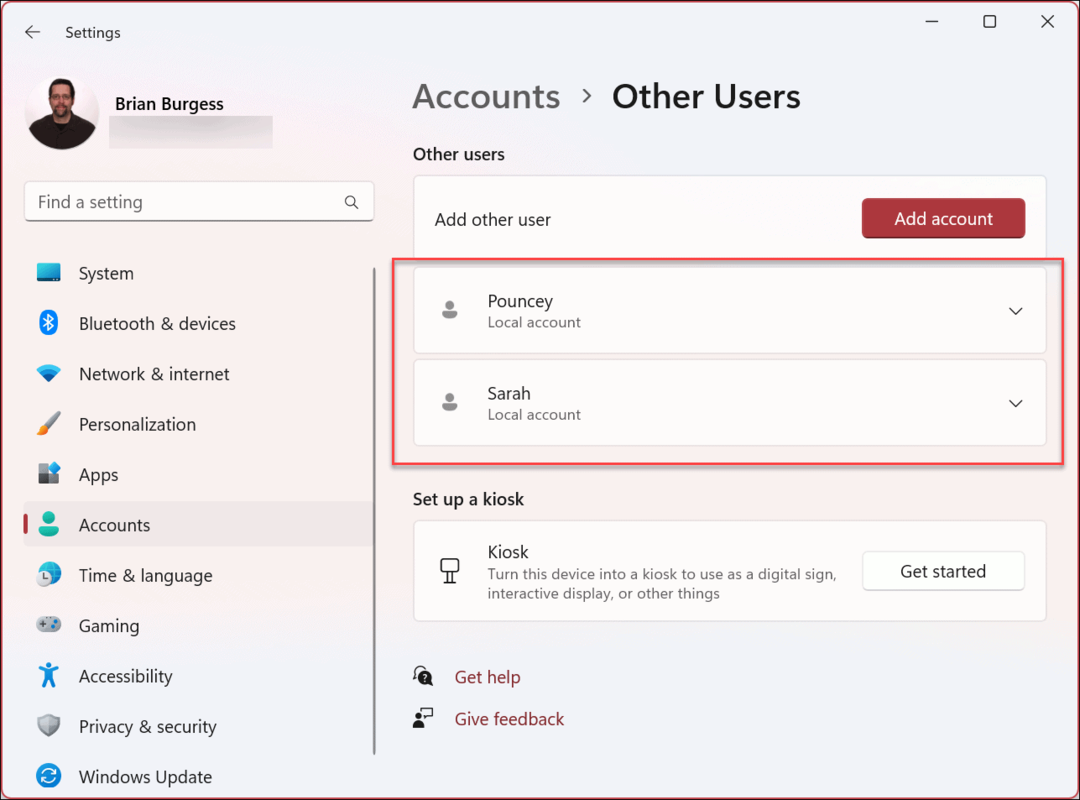
Как да проверите състоянието на потребителския акаунт чрез управление на компютъра в Windows 11
Въпреки че използването на Настройки за проверка на тип акаунт е лесно, може да искате да използвате помощната програма за управление на компютъра вместо това.
За да използвате Computer Management за проверка на състоянието на акаунта в Windows 11:
- Натисни Windows ключ и тип Компютърно управление.
- Изберете най-добрия резултат.

- Когато Компютърно управление конзолата се отваря, отидете до следния път:
Системни инструменти > Локални потребители и групи > Групи
- Щракнете с десния бутон върху Администратори групирайте и изберете Имоти от менюто.
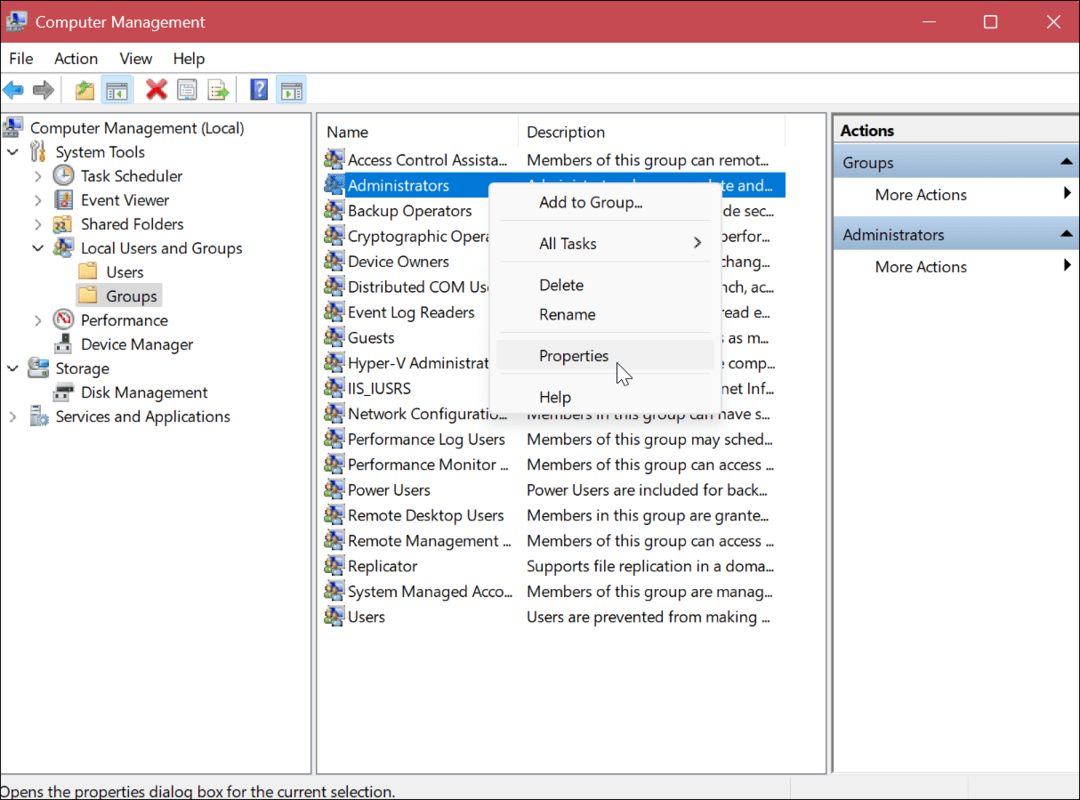
- Проверете потребителските акаунти в Членове раздел, който е част от Админ група.
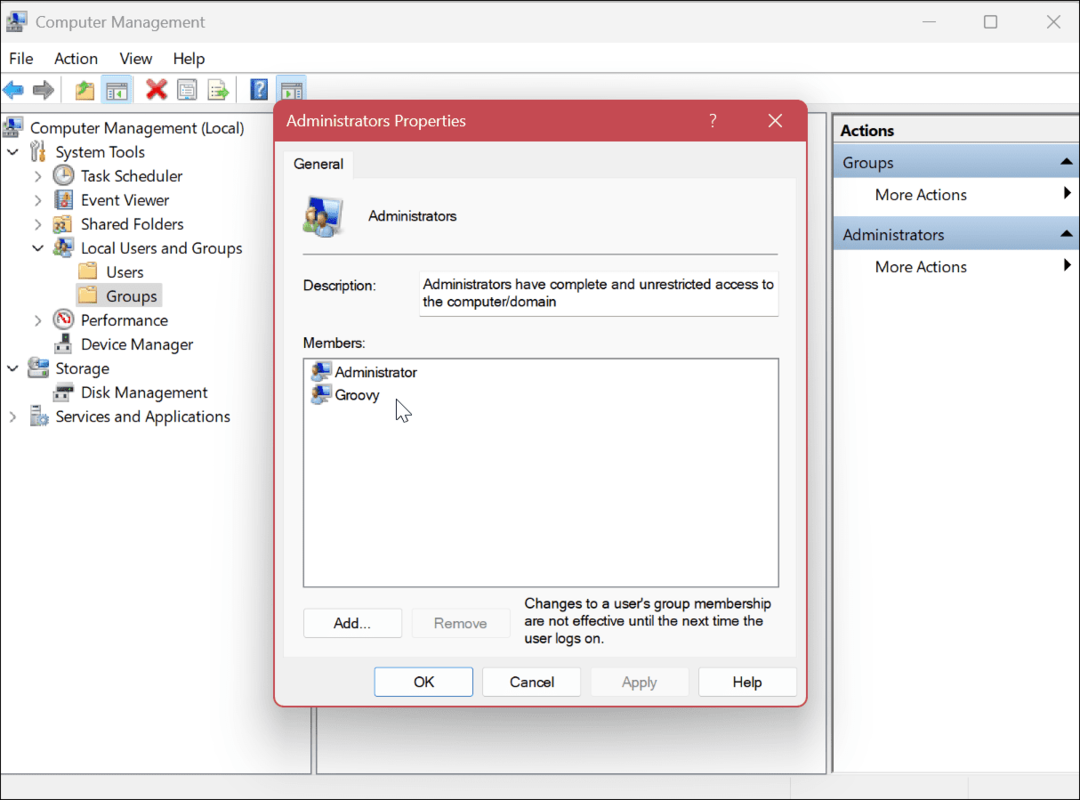
- Щракнете с десния бутон върху Потребители групирайте и изберете Имоти от менюто.

- Проверете дали правилните потребителски акаунти са показани в Членове раздел.
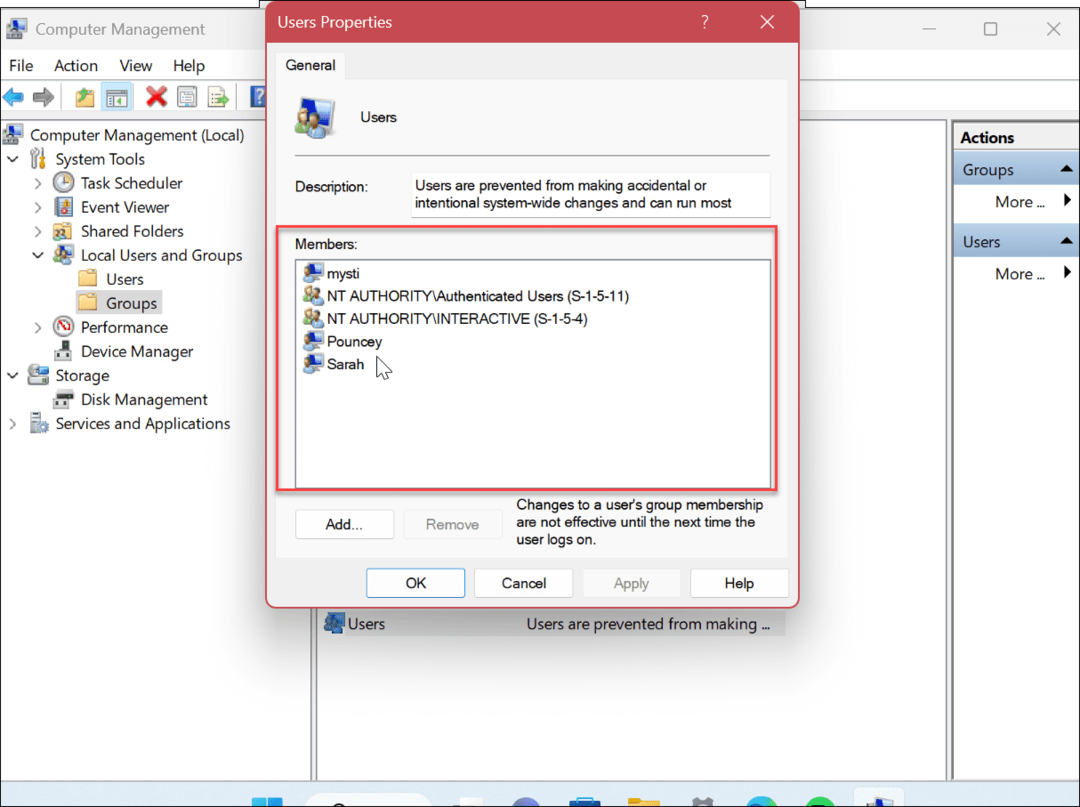
Как да проверите състоянието на потребителския акаунт с помощта на контролния панел
В допълнение към използването на двете горни опции, можете също да проверите състоянието на потребителския акаунт от контролния панел.
За да проверите състоянието на потребителския акаунт в Windows 11 в контролния панел:
- Натисни Windows ключ и тип CPL или контролен панел.
- Щракнете върху Приложение за контролен панел под най-добрия резултат.
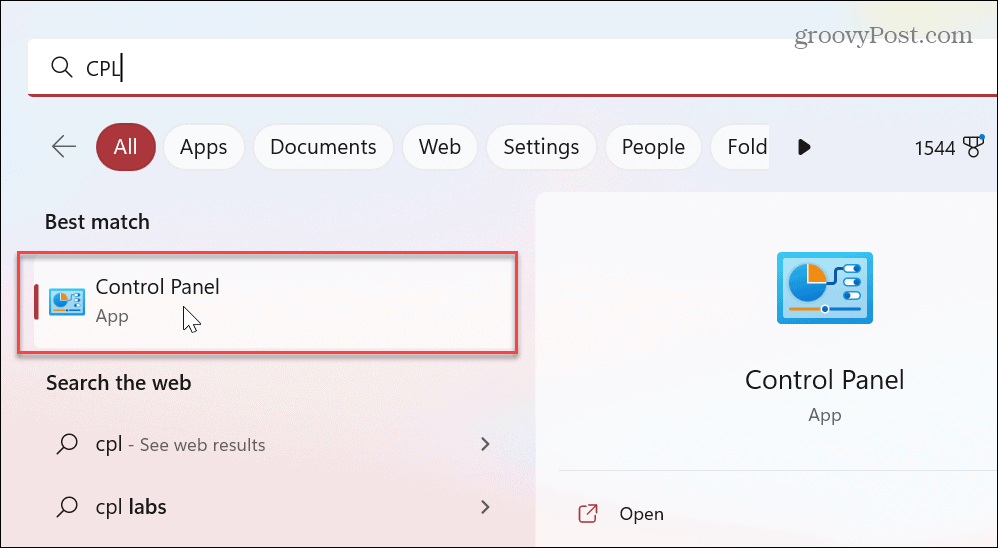
- Кога Контролен панел стартира, уверете се, че Преглед по: Категория е избрано.
- Изберете Потребителски акаунти опция.
- Избирам Потребителски акаунти на следващата страница.
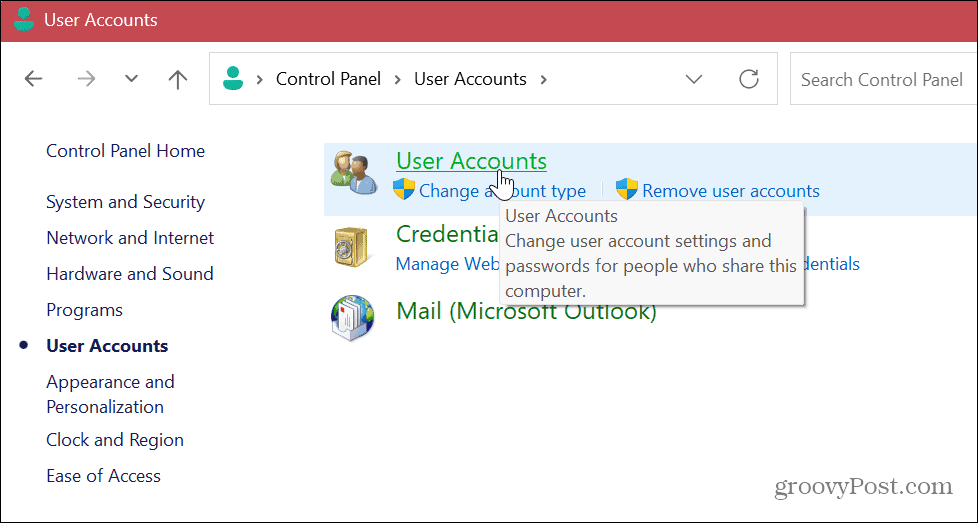
- Проверете информацията за акаунта вдясно и проверете дали акаунтът е стандартен или администраторски.
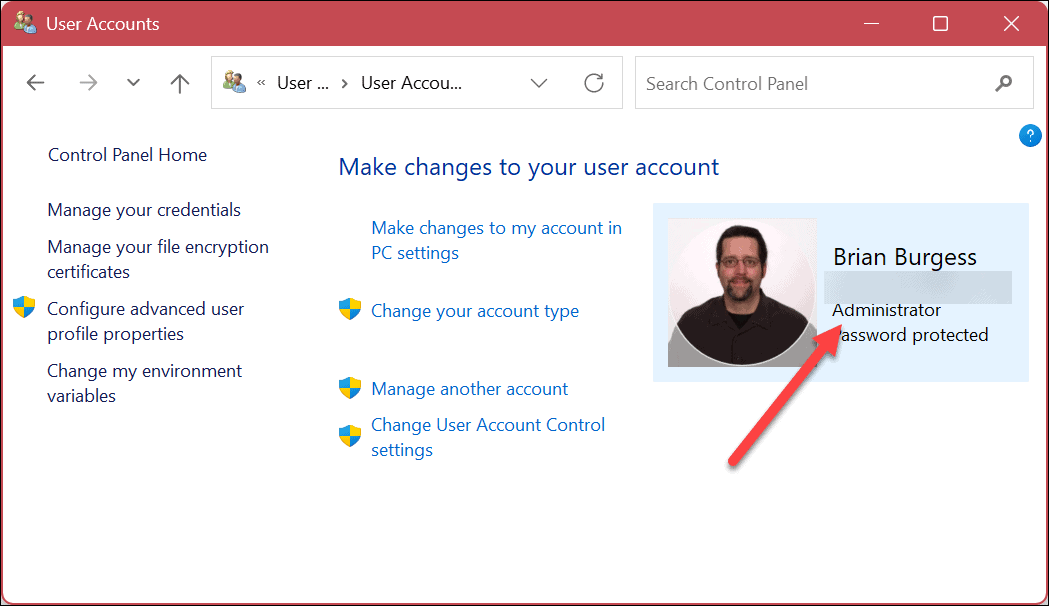
- За да проверите другия тип потребителски акаунт, щракнете върху Управление на друг акаунт връзка.
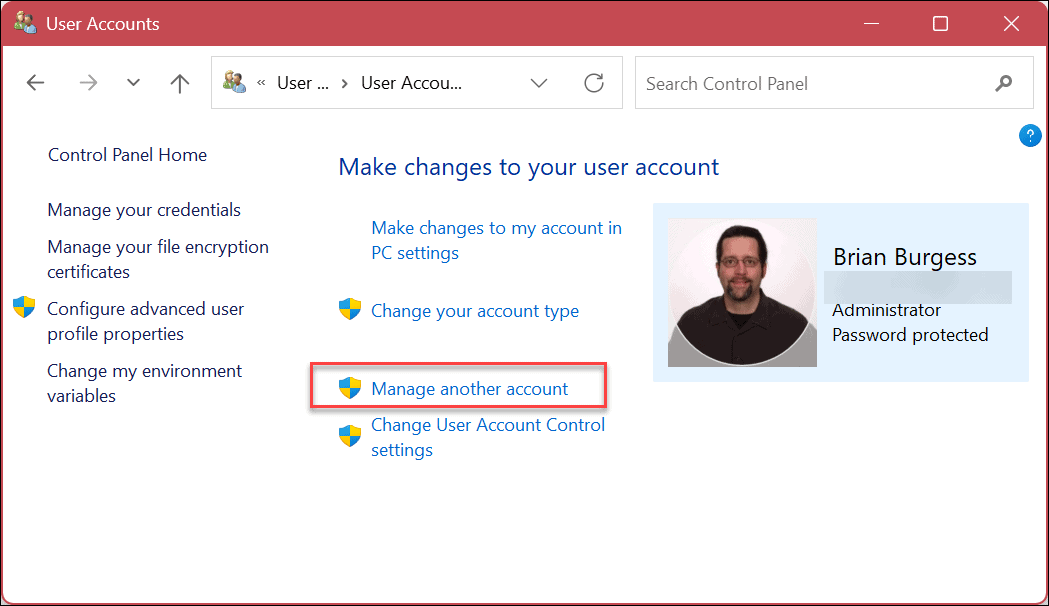
- Проверете информацията до всеки акаунт, за да научите дали е стандартен или администраторски акаунт и дали е локален акаунт или не.
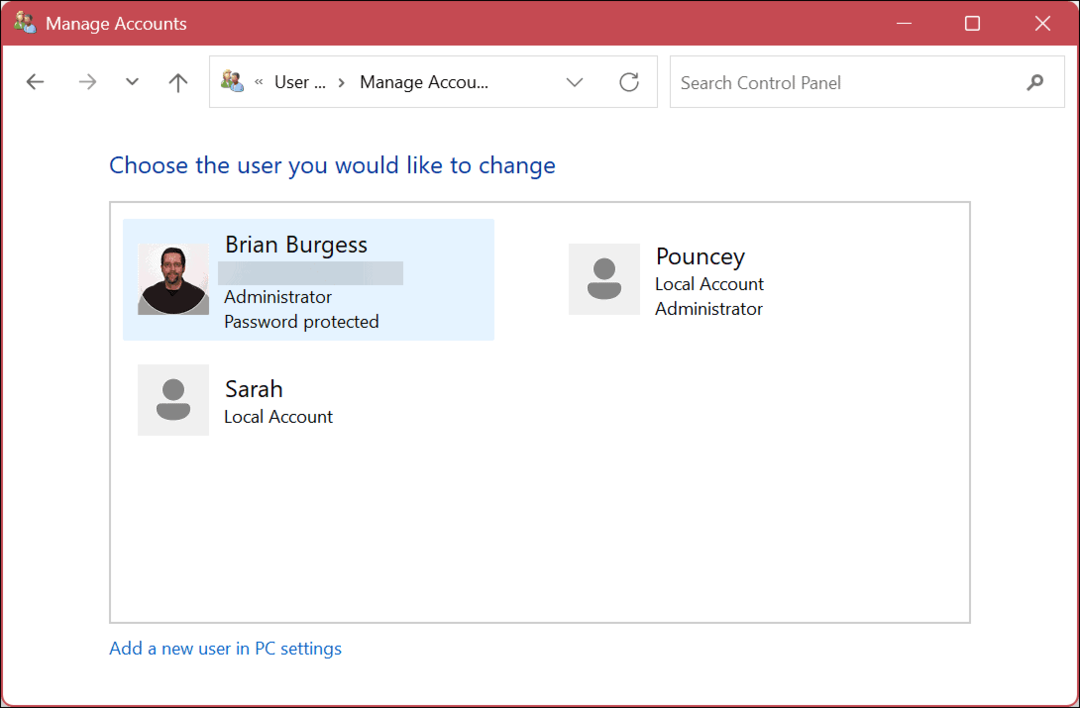
Използвайте PowerShell, за да определите типа на акаунта в Windows 11
Ако предпочитате да използвате командния интерфейс, можете да изтеглите PowerShell, за да изпълнявате различни команди в терминала, за да проверите типовете потребителски акаунти.
Можете също да използвате по-новото приложение Windows Terminal за тези стъпки.
За да използвате PowerShell за проверка на типа акаунт в Windows 11:
- Натисни Windows ключ и тип PowerShell.
- Кликнете Изпълни като администратор от менюто "Старт".
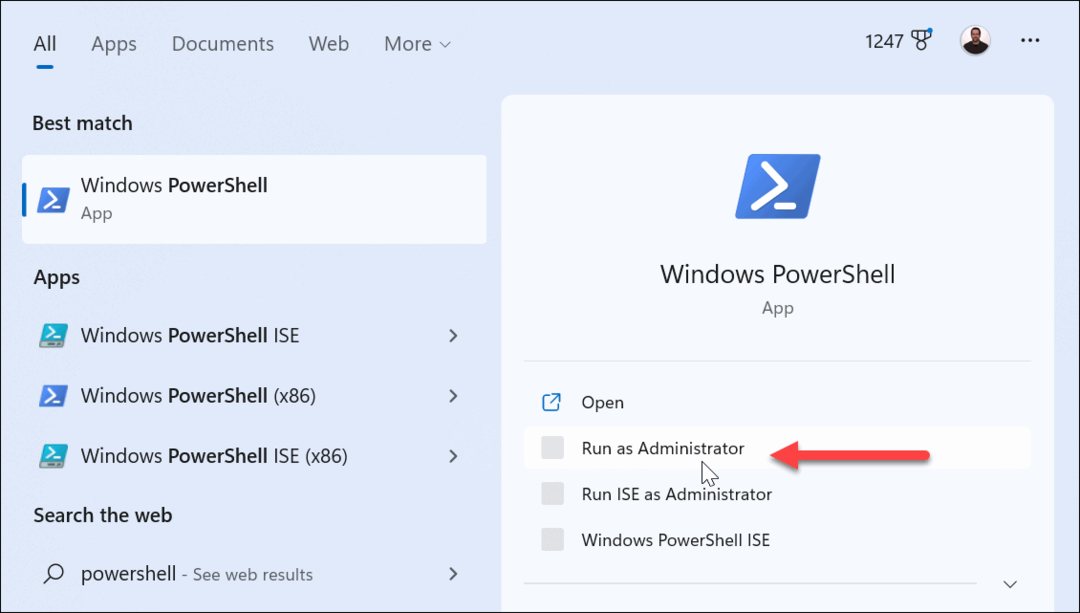
- За да видите всички акаунти, изпълнете следната команда:
нетен потребител

- За да проверите конкретен акаунт, изпълнете следното, където „Име на акаунта” е действителното име на акаунта във вашата система.
net user Име на акаунта
- Например, тук извличаме информацията и свойствата на стандартен локален акаунт.
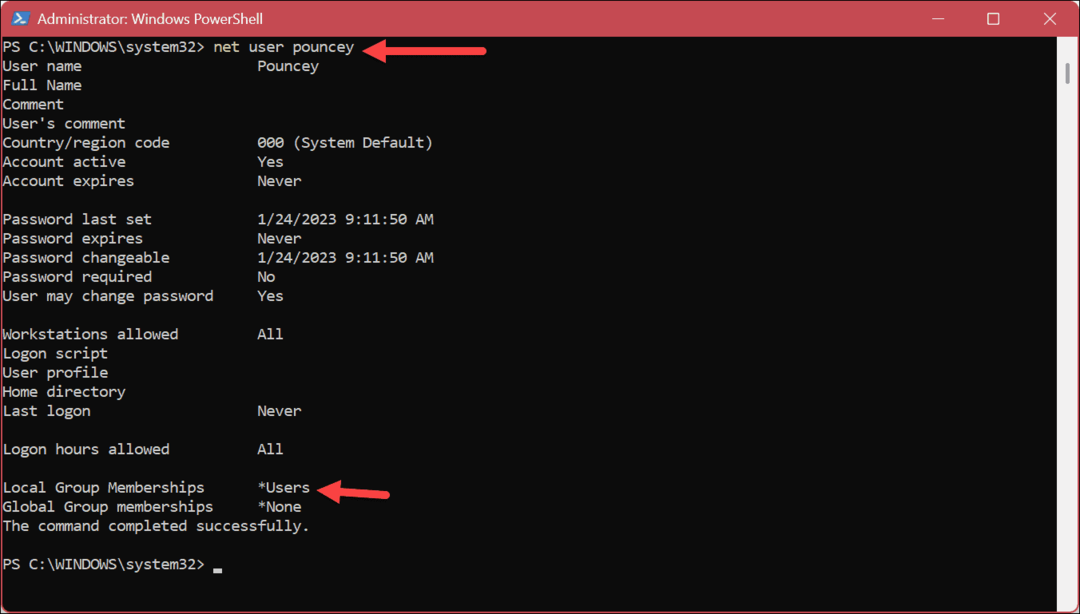
- Друга команда, която може да искате да изпълните, ще ви покаже само акаунтите на администратора. За да направите това, изпълнете следното:
администратори на net localgroup
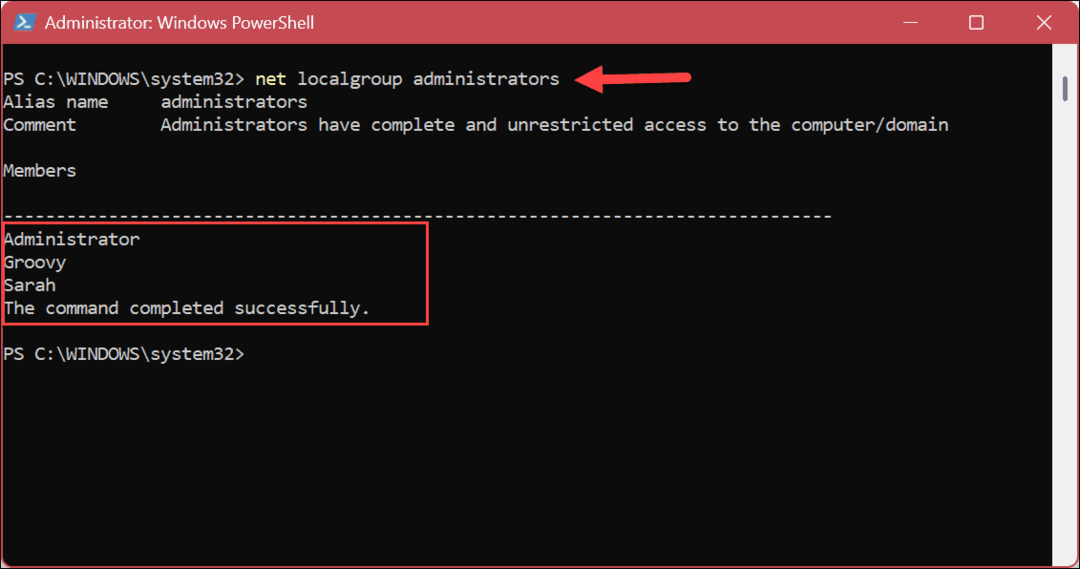
- Освен това можете да използвате следната команда само за изтегляне на стандартни потребители на акаунт.
net localgroup потребители
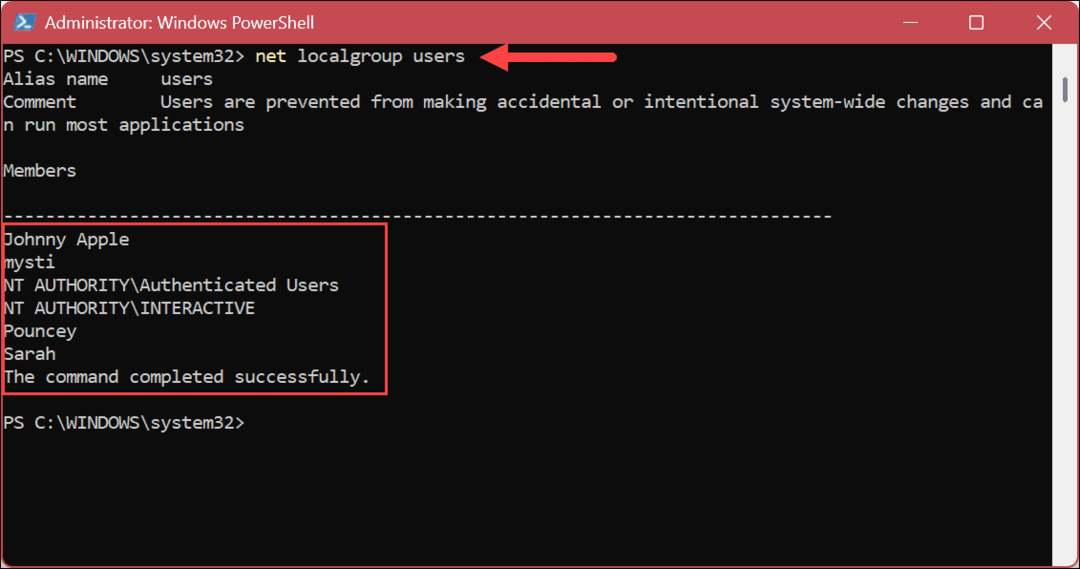
Управление на потребителски акаунти в Windows 11
Ако имате компютър с множество потребителски акаунти, е полезно да знаете типа им. Така че, например, ако споделяте системата си с неопитен потребител, вероятно нямате нужда той да прави глобални системни промени и да инсталира схематични приложения.
Има и други начини, по които можете да управлявате потребителски акаунти в Windows 11. Например, може да се наложи добавете нов потребителски акаунт или добавете a локален потребителски акаунт вместо такъв на Microsoft.
Когато имате няколко акаунта, ще трябва да се придвижвате между тях. Например, научете се да превключете потребителски акаунти в Windows 11, или ако вече не се нуждаете от такъв, можете изтрийте потребителски акаунт в Windows 11.
Ако все още не използвате Windows 11, вижте инструкциите за създаване и управление на потребителски акаунти на Windows 10. Или може да се наложи да научите как преименувайте локален потребителски акаунт на Windows 10.
Как да намерите своя продуктов ключ за Windows 11
Ако трябва да прехвърлите своя продуктов ключ за Windows 11 или просто ви трябва, за да направите чиста инсталация на операционната система,...
Как да изчистите кеша на Google Chrome, бисквитките и историята на сърфиране
Chrome върши отлична работа със съхраняването на вашата история на сърфиране, кеш памет и бисквитки, за да оптимизира работата на браузъра ви онлайн. Нейното е как да...