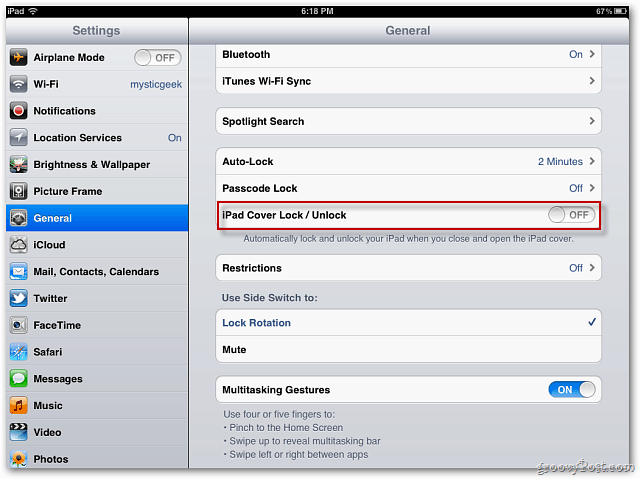Как да добавите опция за командния ред в контекстното меню на Explorer
Microsoft Уиндоус експи Cmd подкана / / March 17, 2020
Последна актуализация на
Преди актуализацията на Windows 10 Creators, контекстното меню имаше опция, наречена прозорец на командата Отваряне тук, която беше достъпна при натискане на Shift и щракване с десния бутон върху папка.
Microsoft иска всички да използват PowerShell вместо командния ред. Така в актуализацията на Creators те промениха Отворете командния прозорец тук опция за Отворете прозореца на PowerShell тук в контекстното меню на папката. Те също промениха опциите на командния ред в менюто на потребителя на захранването (Ключ за Windows + X) към PowerShell. Но вече ви показахме как да превключим това обратно.
Днес ще ви покажем как да добавите Отворете командния прозорец тук опция обратно към менюто с десния бутон на папката и до менюто с десния бутон, когато сте в папка. Това не трябва да замества Отворете прозореца на PowerShell тук опция. Можете да имате и двете, ако искате. Но можете също да скриете опцията PowerShell, ако не я искате, и ние също ще ви покажем как да направите това.
Какво трябва да направите преди да редактирате системния регистър
За да направите промените, за които говорим тук, трябва да направите промени в регистъра.
Редакторът на системния регистър е мощен инструмент, който може да направи вашата система нестабилна или дори неработеща при неправилна употреба. Това е доста проста промяна и ако следвате нашите инструкции, не би трябвало да имате проблеми. Но не забравяйте архивирайте системния регистър и архивирайте компютъра си преди да направите промени.
Вие също трябва направете точка за възстановяване на системата преди да продължите така, ако нещо се обърка, винаги можете да се върнете назад.
Добавете опцията „Отваряне на прозореца на командите тук“ в контекстното меню на папката
За да добавите Отворете командния прозорец тук опция за контекстното меню, което се показва, когато щракнете с десния бутон върху папка, натиснете Ключ за Windows + R за да отворите тичам диалогов прозорец.
Тогава, Тип:регентство в отворено кутия и щракнете Добре.
Ако Управление на потрбителския профил се показва диалогов прозорец, щракнете да продължавам. Може да не виждате този диалогов прозорец, в зависимост от вашия Настройки за контрол на потребителските акаунти.
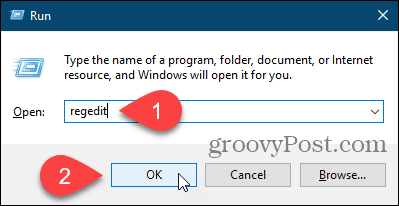
Отворете следния ключ на системния регистър. Можете да копирате пълния път по-долу, да го поставите в полето под лентата с менюта и да натиснете Въведете за да стигнем бързо до ключа.
HKEY_CLASSES_ROOT \ Directory \ черупка \ CMD
Вземете собственост върху ПМС ключ и си дайте пълно разрешение за контрол.

Уверете се, че ПМС е избран ключ. След това щракнете с десния бутон върху HideBasedOnVelocityId стойност отдясно и изберете Преименуване.
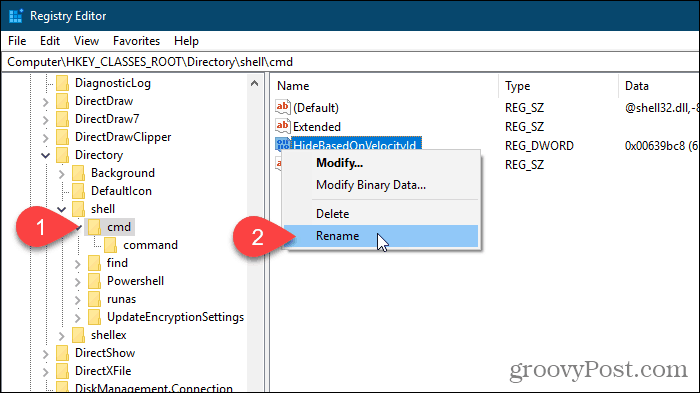
Променете името на HideBasedOnVelocityId стойност за ShowBasedOnVelocityId и натиснете Въведете.

Затворете редактора на системния регистър и рестартирайте процеса на Windows Explorer.
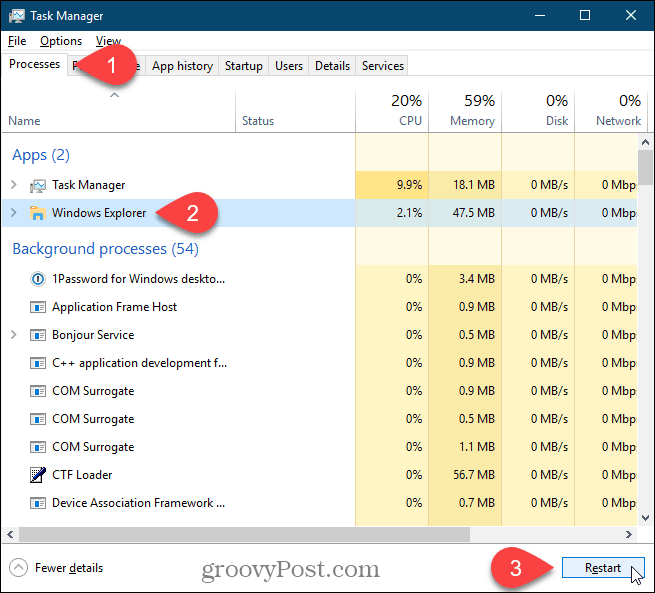
Сега ти можеш Shift + щракване с десен бутон в папка, а не в нея, и изберете Отворете командния прозорец тук.
Забележете, че Отворете прозореца на PowerShell тук опцията все още е налице. Ако няма да използвате тази опция, вижте следващия раздел, за да я скриете.

Скрийте опцията „Open PowerShell прозорец тук“
Ако искате да скриете тук прозореца Open PowerShell, отидете на следния път в редактора на системния регистър:
HKEY_CLASSES_ROOT \ Directory \ черупка \ Powershell
Тогава, поемат собствеността върху Powershell ключ и си дайте пълно разрешение за контрол
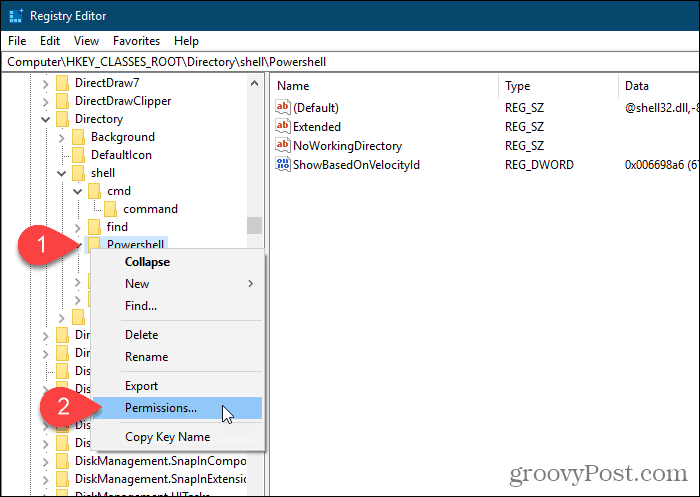
Щракнете с десния бутон върху ShowBasedOnVelocityId стойност, изберете Преименуванеи променете името на HideBasedOnVelocityId.
Затворете редактора на системния регистър и рестартирайте процеса на Windows Explorer.
Най- Отворете прозореца на PowerShell тук опцията се премахва от менюто с десния бутон на мишката в File Explorer.

Добавете опцията „Отваряне на команден прозорец тук“ в контекстното меню в отворена папка
Досега обяснихме как да добавим Отворете командния прозорец тук опция към контекстното меню, когато сте Shift + щракване с десен бутон в папка, но не в текущо отворена папка.
Можете също да активирате Отворете командния прозорец тук опция в менюто с десния бутон на мишката в отворена папка.
Отворете редактора на системния регистър, както ви показахме по-рано, и преминете към следния ключ.
HKEY_CLASSES_ROOT \ Directory \ Background \ черупка \ CMD
Вземете собственост върху ПМС ключ и си дайте пълно разрешение за контрол.
Уверете се, че ПМС е избран ключ. В празен участък на десния панел щракнете с десния бутон върху HideBasedOnVelocityId стойност и щракнете Преименуване.
След това променете името на ShowBasedOnVelocityId.
Затворете редактора на системния регистър и рестартирайте процеса на Windows Explorer.
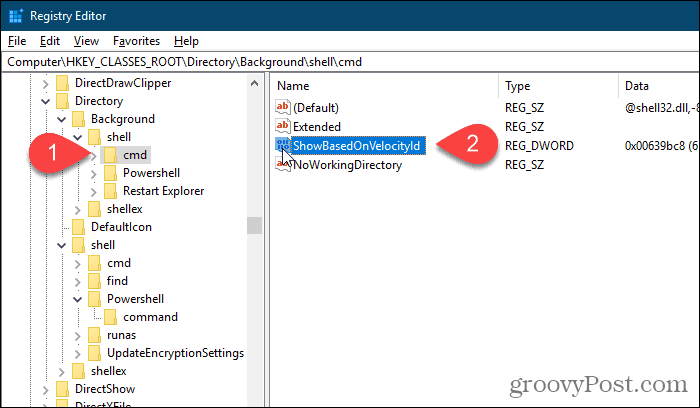
Сега можете да сте в папка, Shift + щракване с десен бутон в десния прозорец на File Explorer и изберете Отворете командния прозорец тук.

Възстановете промените си
За да възстановите промените, следвайте същите инструкции, изброени тук, но преименувайте ShowBasedOnVelocityId или HideBasedOnVelocityId стойност за другия, в зависимост от това дали показвате или криете опцията за контекстно меню.