Как да използвате инструмента за лупа в Windows 11
Microsoft Windows 11 Герой / / September 13, 2022

Последна актуализация на

Ако ви е трудно да виждате, увеличаването на текст и изображения може да ви помогне. Ето как да използвате инструмента за лупа в Windows 11.
Знаете ли, че Windows 11 има инструмент за лупа, който ви позволява да увеличавате мащаба на текст и други малки елементи? Помощната програма е част от Windows от известно време и все още е налична в Windows 11.
Можете да използвате инструмент за лупа за увеличаване на текст и други обекти на екрана. Лупата е удобна, ако имате лошо зрение и текстът на страница или приложение не се увеличава.
Ако попаднете на текст или друг елемент на вашия компютър, който е трудно да се види, ще ви покажем как да използвате инструмента за лупа в Windows 11.
Как да използвате инструмента за лупа в Windows 11
Ако имате компютър и монитор, който не ви дава изцяло изглед от птичи поглед на текст и обекти на екрана, ще искате да използвате лупата.
За да стартирате лупата, използвайте следните стъпки:
- Натисни Windows ключ, търся лупа, и след това изберете най-добрия резултат.
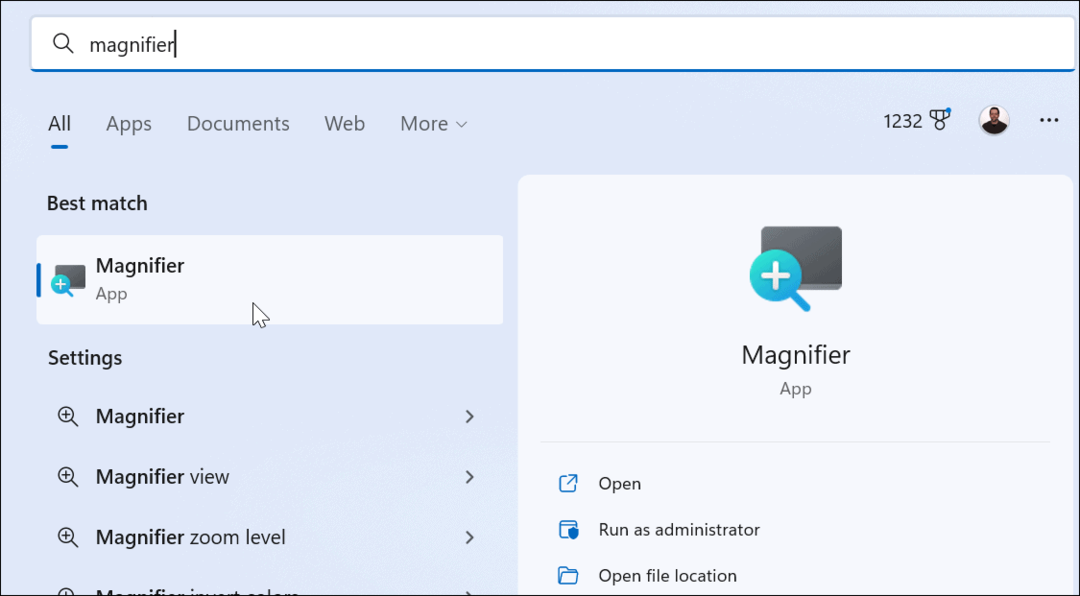
- Ще забележите малка лента с контроли, когато се отвори помощната програма за лупа.
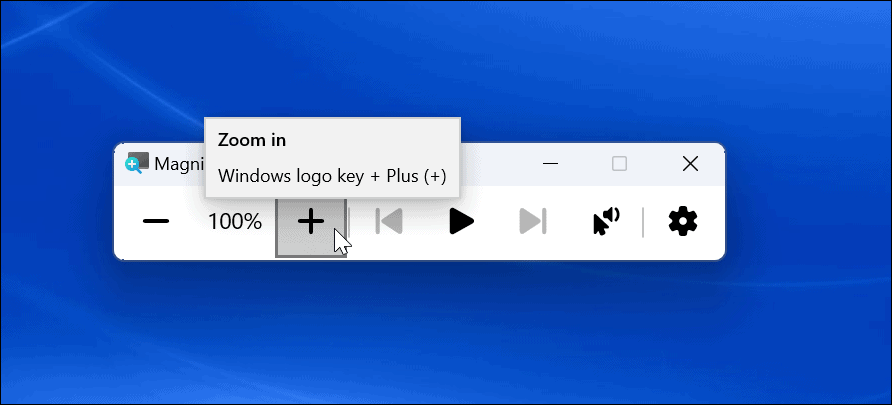
- Когато искате да увеличите мащаба на елемент, щракнете върху плюс бутон.
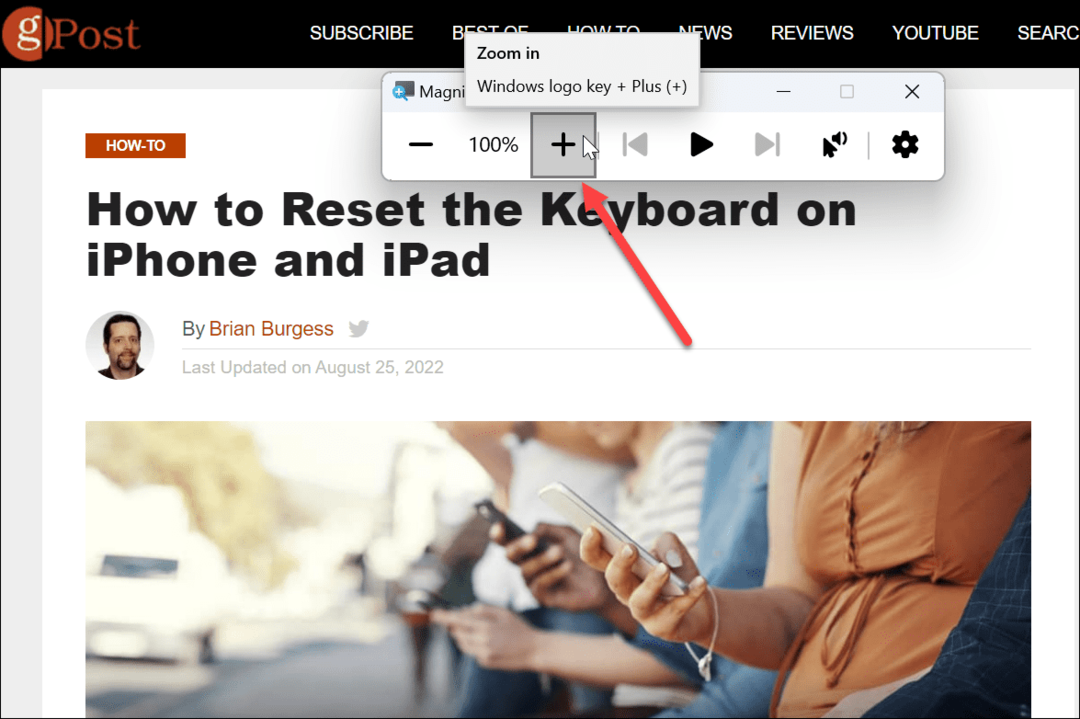
- Лупата ще увеличи мащаба на текста или друг обект(и). За да намалите мащаба, щракнете върху минус бутон.
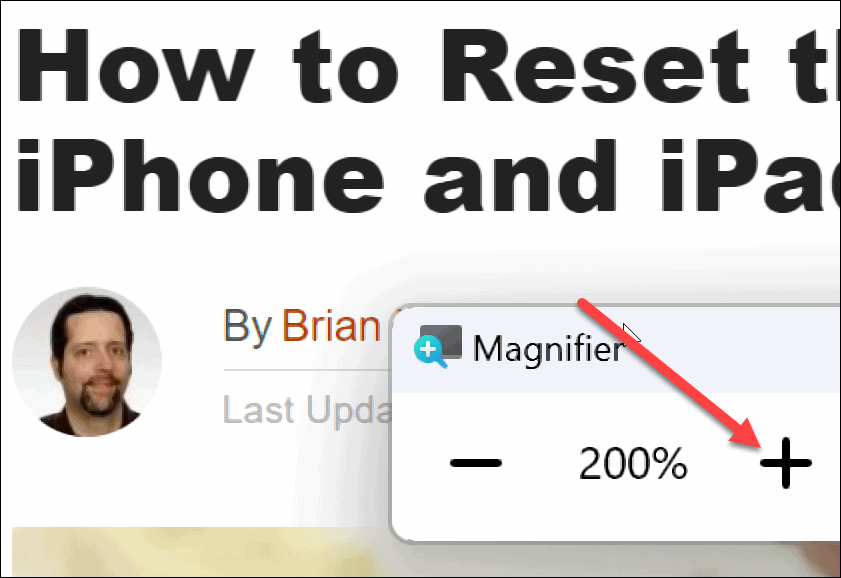
Можете да увеличавате или намалявате нещата, за които имате нужда от по-добър изглед. Също така си струва да се отбележи, че лупата има опция за четене. Щракнете върху Играйте бутон за четене на текст на глас през високоговорителите на вашата система или свързани слушалки.
Може да ви чете всичко на глас, като документи и уеб страници. Синя кутия ще подчертае текста, докато той чете. Удари Възпроизвеждане/Пауза бутон за спиране и стартиране. Щракнете върху стрелките отдясно или отляво на Играйте бутон, за да преминете към следващия параграф или да се върнете към раздел.
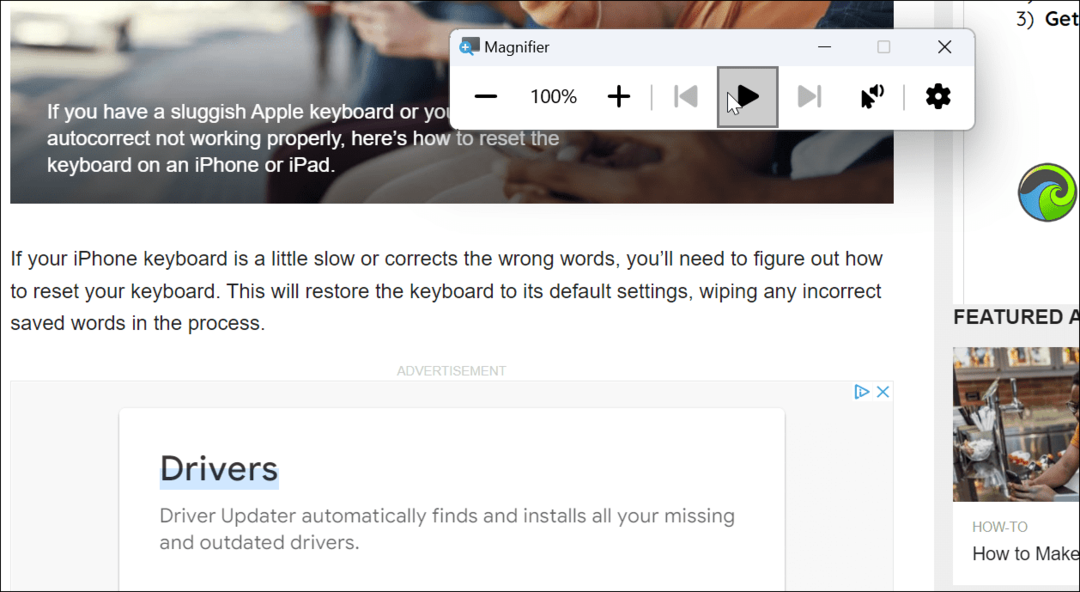
Използвайте настройките на инструмента за лупа
По подразбиране инструментът за лупа ще увеличи размера със стъпки от 100%, а използваният глас е на мъж. Може да искате да промените тези настройки, така че ето как.
За да регулирате настройките на лупата, направете следното:
- С отворен инструмент за лупа щракнете върху Настройки бутон вдясно.

- Ще се покаже падащо меню — тук можете да промените скоростта на гласово четене и гласа на читателя.
- За достъп до допълнителни опции щракнете Отидете в Настройки в долната част на екрана. Алтернативно, натиснете Windows клавиш + Ctrl + M пряк път за директно отваряне на настройките на лупата.
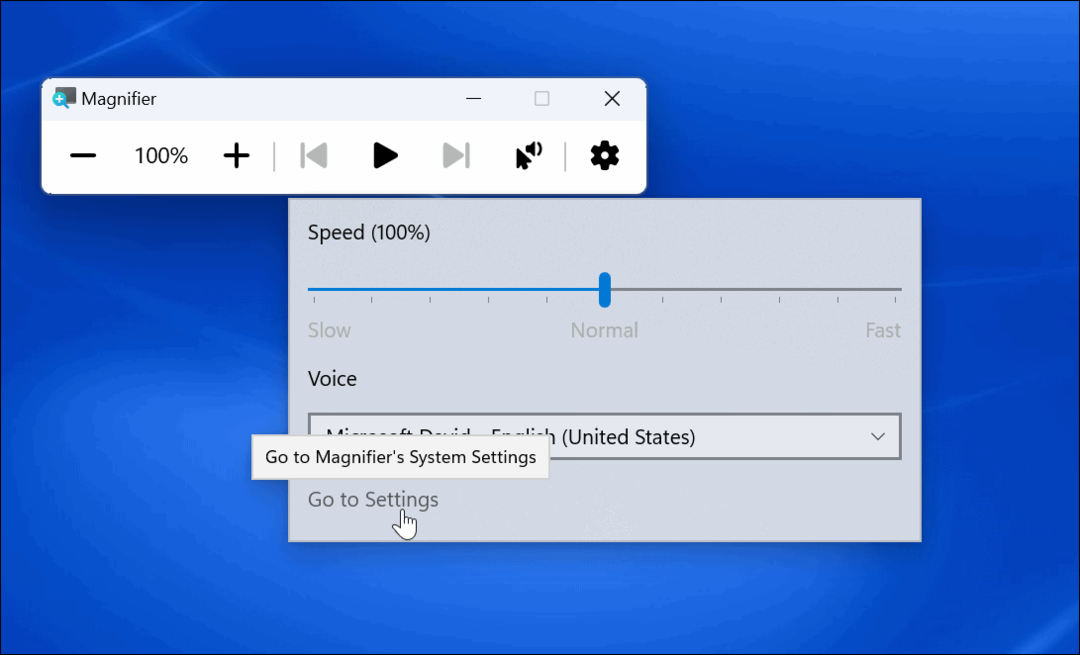
- За да намалите стъпките на мащабиране, разгънете Ниво на мащабиране опция и използвайте падащото меню, за да промените стъпките. Използването на тази настройка е от съществено значение, ако не се нуждаете от 100% увеличения и искате нещо по средата.
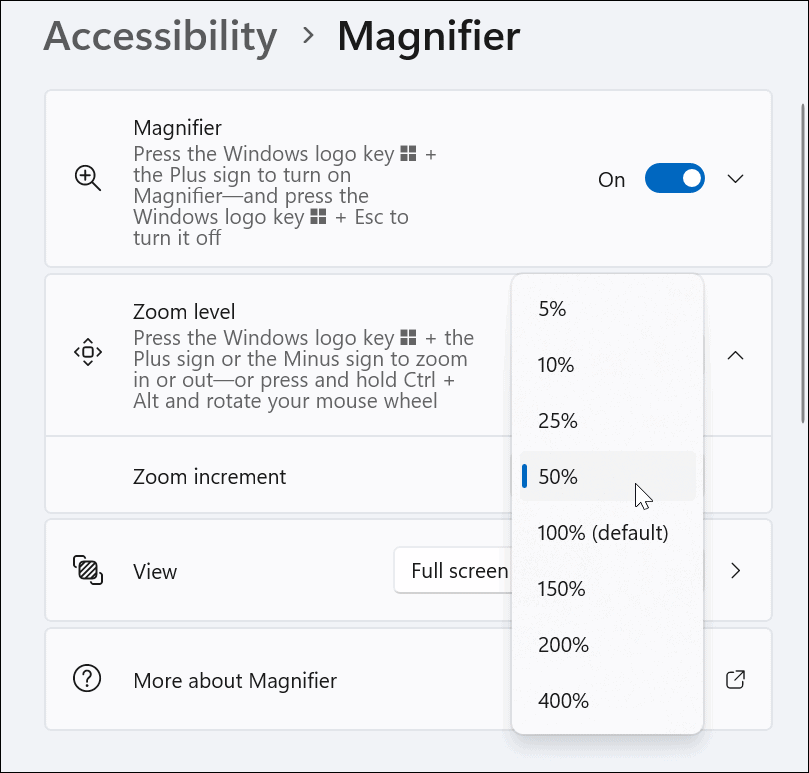
- Можете също да промените нивата на мащабиране, като използвате бутоните плюс и минус до Ниво на мащабиране.
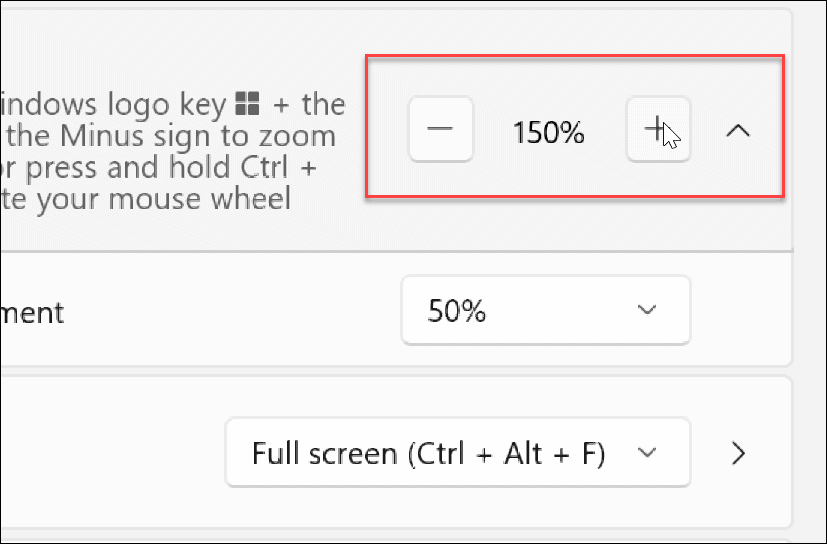
- Можеш да използваш Ctrl + Alt + F за да получите лупата в изглед на цял екран, но можете да го промените на различен клавиш за различни изгледи.

Помогнете на очите си с инструмента за лупа в Windows 11
Инструментът за лупа на вашия компютър прави много по-лесно разглеждането на изображения и думи, които са трудни за виждане. В допълнение към подпомагането на хората с лошо зрение (включително четене на глас) ще помогне за намаляване на напрежението в очите.
Windows 11 не е единствената операционна система с инструмент за увеличение. Например, можете да използвате лупа на вашия iPhone за увеличаване на текст и други елементи. Ако сте потребител на Apple, прочетете за функция за мащабиране на Mac.
Също така е важно да знаете, че може да искате текстът и обектите да са по-големи, без да използвате инструмента за лупа. В този случай можете коригирайте настройките за мащаба на дисплея в Windows 11.
Как да намерите своя продуктов ключ за Windows 11
Ако трябва да прехвърлите своя продуктов ключ за Windows 11 или просто ви трябва, за да направите чиста инсталация на операционната система,...
Как да изчистите кеша на Google Chrome, бисквитките и историята на сърфиране
Chrome върши отлична работа със съхраняването на вашата история на сърфиране, кеш памет и бисквитки, за да оптимизира работата на браузъра ви онлайн. Нейното е как да...
Съпоставяне на цените в магазина: Как да получите онлайн цени, докато пазарувате в магазина
Купуването в магазина не означава, че трябва да плащате по-високи цени. Благодарение на гаранциите за съпоставяне на цените, можете да получите онлайн отстъпки, докато пазарувате в...



