
Последна актуализация на

Не е лесно да направите екранна снимка в Netflix. Ако се затруднявате, използвайте това ръководство, за да ви помогне да започнете.
Може би си мислите, че правенето на екранна снимка на Netflix е лесно - това е, ако искате да направите снимка на началния екран на Netflix. Получаването на екранна снимка на текущо възпроизвежданото съдържание обаче може да бъде по-трудно.
Например, когато направите екранна снимка, докато съдържанието се възпроизвежда, може да получите черен екран. За щастие можете да направите няколко неща, за да заснемете нещо, което харесвате в Netflix.
Netflix не иска предаванията му да бъдат пиратски и повечето го правят Управление на цифрови права (DRM) правила. Въпреки това ще ви покажем как да правите екранни снимки на Netflix и да заобиколите тези ограничения.
Как да направите екранна снимка на Netflix
Забележка: Първо, ще се опитаме да направим снимка като нормална, защото понякога работи. Този процес изглежда работи най-добре, ако използвате Firefox или Microsoft Edge. Имайте предвид обаче, че стъпките по-долу ще работят само в уеб версията на Netflix.
За да направите екранна снимка в Netflix, опитайте следното:
- Стартирайте браузъра си (Firefox и Edge работят най-добре), отворете уебсайта на Netflixи влезте, ако още не сте.
-
Пауза снимката от шоуто, което искате да заснемете и стартирайте своя помощна програма за екранни снимки по подразбиране на Windows 10 или 11.

- Използвайте вашата помощна програма за екранни снимки по подразбиране, за да направите екранна снимка на изображението. Имайте предвид, че натискането на Windows клавиш + Shift + S комбо отваря инструмента за изрязване за вашите нужди от екранни снимки.
- Запазете изображенията на централно място, за да знаете къде се намират.
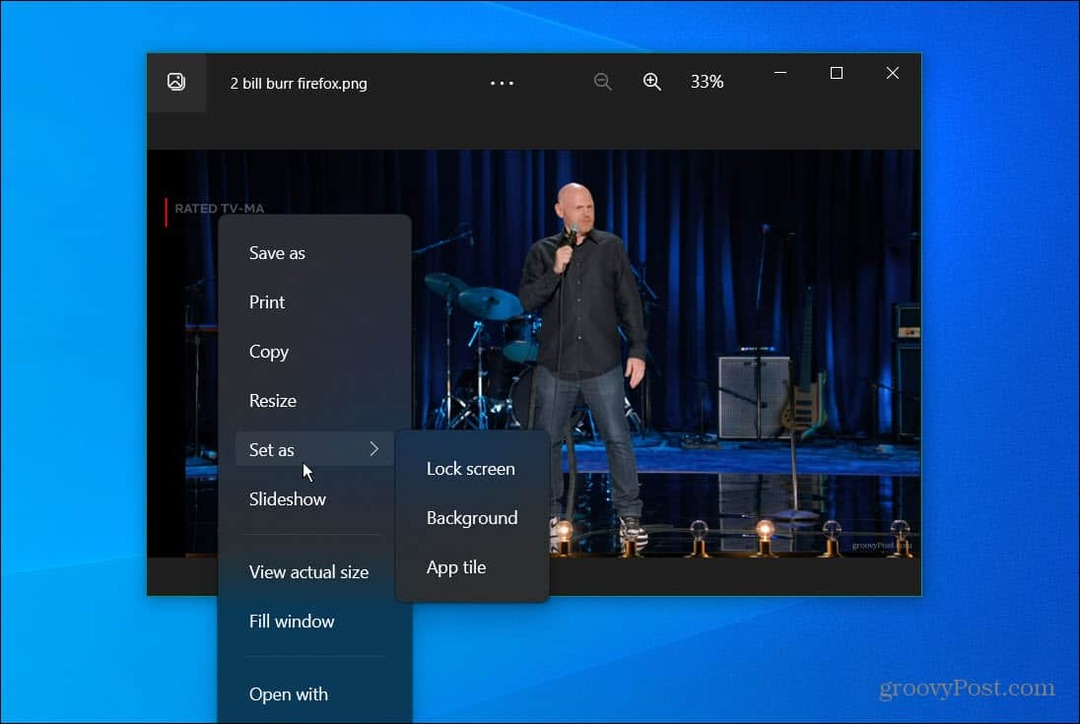
- Можете да отворите снимките с приложението Windows Photos за бързо редактиране и други манипулации на изображения по избор. Например, можете да зададете изображение, което заснемате от шоу или филм като фон на вашия работен плот.
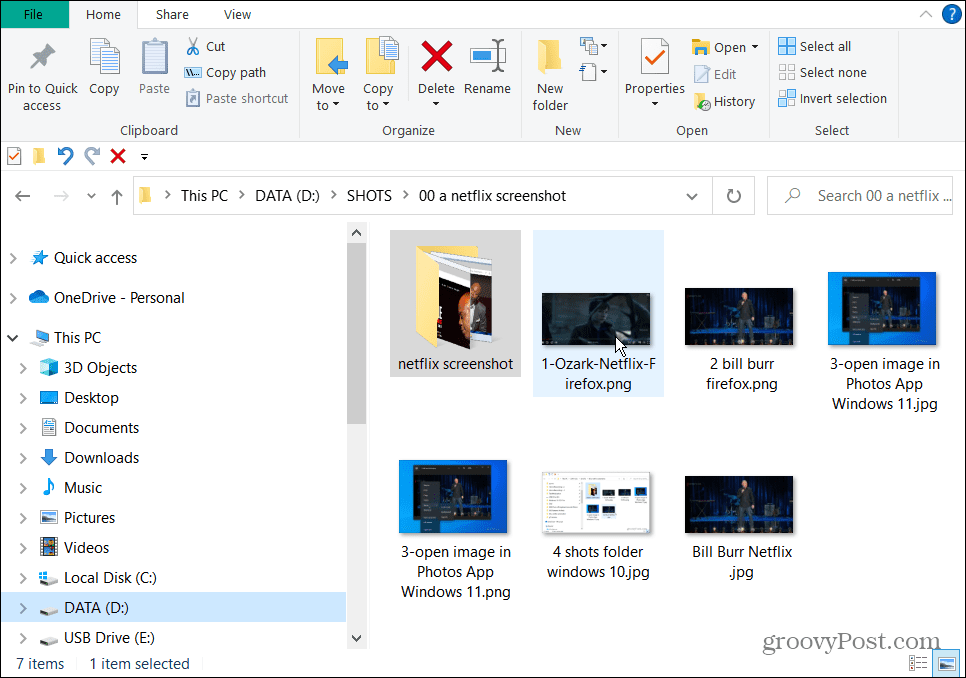
Използвайте Windows Sandbox за екранна снимка на Netflix
Друг лесен начин да получите екранна снимка на Netflix е да я стартирате в Windows Sandbox. Това е виртуална среда, която изпълнява приложения, изолирани от останалата част от вашата система за тестови цели. Можете обаче да го използвате, за да стартирате Netflix и да правите екранни снимки.
Настройвам Windows Sandbox на Windows 10 е подобно на настройването Windows Sandbox на Windows 11.
За да стартирате Windows Sandbox и екранна снимка на Netflix:
- Натисни Windows клавиш + R на клавиатурата, за да отворите Бягай.
- Тип optionalfeatures.exe и щракнете Добре.
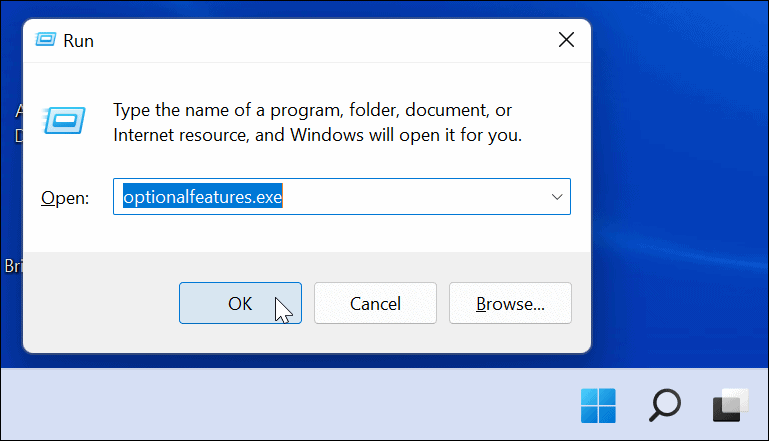
- Когато Функции на Windows се появява прозорец, проверете Windows Sandbox опция и щракнете Добре.
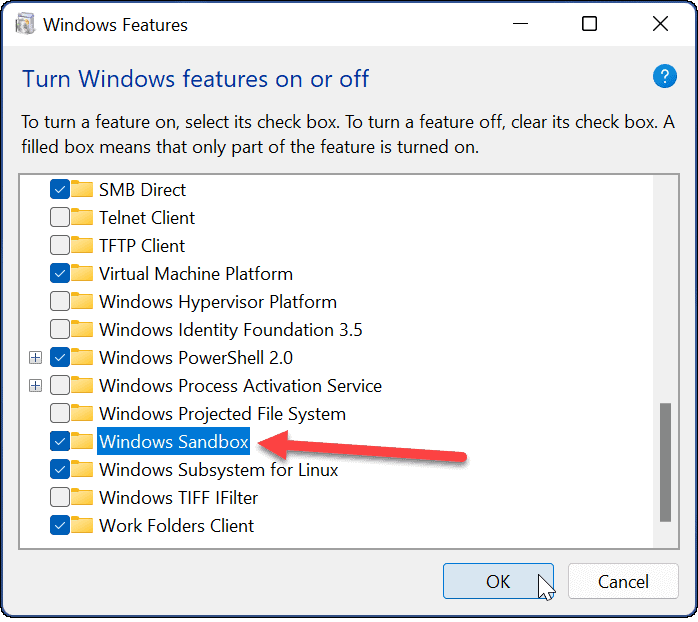
-
Рестартирайте Windows 11 за да завършите процеса на инсталиране на Windows Sandbox – ако сте на Windows 10, рестартирайте компютъра си.
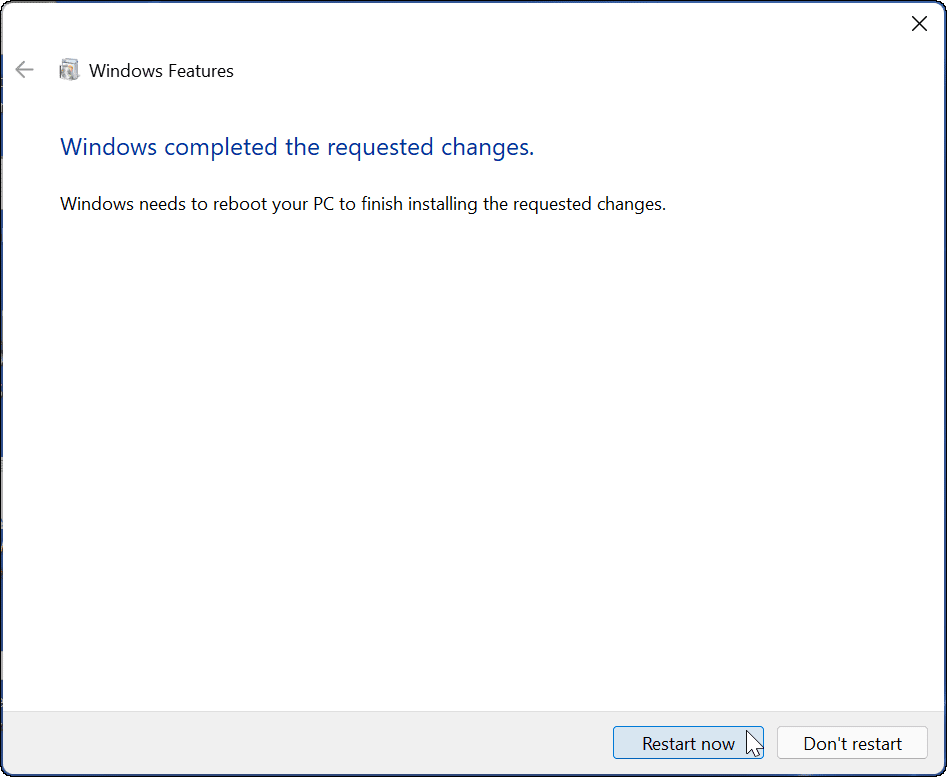
- Стартирайте Windows Sandbox и, когато се стартира, отворете Microsoft Edge в прозореца на Windows Sandbox.
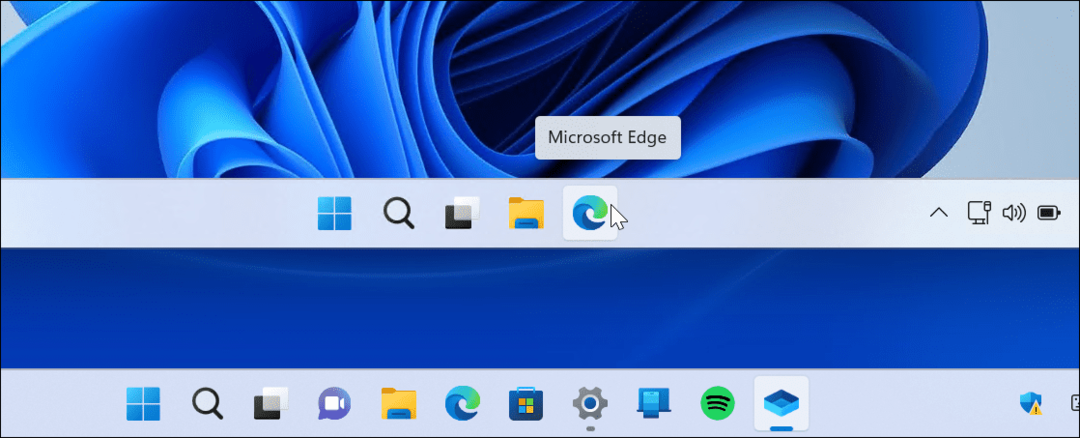
- Прегледайте до Netflix.com и влезте с вашия акаунт.
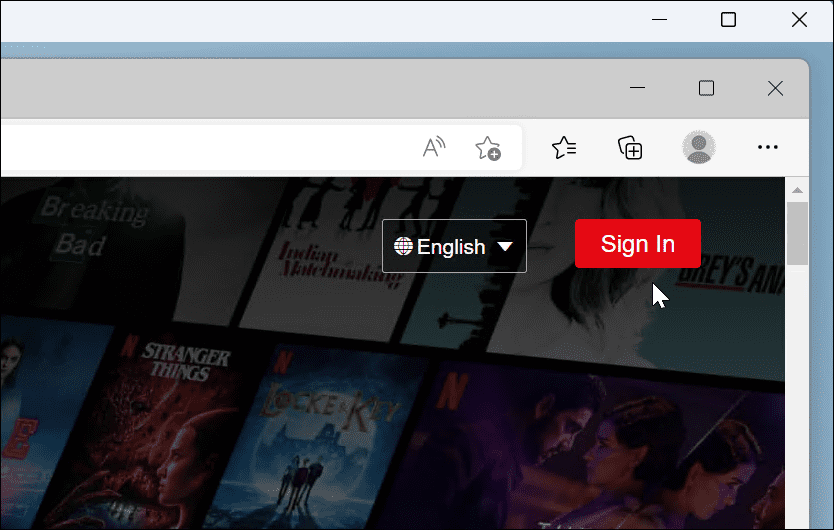
- Пуснете шоуто или филма, който искате, и натиснете Клавиш Windows + PrtScn да направи изстрела. Можете да стартирате инструмента за изрязване или да използвате софтуер на трета страна, ако го имате. Имайте предвид, че трябва да сте извън Windows Sandbox, когато изпълнявате помощна програма за екранни снимки.
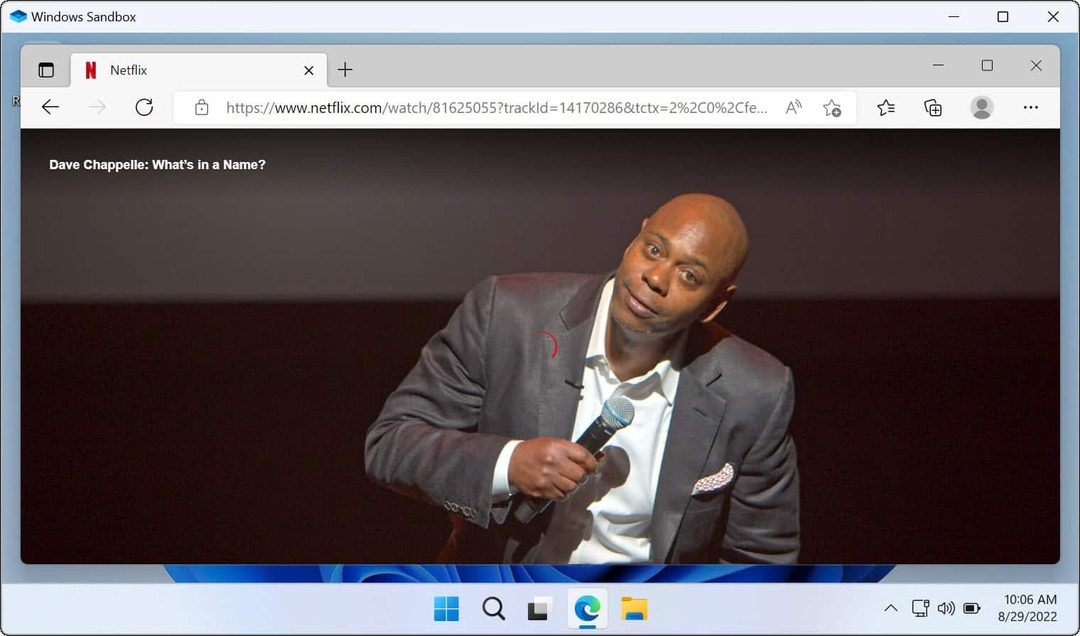
След като получите желаното изображение, можете да го използвате като тапет на работния плот или скрийнсейвър, споделяйте ги в социалните медии и каквото и да е друго, за което имате нужда от снимките.
Съвети за използване на Netflix
Обикновено използване на Firefox или Microsoft Edge с вградените помощни програми за екранни снимки на Windows или помощна програма за екранни снимки на трета страна като SnagIt предлага най-добрия шанс за успешно заснемане на екранна снимка в Netflix. Ако това не работи, винаги можете създайте виртуална машина. Въпреки това, Windows Sandbox е най-лесният за настройка и използване на Windows 10 и 11.
Може също да се интересувате от стрийминг на Netflix в Discord или да се научите как да гледайте Netflix на няколко екрана едновременно.
Освен това проверете регулиране на качеството на видеото в Netflix, а ако сте потребител на Mac, прочетете за изтегляне на съдържание на Netflix за гледане офлайн на macOS.
Как да намерите своя продуктов ключ за Windows 11
Ако трябва да прехвърлите своя продуктов ключ за Windows 11 или просто ви трябва, за да направите чиста инсталация на операционната система,...
Как да изчистите кеша на Google Chrome, бисквитките и историята на сърфиране
Chrome върши отлична работа със съхраняването на вашата история на сърфиране, кеш памет и бисквитки, за да оптимизира работата на браузъра ви онлайн. Нейното е как да...
Съпоставяне на цените в магазина: Как да получите онлайн цени, докато пазарувате в магазина
Купуването в магазина не означава, че трябва да плащате по-високи цени. Благодарение на гаранциите за съпоставяне на цените, можете да получите онлайн отстъпки, докато пазарувате в...



