Как да намерите свободни слотове за памет в Windows 11
Microsoft Windows 11 Герой / / September 09, 2022

Последна актуализация на

Вашият компютър бавен ли е? Може да помислите за добавяне на повече памет (ако имате резервни RAM слотове). Можете да проверите тази информация, като използвате тези стъпки.
Мислите за надграждане на вашата системна RAM? Ще трябва да знаете колко слота за памет имате на разположение.
Ако използвате Windows 11, можете да намерите наличните слотове за памет по няколко различни начина. Дали можете да ги надстроите или не, зависи от вашето устройство. Лаптопите обикновено се надграждат по-трудно, но настолните компютри са доста лесни.
Ако искате да знаете как да намерите броя на наличните слотове за памет в Windows 11, следвайте стъпките по-долу.
Как да намерите свободни слотове за памет в Windows 11
За да проверите дали вашият компютър има налични RAM слотове в Windows 11:
- Щракнете с десния бутон върху Започнете бутон и изберете Диспечер на задачите от менюто.
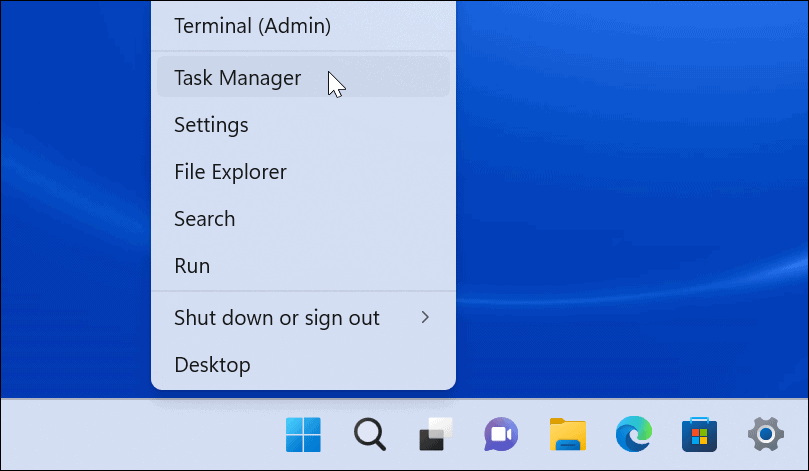
- Кога Диспечер на задачите се отваря, щракнете върху производителност раздел в горната част.
- Изберете памет наляво.
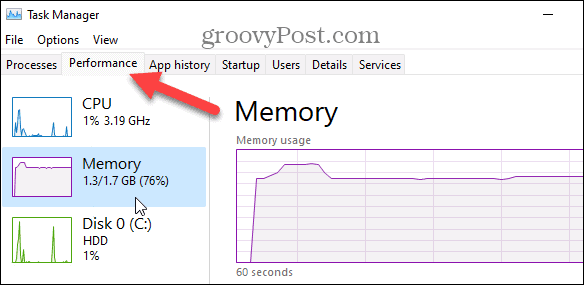
- Можете да намерите броя на слотовете до Използвани слотове опция в долния десен ъгъл на прозореца. В този пример нашият компютър има два слота и двата се използват.
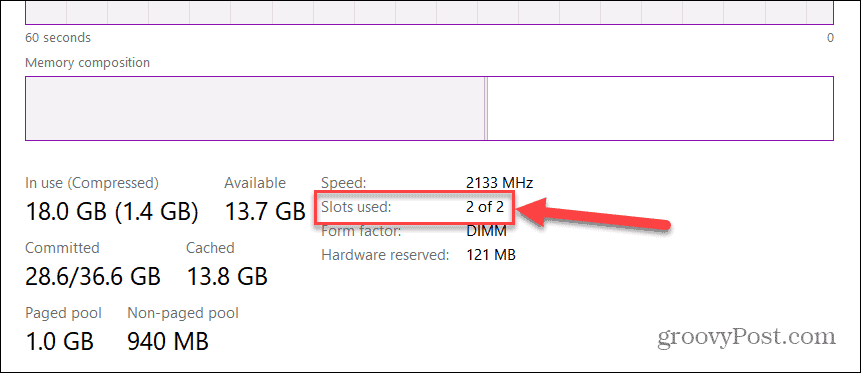
Как да проверите наличните слотове за памет с PowerShell
Друг вграден инструмент, който можете да използвате, за да определите броя на наличните RAM слотове, е да използвате PowerShell. Това е добра опция за потребители, които обичат да използват командния ред.
Можете също да използвате по-новия терминал на Windows за тези команди. По-старият команден ред обаче няма да работи тук.
За да намерите налични слотове за памет чрез PowerShell:
- Отвори Старт меню.
- Търся PowerShell и изберете Изпълни като администратор опция вдясно.
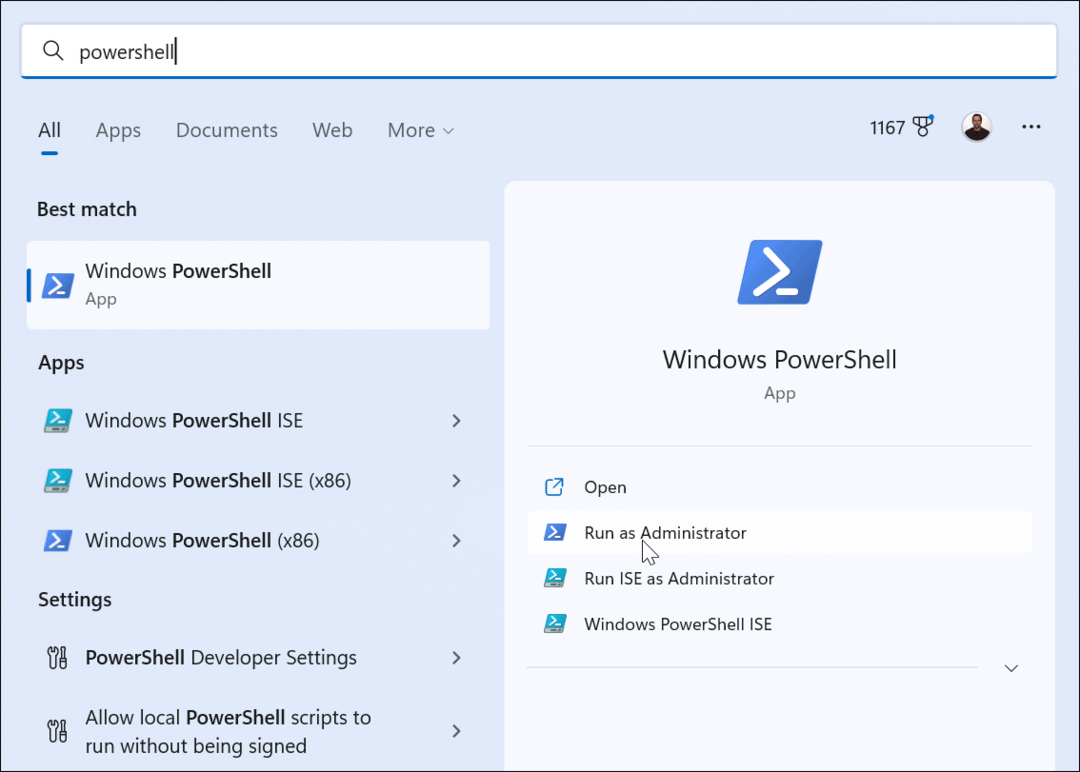
- Веднъж PowerShell отваря, въведете следната команда:
Get-WmiObject -клас "Win32_PhysicalMemoryArray"
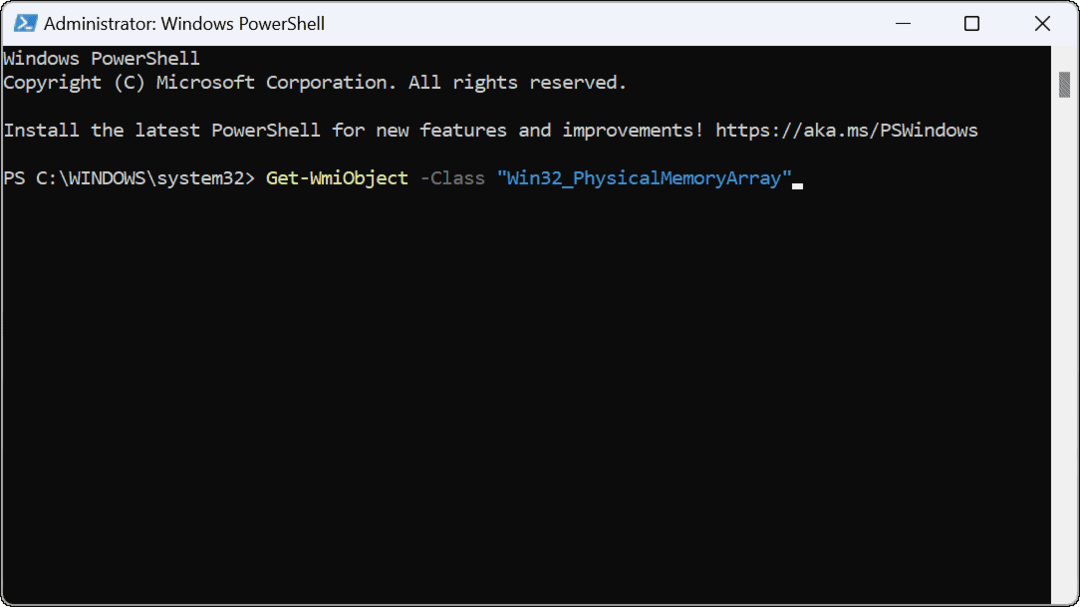
- След като изпълните командата, можете да видите броя на наличните слотове на дънната платка.
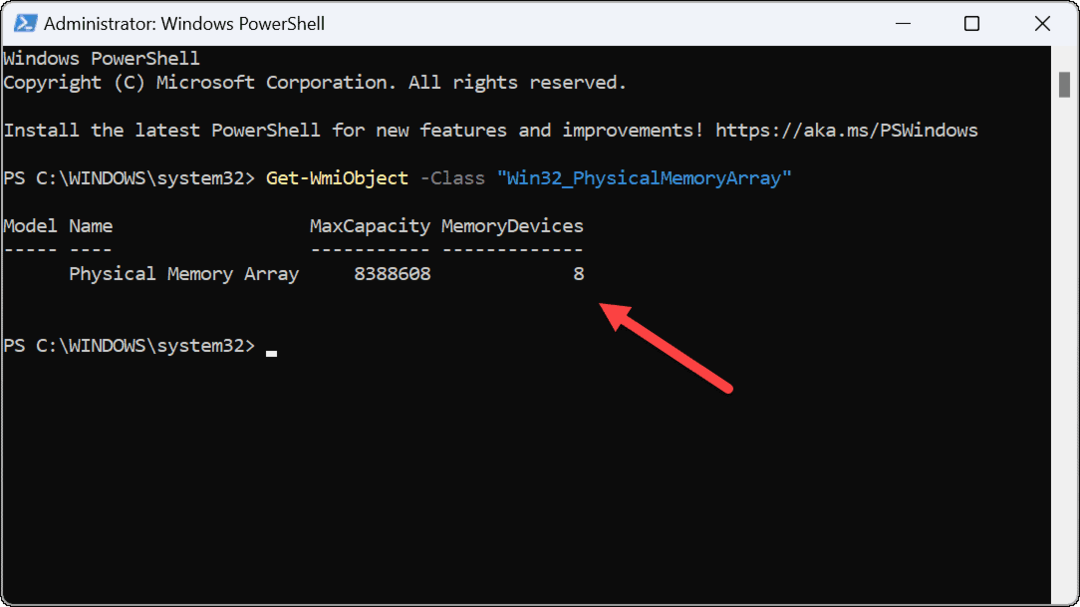
- За да определите броя на използваните слотове, въведете следната команда в PowerShell:
Get-WmiObject -Class "Win32_PhysicalMemory" | Форматиране на таблица BankLabel
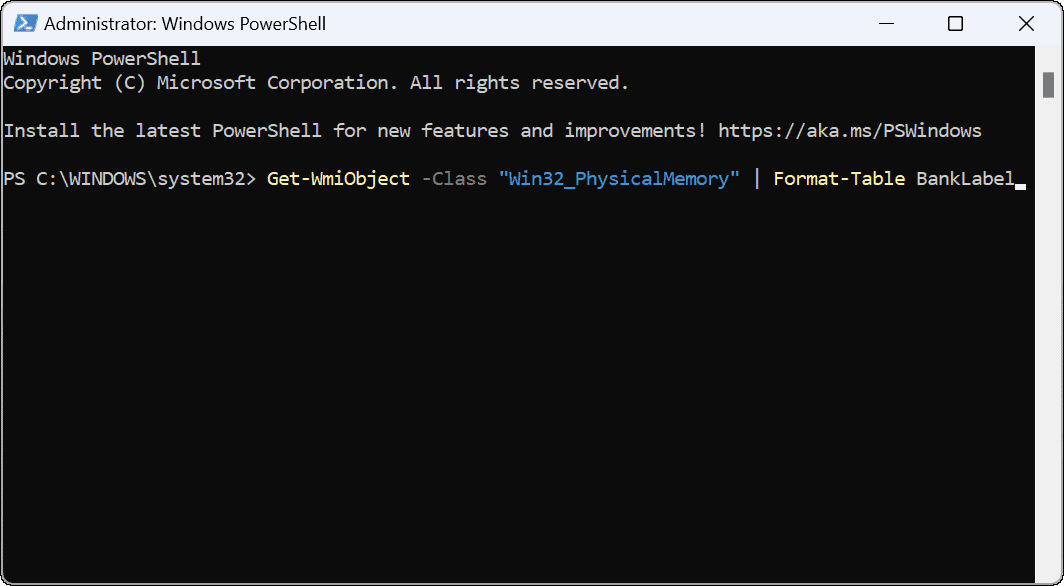
- След като изпълните командата, можете да видите използваните слотове, за да потвърдите броя на инсталираните памети.

Използвайте Speccy, за да намерите свободни RAM слотове
Ще бъдем небрежни, ако не споменем една от любимите ни безплатни помощни програми на трети страни, за да научим повече за вашия компютър –Speccy. След инсталирането, той бързо ще сканира вашата система и ще предостави всички видове хардуерни спецификации, които можете да смилате.
Тази информация включва броя на наличните слотове за памет.
За да използвате Speccy, за да намерите броя на наличните слотове за памет в Windows 11:
- Изтеглете Speccy и го стартирайте след инсталирането.
- Когато се стартира, ще видите общ преглед на системния хардуер - щракнете RAM от списъка вляво.
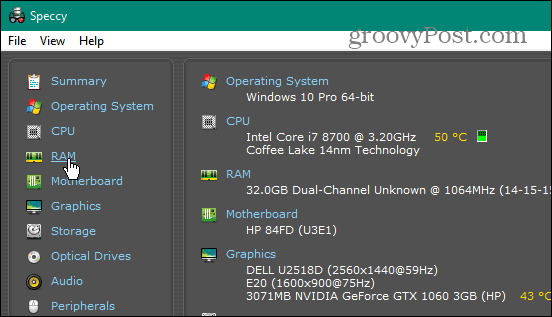
- От дясната страна ще видите количеството памет, инсталирана на вашата система, както и броя на използваните и налични слотове.
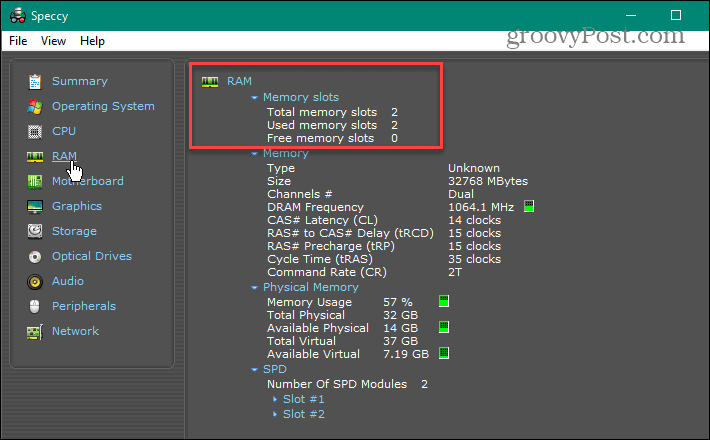
Научете повече за вашия компютър
Като използвате стъпките по-горе, можете бързо да проверите наличните си RAM слотове на вашия компютър в Windows 11. Ако имате резервни слотове, може да помислите за надграждане.
Windows има няколко начина, по които можете да проверите вашата RAM памет. Например можете лесно намерете информация за RAM в Windows 11. Това не включва само RAM - можете също намерете хардуерни и системни спецификации на Windows 11.
Ако все още не използвате Windows 11, можете да намерите хардуерни и системни спецификации на Windows 10.
Как да намерите своя продуктов ключ за Windows 11
Ако трябва да прехвърлите своя продуктов ключ за Windows 11 или просто ви трябва, за да направите чиста инсталация на операционната система,...
Как да изчистите кеша на Google Chrome, бисквитките и историята на сърфиране
Chrome върши отлична работа със съхраняването на вашата история на сърфиране, кеш памет и бисквитки, за да оптимизира работата на браузъра ви онлайн. Нейното е как да...
Съпоставяне на цените в магазина: Как да получите онлайн цени, докато пазарувате в магазина
Купуването в магазина не означава, че трябва да плащате по-високи цени. Благодарение на гаранциите за съпоставяне на цените, можете да получите онлайн отстъпки, докато пазарувате в...



