Как да сумирате колона в Excel
офис на Microsoft офис Microsoft Excel Герой Excel / / September 08, 2022

Последна актуализация на

Ако имате цифри в колона в Excel, има няколко начина да намерите общата сума на тези стойности. Ето как да сумирате колона в Excel.
Excel е едно от най-популярните приложения за електронни таблици в света. Можете да го използвате за всичко - от счетоводство до проследяване на инвентара. Ако обаче тепърва започвате, дори нещо толкова просто като да знаете как да сумирате колона в Excel може да изглежда доста предизвикателство.
С огромен избор от функции, от които да избирате, може да бъде твърде лесно да се почувствате малко претоварени. Има повече от един начин да проверите сумата на колона със стойности в Excel, например.
Ако не сте сигурни, ето някои от най-добрите начини за сумиране на колона в Excel.
Как бързо да видите сумата на колона в Excel
Ако просто искате да знаете сбора на колона, без да е необходимо да добавяте тази информация към вашата електронна таблица, можете да използвате лентата на състоянието на Excel, за да видите бързо общата сума на колона или произволен диапазон от клетки.
За да видите сумата на колона с помощта на лентата на състоянието на Excel:
- Маркирайте данните, които искате да сумирате. За да изберете цяла колона, щракнете върху името на колоната. В противен случай плъзнете над клетките, за да изберете вашия диапазон.
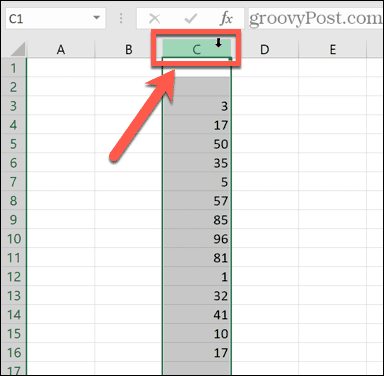
- В долната част на екрана ще видите информация за вашия избор, като средната стойност на всички ваши стойности и броя на точките от данни в диапазона. Ще видите и сбор от всички стойности в избраните от вас клетки.

Как да сумирате колона в Excel с помощта на AutoSum
Ако искате сумата от колона да бъде добавена към вашата електронна таблица, в много случаи можете да направите това най-бързо, като използвате Функция AutoSum. Това автоматично ще избере диапазона от стойности за вас.
В някои случаи обаче, като комбинация от числа и текстови записи, диапазонът, който избира, може да не е съвсем правилен и ще трябва да го коригирате ръчно.
За да сумирате колона с помощта на AutoSum:
- Щракнете в клетката, където искате да се появи сумата. Това трябва да е в същата колона като данните, които искате да сумирате.
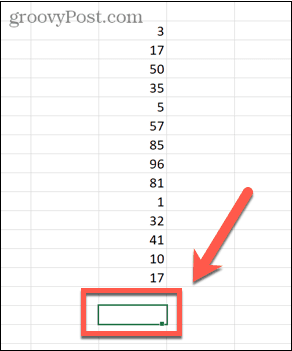
- В У дома лентата с инструменти, щракнете върху Автосумиране бутон.
- Можете също да използвате клавишната комбинация Alt + = (Задръж Alt и натиснете знак за равенство).
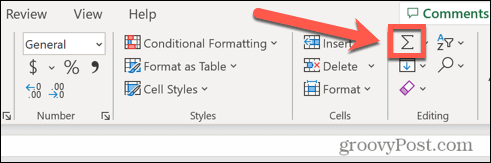
- Можете също да използвате клавишната комбинация Alt + = (Задръж Alt и натиснете знак за равенство).
- Избраната от вас клетка ще бъде попълнена с формула, включваща SUM функция и диапазон от същата колона. Клетките, включени в диапазона, също ще бъдат маркирани.

- Ако сте доволни от диапазона от клетки, избран от AutoSum, натиснете Въведете за прилагане на формулата. Ако диапазонът не е това, което искате, можете да издърпате различен диапазон и да натиснете Въведете.
- Сега ще се появи сумата от стойностите във вашата колона.
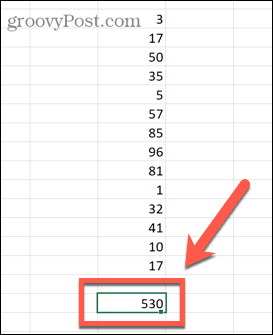
Как да сумирате колона в Excel с помощта на функцията SUM
Както бе споменато по-горе, ако вашите данни включват както стойности, така и текст, функцията AutoSum ще избере само стойностите под последната текстова стойност във вашата колона.
Можете ръчно да създадете формула с помощта на функцията SUM, за да изберете свой собствен диапазон и да се уверите, че сте сумирали всички стойности във вашата колона.
За да сумирате колона с помощта на функцията SUM:
- Щракнете върху клетката, където искате да се появи сумата. Това може да бъде всяка клетка, която изберете - не е задължително да е в същата колона.
- Тип =SUM(
- Плъзнете диапазона от клетки, които искате да включите, или щракнете върху името на колоната, за да изберете цялата колона.
- Въведете последна затворена скоба и натиснете Въведете.
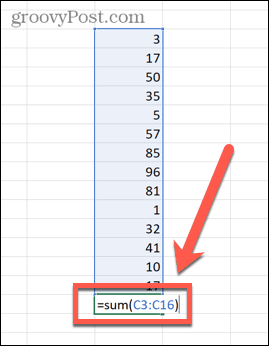
- Вашата сума сега ще се изчисли. Ако някоя от избраните клетки съдържа текст, те ще бъдат игнорирани. Всички стойности обаче ще бъдат включени.
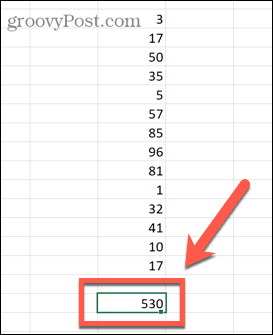
Как да сумирате колона в Excel с помощта на именувани диапазони
Ако работите с големи количества данни, маркирането на огромен брой клетки може да отнеме много време. Въпреки това е възможно да се приложи име към определен диапазон от данни. След това можете да посочите този диапазон по име във вашите формули, вместо да се налага да избирате всички данни всеки път.
За да сумирате колона с помощта на именуван диапазон:
- Маркирайте диапазона от данни, който искате да наименувате.
- Под Формули меню, щракнете Определете име.
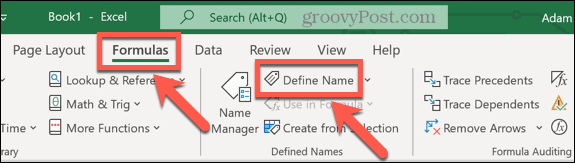
- Въведете име за вашия диапазон и щракнете Добре.
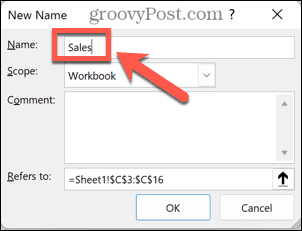
- Изберете клетката, в която искате да се появи сумата, и въведете =SUM( последвано от името на вашия диапазон и затворена скоба. Например, =SUM(продажби).
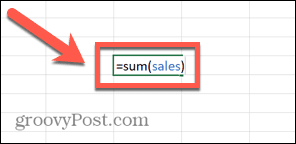
- Натиснете Въведете и Excel ще изчисли сумата от вашия именуван диапазон.
Как да използвате SUBTOTAL за сумиране на филтрирана колона
Ако работите с филтрирани данни, функцията SUM не е много полезна. Това е така, защото дори когато филтрирате данните си, за да показвате само определени стойности, SUM пак ще намери сумата както на видимите, така и на скритите стойности.
Ако искате да намерите сумата само на тези стойности, върнати от вашия филтър, ще трябва да използвате МЕЖДИННА СУМА функция.
За да сумирате филтрирана колона в Excel с помощта на функцията SUBTOTAL:
- Маркирайте вашите клетки.
- В Данни меню, щракнете върху Филтър икона.
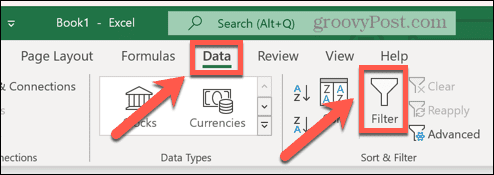
- Щракнете върху Филтър стрелка в горната част на вашата колона с данни.
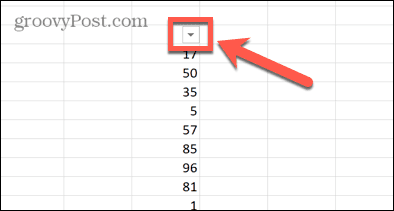
- Настройте филтър по ваш избор.


- Изберете клетката, в която искате да се появи вашата междинна сума.
- Тип =МЕЖДУНАРОДНО(9, след това изберете видимите клетки, които искате да включите. The 9 е част от функцията, която показва, че искате да намерите сумата от стойностите
- Въведете последна затворена скоба.
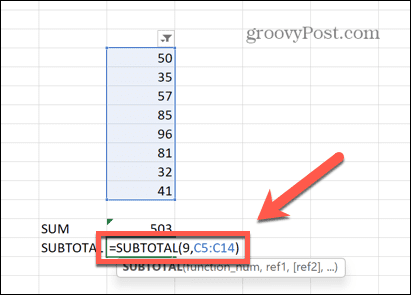
- Натиснете Въведете.
- Междинната сума ще покаже правилната сума на видимите стойности от вашите филтрирани данни. За сравнение, използването на функцията SUM дава общата сума на всички видими клетки плюс всички скрити клетки, които са попаднали между горната и долната клетка, които сте избрали.

Как да сумирате колона с помощта на таблица на Excel
Въпреки че всички данни в електронна таблица по природа са в таблична форма, можете да конвертирате вашите данни в таблица на Excel. Таблиците в Excel ви позволяват бързо да промените стила на вашите таблици и те могат да бъдат препращани директно във формули.
Можете също да използвате инструментите за проектиране на таблици, за да сумирате бързо колона с данни.
За да сумирате колона с помощта на таблица на Excel:
- Маркирайте данните, които искате да конвертирате в таблица на Excel.
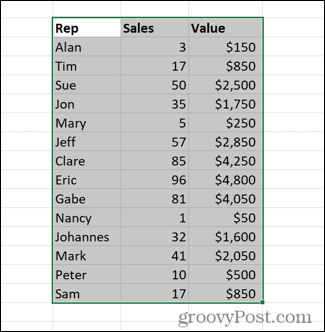
- Под Поставете меню, щракнете Маси.
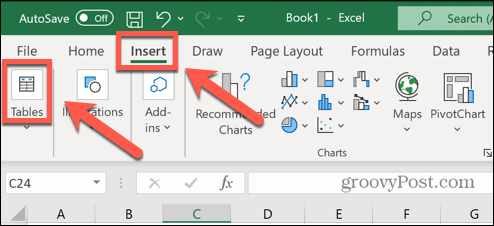
- Изберете Таблица.
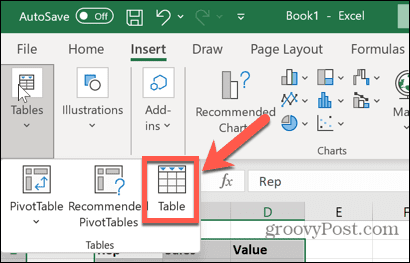
- Уверете се, че диапазонът е правилен и ако сте включили заглавки в избора си, уверете се, че Моята таблица има заглавки се проверява.
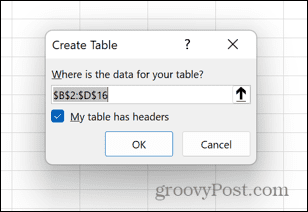
- След като вашата Excel таблица бъде създадена, уверете се, че Общ ред опцията е отметната в Дизайн на маса меню.
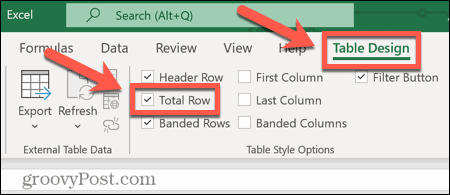
- Към вашата таблица се добавя нов ред, който показва сумата от стойностите в последната колона на вашата таблица.
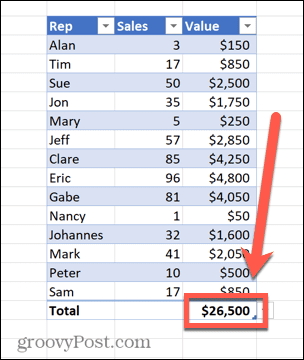
- Можете да щракнете върху стрелката надолу до тази стойност, за да я промените от сума към широк избор от други изчисления, ако желаете.
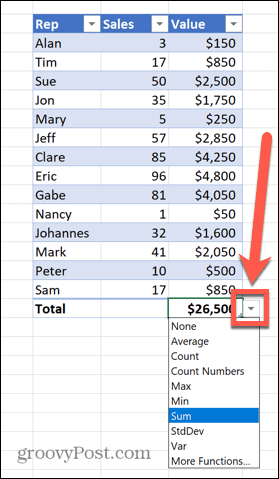
Да станете Excel Pro
Както показват стъпките по-горе, дори за нещо толкова просто като да научите как да сумирате колона в Excel, има много начини, по които това може да бъде постигнато. Excel е невероятно мощно приложение и много от нас ще надраскат само повърхността на това, на което е способно.
Например, знаете ли, че можете да научите как да звънна аларма в Excel? Можете също изтеглете данни от друг лист в Excel, добавете месеци към дата, направете кутии или лентови графики, и много, много повече.
Колкото повече научавате, толкова по-полезен става Excel. Ако имате свои собствени съвети за Excel, не се колебайте да ги оставите в коментарите по-долу.
Как да намерите своя продуктов ключ за Windows 11
Ако трябва да прехвърлите своя продуктов ключ за Windows 11 или просто ви трябва, за да направите чиста инсталация на операционната система,...
Как да изчистите кеша на Google Chrome, бисквитките и историята на сърфиране
Chrome върши отлична работа със съхраняването на вашата история на сърфиране, кеш памет и бисквитки, за да оптимизира работата на браузъра ви онлайн. Нейното е как да...
Съпоставяне на цените в магазина: Как да получите онлайн цени, докато пазарувате в магазина
Купуването в магазина не означава, че трябва да плащате по-високи цени. Благодарение на гаранциите за съпоставяне на цените, можете да получите онлайн отстъпки, докато пазарувате в...
