Как да използвате Performance Monitor в Windows 11
Microsoft Windows 11 Герой / / September 03, 2022

Последна актуализация на

Понякога се нуждаете от допълнителна помощ, когато отстранявате проблеми с Windows. Ето как да използвате Performance Monitor в Windows 11.
Ако трябва да проверите как се справя компютърът ви, може да обмислите използването на Монитор на производителността. Това е вградена помощна програма в Windows 10 и 11, която осигурява мониторинг на системата и производителността.
Performance Monitor ви позволява да наблюдавате използването на вашите системни ресурси в реално време. Той е включен във всички версии на Windows след NT (включително Windows 10) и продължава да е наличен в Windows 11. Можете също да генерирате отчет, който идва като лог файл.
Ако искате да следите как работи вашият компютър, ето как да използвате Performance Monitor в Windows 11.
Как да използвате Performance Monitor в Windows 11
Първото нещо, което трябва да направите, е да стартирате помощната програма Performance Monitor в Windows. Има няколко начина да го направите, но ще започнем, като ви покажем два начина за бързо стартиране.
За да използвате Performance Monitor в Windows 11:
- Натиснете Windows клавиш + R за да отворите Бягай диалогов прозорец.
- в Бягай, Тип perfmon и щракнете Добре.

- Ще се стартира помощната програма Performance Monitor—изберете Монитор на производителността от списъка вляво и вижте статистически данни за ефективността в реално време.
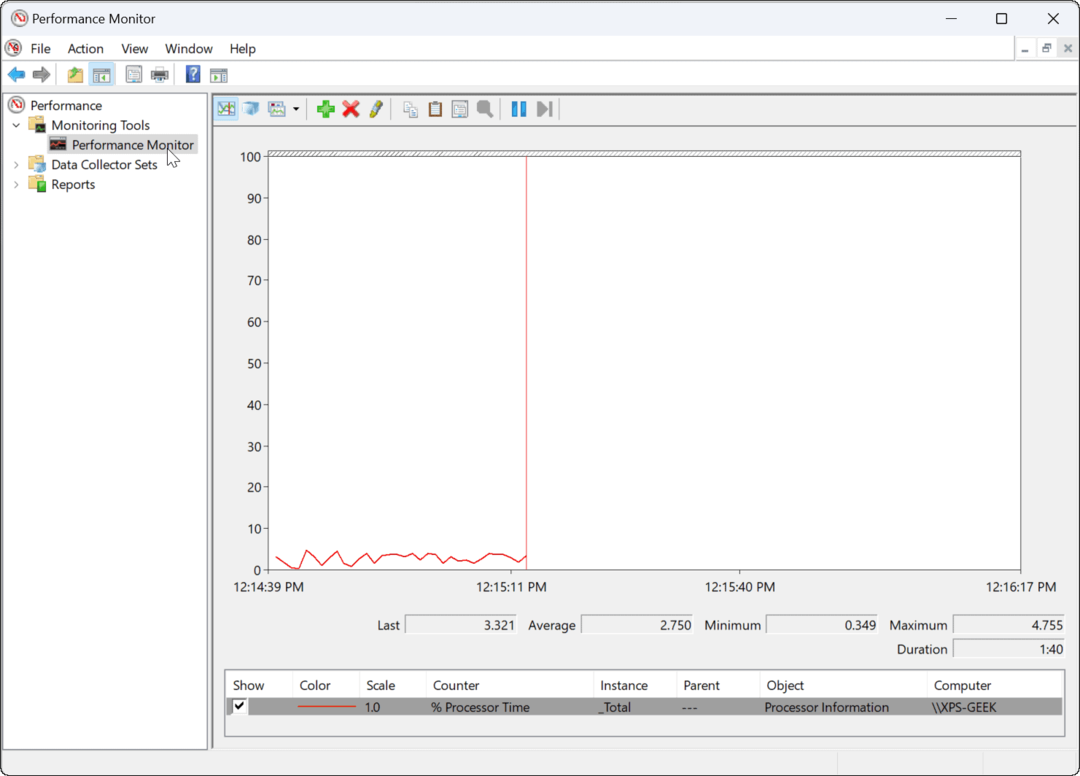
Използване на инструменти на Windows
Като алтернатива можете да отворите Performance Monitor чрез Папка с инструменти на Windows.
За да отворите Performance Monitor чрез Windows Tools:
- Натисни Windows клавиш + R пряк път за стартиране Бягай.
- в Бягай, напишете в контрол и щракнете Добре за стартиране на контролния панел.
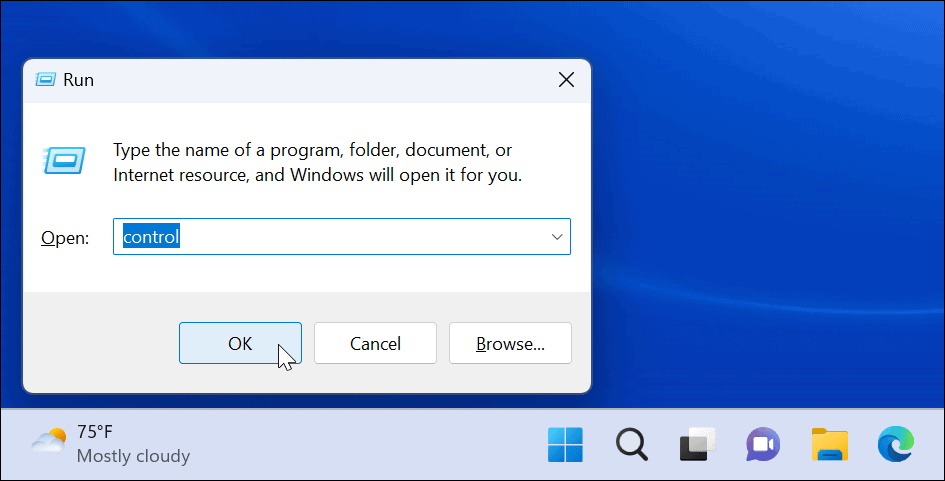
- Кога Контролен панел отваря, изберете Система и сигурност.
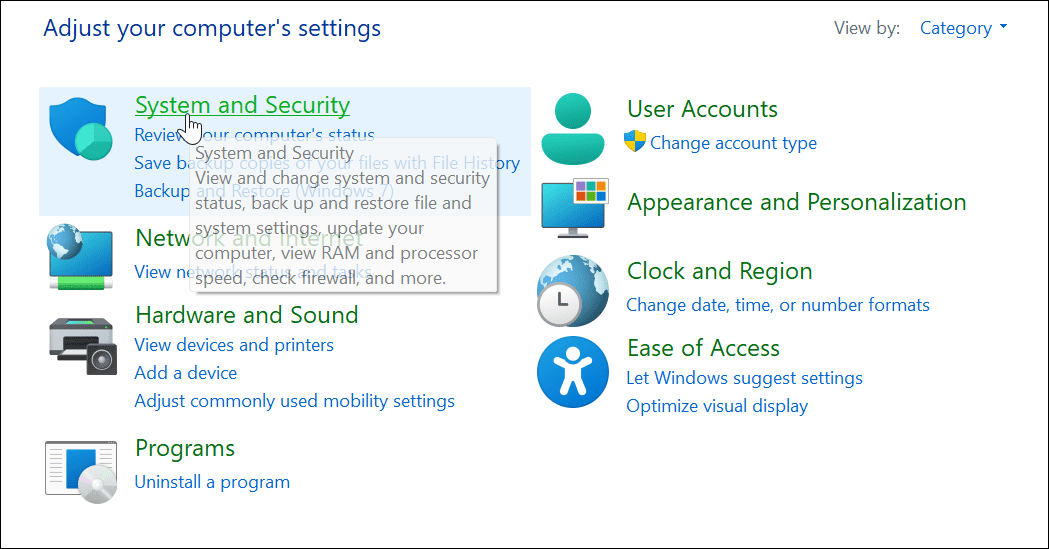
- Превъртете надолу до края на страницата и изберете Windows инструменти.
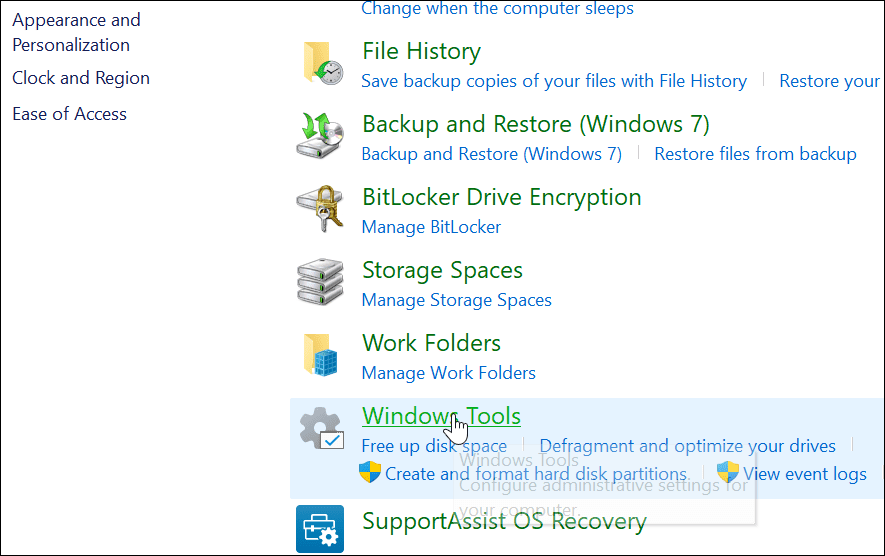
- В Windows инструменти папка, намери Монитор на производителността и щракнете двукратно върху него, за да стартирате.

Как да генерирате отчет за производителността на системата в Windows 11
Инструментът Performance Monitor ви позволява да изучавате как приложенията влияят върху производителността на вашия компютър в реално време, но можете също да генерирате лог файл, който да анализирате по-късно. Наличието му в реално време ви позволява да преглеждате показатели за ефективност, когато стартирате и изпълнявате приложения.
Може обаче да искате лог файл, който можете да изучавате по-късно.
За да генерирате отчет за регистър на производителността на системата с помощта на монитор на производителността:
- Отворете Монитор на производителността на вашия компютър.
- В левия панел навигирайте до Набори за събиране на данни > Система > Производителност на системата.
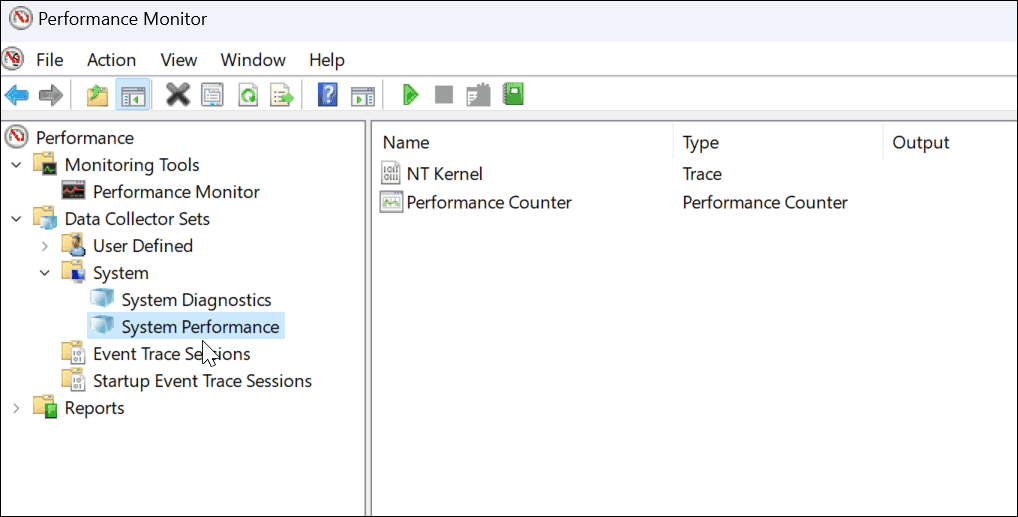
- Кликнете с десния бутон Производителност на системата и изберете Започнете.
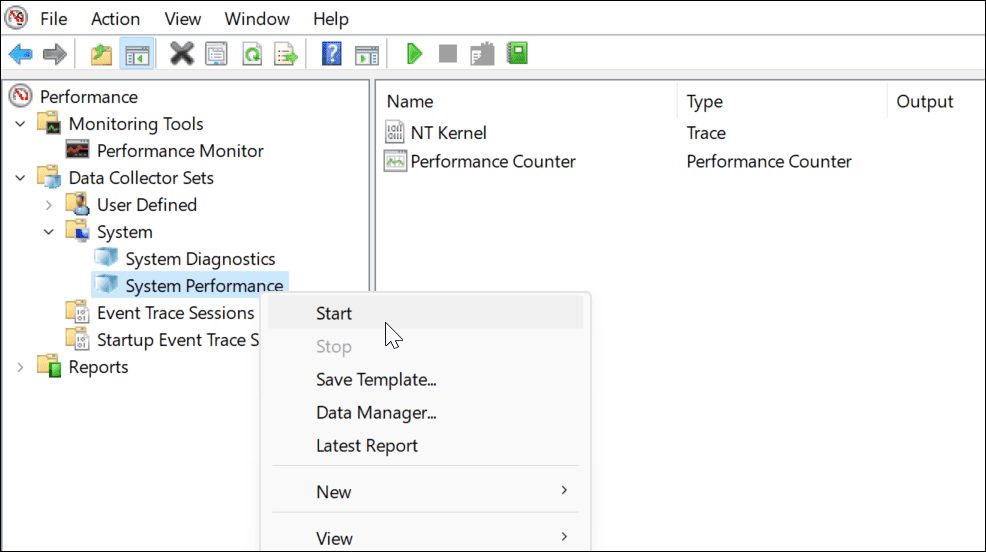
- Вашият отчет ще генерира. Трябва да отнеме само момент, но пробегът ще варира в зависимост от вашата система.
- След като отчетът се генерира, отидете до Отчети > Система > Ефективност на системата в левия панел. Вдясно ще намерите отчета(ите), който сте генерирали, който е с времеви печат.
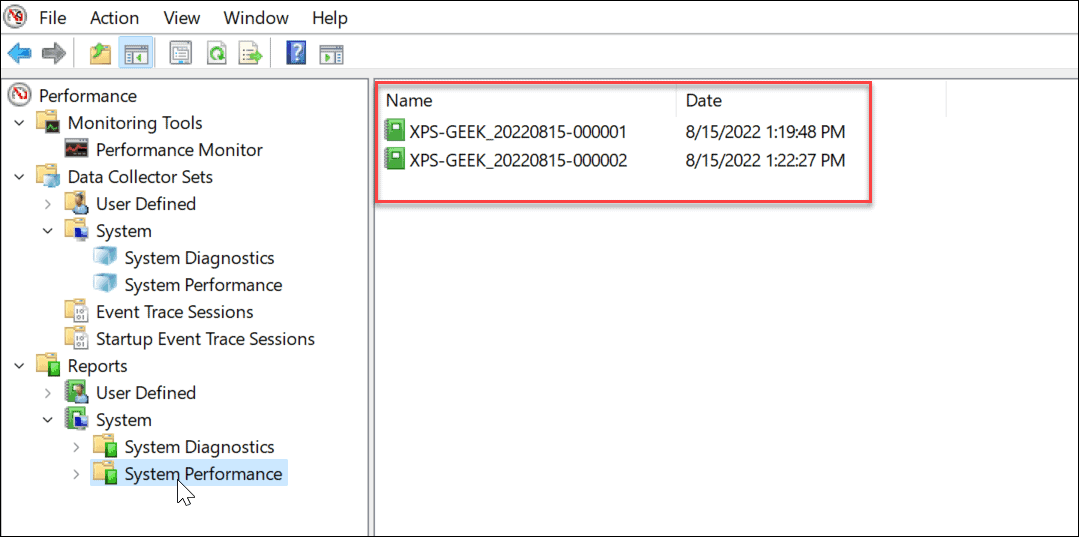
- Щракнете двукратно върху отчета, който искате да прегледате в интерфейса на Performance Monitor.
- Докладът включва пълно системно резюме и други диагностични подробности за вашия процесор, диск, мрежа и други системни ресурси.

Използване на Performance Monitor в Windows 11
Въпреки че отчетът за производителността на системата е най-честата употреба на помощната програма на Performance Monitor, той може да изпълнява някои други задачи, за да ви помогне да наблюдавате вашия компютър. Някои други отчети, които можете да генерирате, включват системна диагностика и сесии за проследяване на събития за отстраняване на проблеми. Той също така включва дефинирани от потребителя набори за събиране на данни, които включвате ръчно.
Наличието на инструменти като Performance Monitor за отстраняване на неизправности на вашия компютър е добър начин за проследяване и отстраняване на проблеми, когато нещата се объркат. Например, може да искате да знаете как да коригирайте приложението Windows Mail, което не работи.
Имате проблеми с вашия принтер? Вижте как да поправете грешката недостъпен драйвер за принтер в Windows 11. И ако вашият компютър продължава да се срива, научете тези 11 стъпки за коригиране на срив на Windows 11.
Как да намерите своя продуктов ключ за Windows 11
Ако трябва да прехвърлите своя продуктов ключ за Windows 11 или просто ви трябва, за да направите чиста инсталация на операционната система,...
Как да изчистите кеша на Google Chrome, бисквитките и историята на сърфиране
Chrome върши отлична работа със съхраняването на вашата история на сърфиране, кеш памет и бисквитки, за да оптимизира работата на браузъра ви онлайн. Нейното е как да...
Съпоставяне на цените в магазина: Как да получите онлайн цени, докато пазарувате в магазина
Купуването в магазина не означава, че трябва да плащате по-високи цени. Благодарение на гаранциите за съпоставяне на цените, можете да получите онлайн отстъпки, докато пазарувате в...



