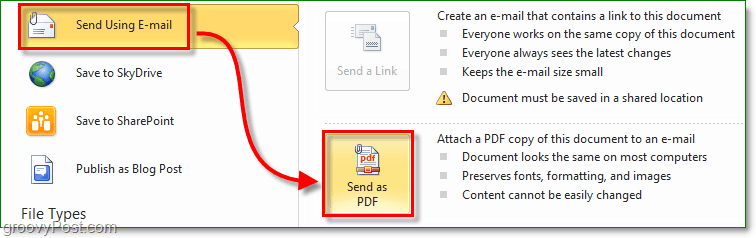Как да промените типа акаунт в Windows 11
Microsoft Windows 11 Герой / / August 31, 2022

Последна актуализация на

Искате ли да ограничите достъпа до вашия компютър с Windows 11? Може да искате да превключите от администраторски към стандартен потребителски акаунт. Това ръководство ще обясни как.
Windows 11 ви позволява да промените типа акаунт за потребител между Стандартен и Администраторски потребители. Това определя нивото на достъп на потребителя до устройството и приложенията.
един „аdministrator” акаунт осигурява пълен контрол на устройството и приложенията. Например потребител с администраторски акаунт може да използва акаунта за инсталиране и стартиране на приложения, стартирани с повишени привилегии, промяна на глобалните системни настройки и извършване на други промени без въвеждане на парола първи.
A “сстандартен потребител” акаунт ограничава привилегиите на потребителите, но предлага по-сигурна среда. Ако искате да промените типа на акаунта в Windows 11, следвайте стъпките по-долу.
Как да промените типа акаунт в Windows 11
Промяната на типа акаунт в Windows 11 ви позволява да управлявате неговите разрешения и да улесните потребителите да работят върху нещо сами.
За да промените типа акаунт в Windows 11:
- Отвори Старт меню и изберете Настройки.

- в Настройки, избирам Сметки > Други потребители.
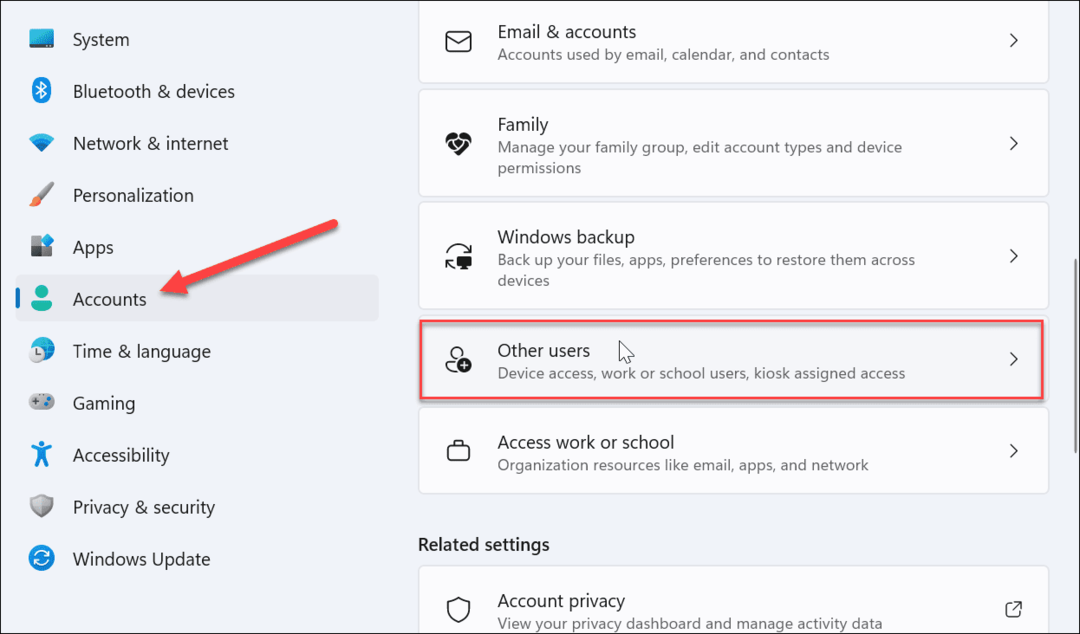
- Под Други потребители раздел, намерете акаунта за актуализиране и изберете Промяна на типа акаунт бутон.
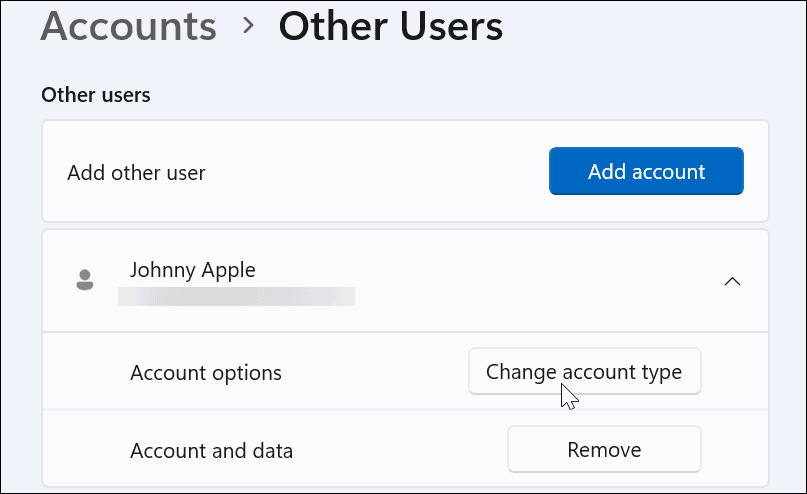
- Под Тип на профила изберете или от Стандартен или Администратор опция от падащото меню и щракнете Добре.
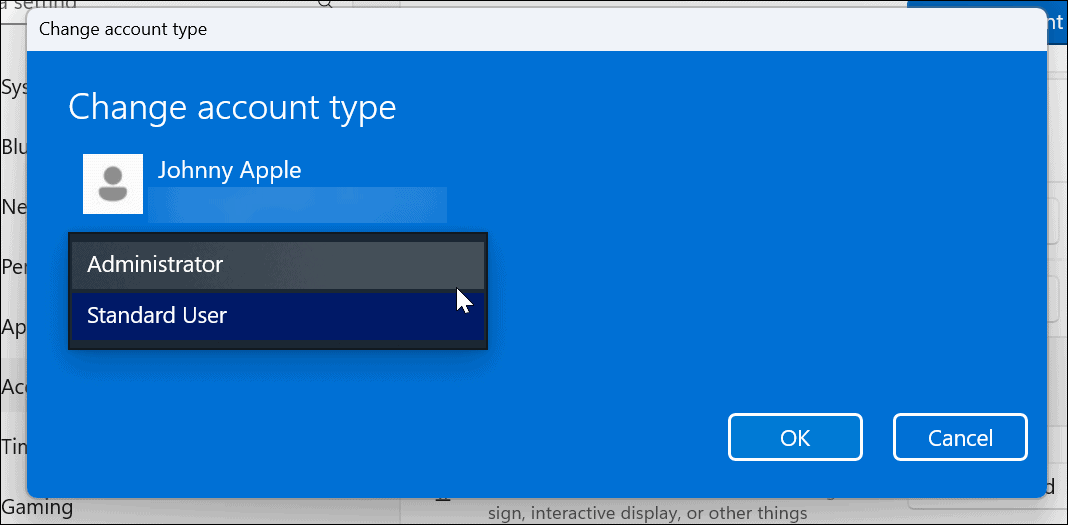
- След промяна на типа акаунт, рестартирайте вашия компютър, след което влезте отново, като използвате новия си тип акаунт.

Как да промените типа акаунт в контролния панел
Ако предпочитате да използвайте контролния панел за да промените типа на акаунта в Windows 11, можете – поне засега. Процесът е лесен, но включва още няколко стъпки.
За да промените типа на потребителския акаунт в Windows 11 чрез контролния панел:
- Отвори Старт меню.
- В Старт потърсете CPL и изберете Контролен панел от върха.
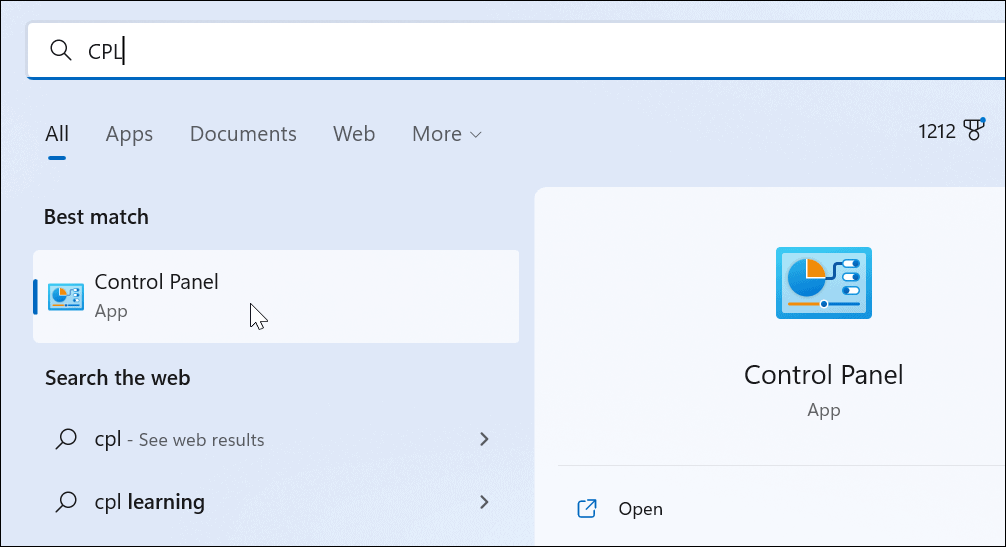
- От главния Контролен панел екран, щракнете върху Промяна на типа акаунт връзка под Потребителски акаунти опция.
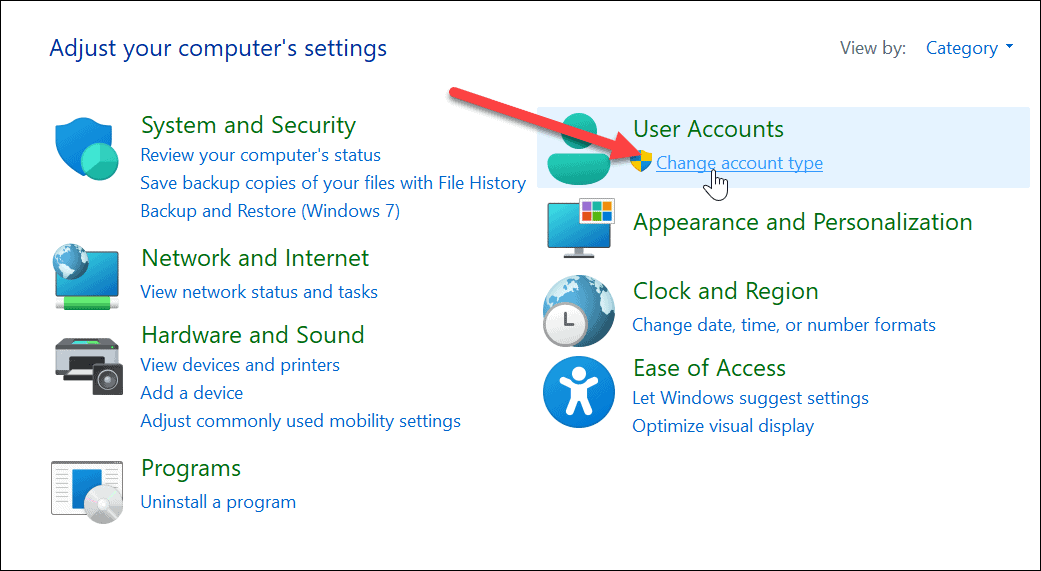
- Кликнете върху акаунта, за който искате да промените типа.
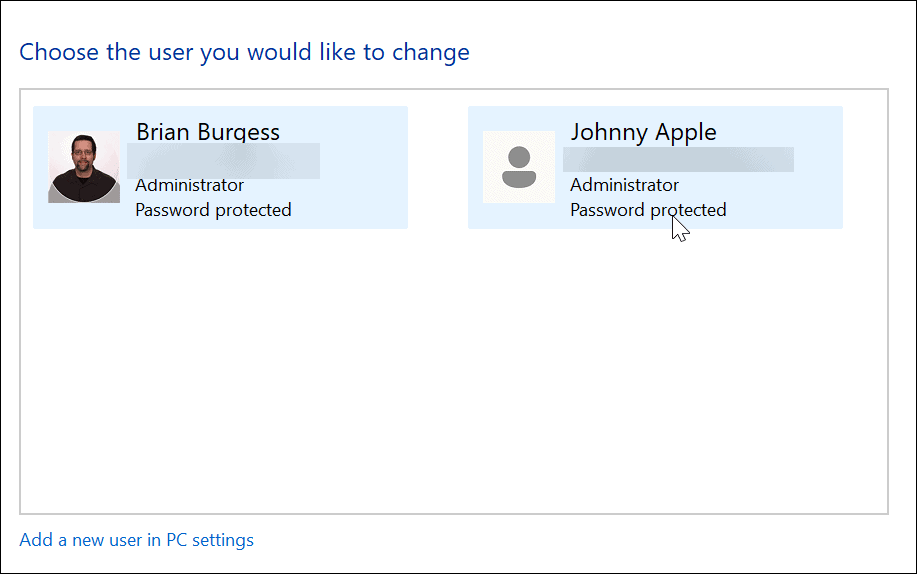
- Щракнете върху Променете типа акаунт връзка вдясно.
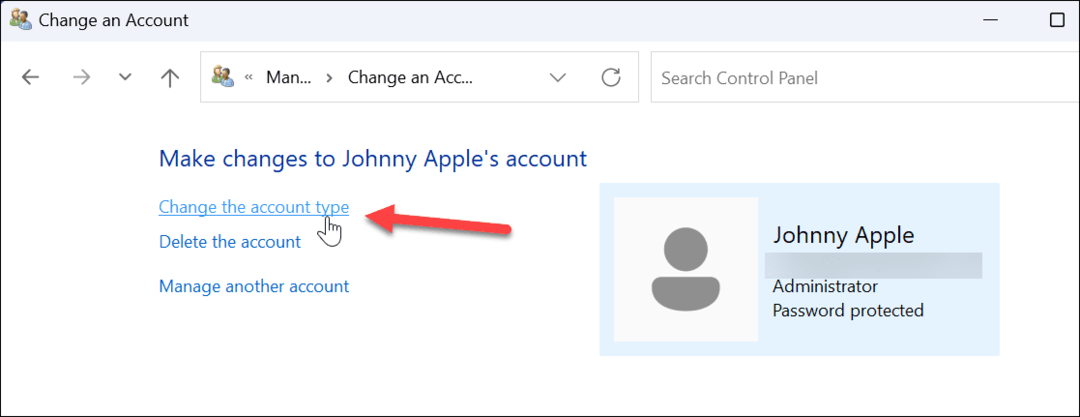
- Изберете типа акаунт, който искате да използвате, и щракнете върху Промяна на типа акаунт бутон.
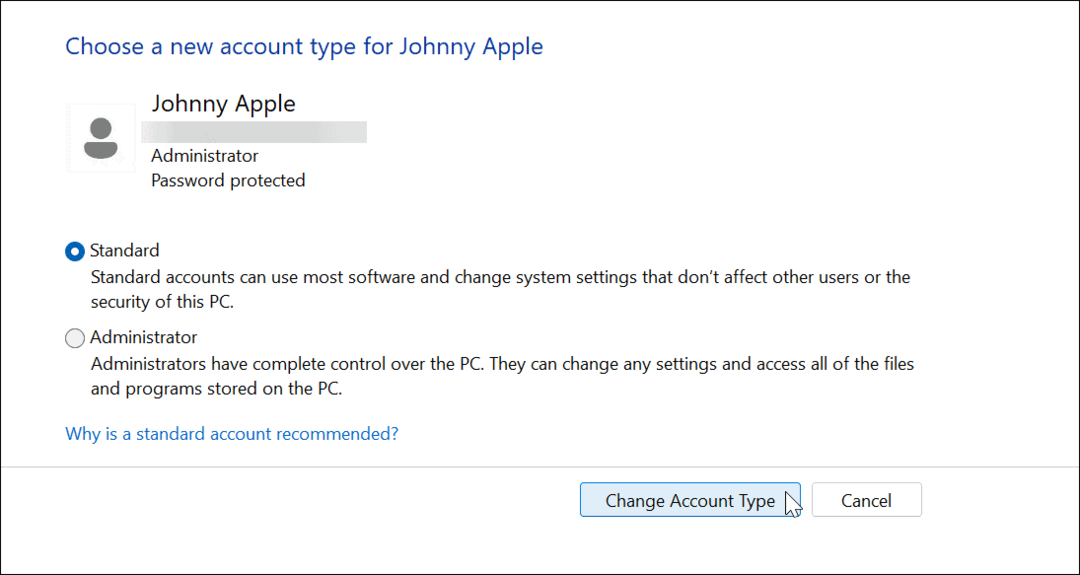
Акаунтът ще бъде настроен така, както сте избрали. Например, задаваме го от администратор на стандартен потребителски акаунт.
Промяна на типа акаунт в Windows 11 (алтернативен метод)
Можете също да използвате алтернативен метод от контролния панел, за да промените типа акаунт на потребител. Лесно е, но трябва да знаете какво да правите.
За да използвате алтернативен метод за промяна на типа потребителски акаунт в Windows:
- Хит Windows клавиш + R за да отворите Бягай диалогов прозорец.
- Тип netplwiz в отвореното поле и щракнете Добре.
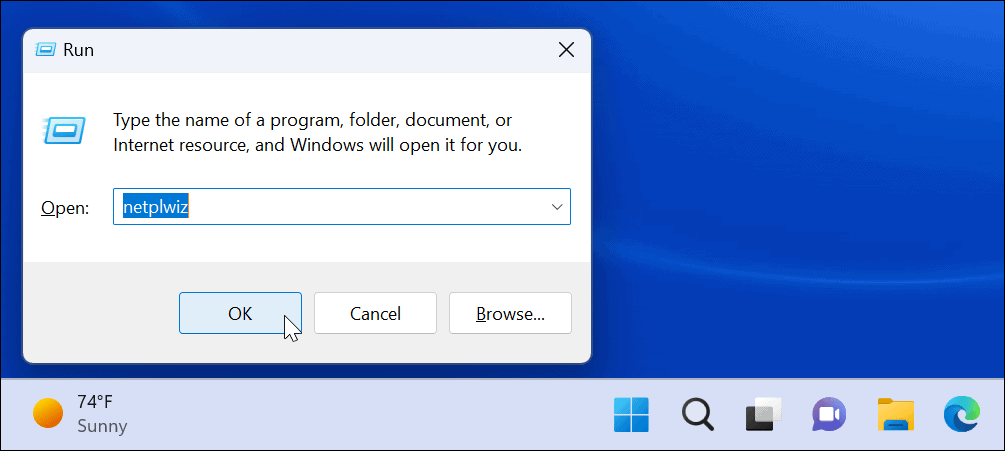
- Изберете акаунта, чийто тип искате да промените, и щракнете върху Имоти бутон.
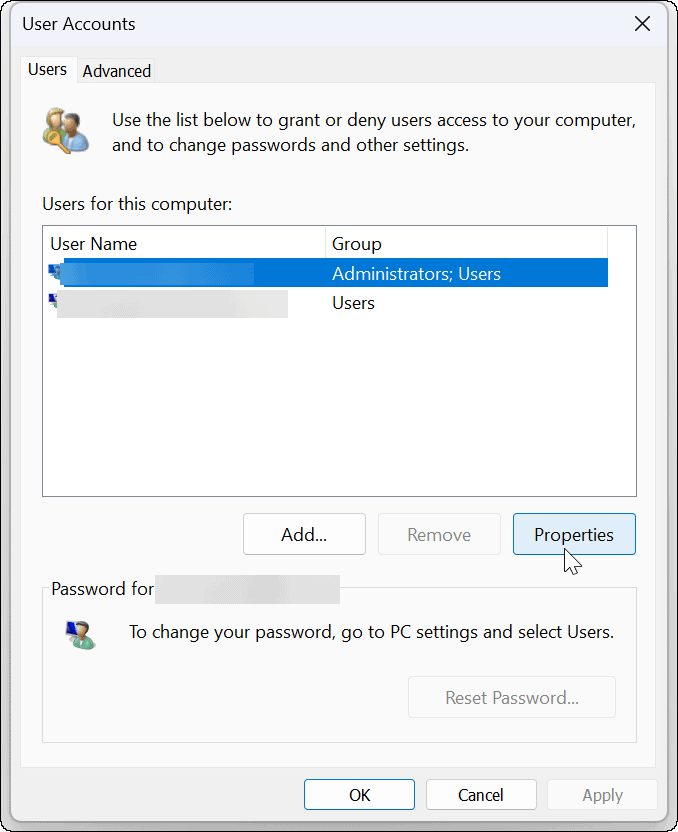
- Осигурете Групово членство разделът е отворен.
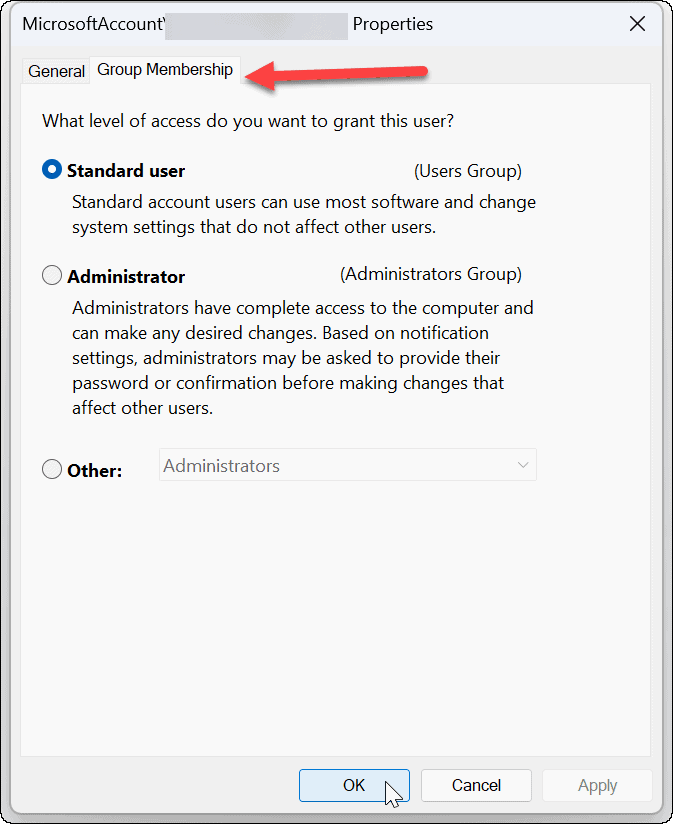
- След това изберете акаунта, до който искате да предоставите достъп, и щракнете Добре.
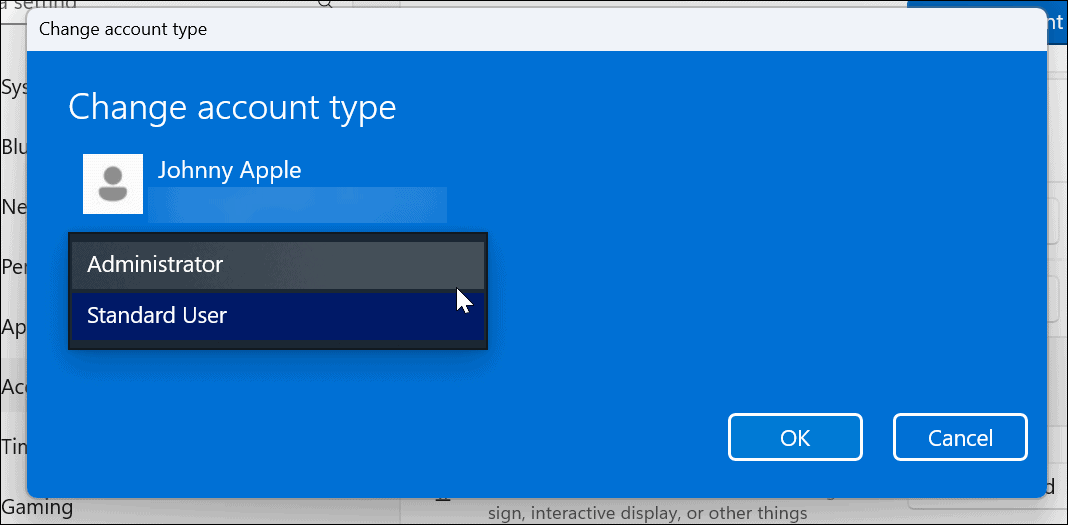
- Щракнете върху Добре бутон отново, за да затворите Потребителски акаунти екран.
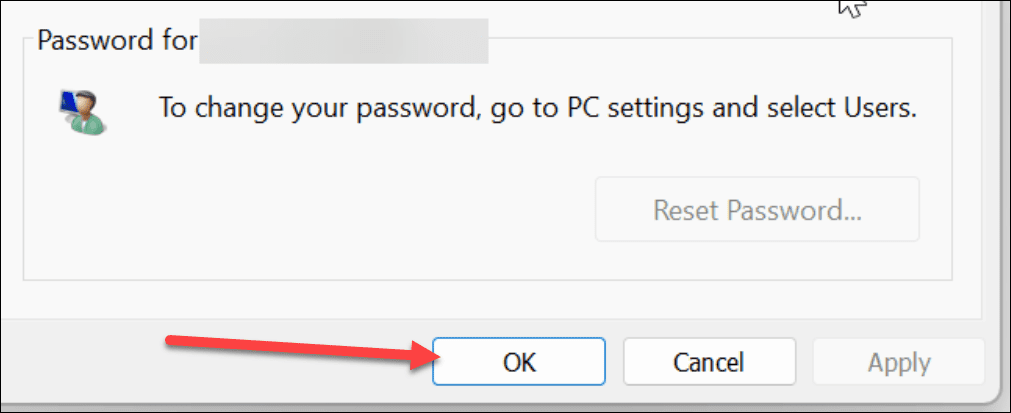
Променете типа акаунт в Windows 11
Като използвате стъпките по-горе, можете бързо да промените типа на акаунта в Windows 11.
Можете да правите други неща с потребителски акаунти и други в Windows 11. Например, можете напълно деактивирайте досадния контрол на потребителските акаунти (UAC) и добавете локален потребителски акаунт. Може също да се интересувате от блокиране на потребители от Настройки на Windows 11.
Ако в крайна сметка трябва да се отървете от акаунт, проверете премахване на акаунт в Microsoft от Windows 11.
Как да намерите своя продуктов ключ за Windows 11
Ако трябва да прехвърлите своя продуктов ключ за Windows 11 или просто ви трябва, за да направите чиста инсталация на операционната система,...
Как да изчистите кеша на Google Chrome, бисквитките и историята на сърфиране
Chrome върши отлична работа със съхраняването на вашата история на сърфиране, кеш памет и бисквитки, за да оптимизира работата на браузъра ви онлайн. Нейното е как да...
Съпоставяне на цените в магазина: Как да получите онлайн цени, докато пазарувате в магазина
Купуването в магазина не означава, че трябва да плащате по-високи цени. Благодарение на гаранциите за съпоставяне на цените, можете да получите онлайн отстъпки, докато пазарувате в...