Как да импортирате имейл от Outlook в Gmail
Microsoft Gmail Google Перспектива Герой / / August 31, 2022

Последна актуализация на

Искате ли да обедините вашите имейли и списъци с контакти в Outlook с вашия Gmail акаунт? Можете да импортирате Outlook в Gmail с помощта на това ръководство.
Голям фен на приложението Gmail? Не е необходимо да се отказвате от съобщенията си в Outlook, за да го използвате. Вместо това можете да импортирате вашите имейл съобщения от Outlook в Gmail.
Може би си мислите, че това е дълъг и сложен процес, но е доста лесно. Може да решите, че искате да направите това, защото Gmail предлага инструменти и функции, които Outlook не предлага, като например по-лесна организация между бизнес и лични съобщения.
Каквато и да е причината, по-долу ще ви покажем как да импортирате имейл от Outlook в Gmail.
Как да импортирате имейли от Outlook в Gmail
Когато премествате вашите Outlook съобщения и други данни в Gmail от Outlook, имате нужда от достъп и до двата акаунта. Уверете се, че сте влезли и в двата акаунта, ако още не сте.
За да импортирате имейл от Outlook в Gmail:
- Отвори си Gmail акаунт от вашия уеб браузър.
- Изберете Бутон за настройки до иконата на вашия профил.
- Щракнете върху Вижте всички настройки бутон.
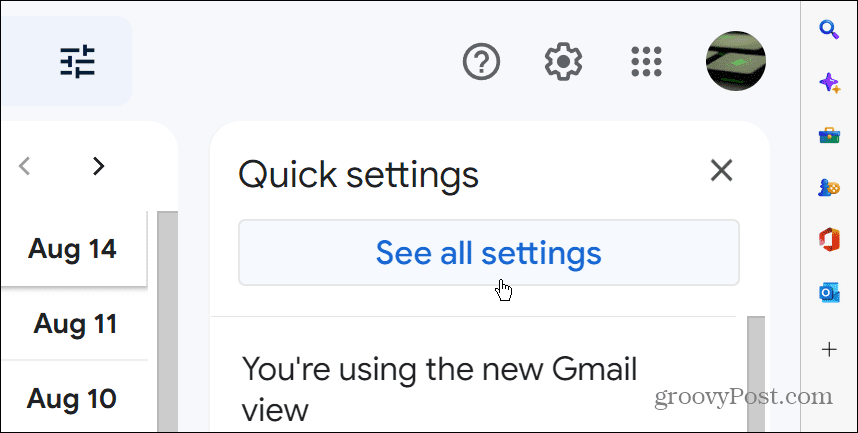
- в Настройки, щракнете върху Акаунти и импортиране раздел в горната част.
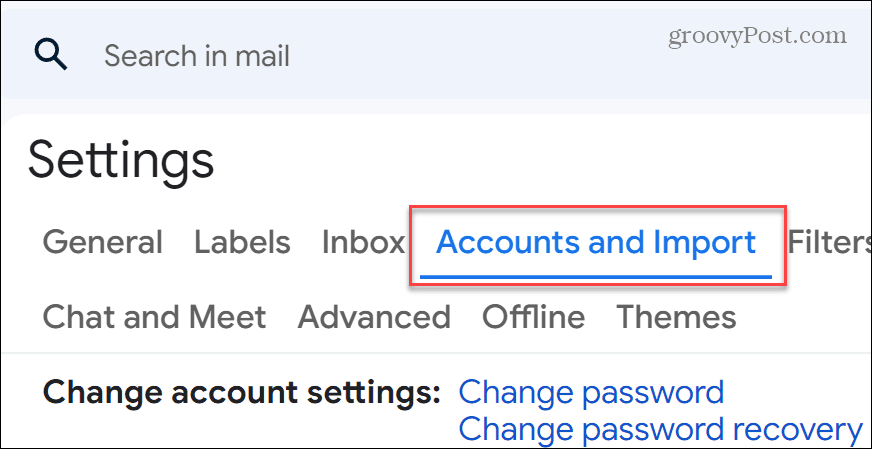
- Превъртете до Акаунти и импортиране раздел.
- намирам Импортиране на поща и контакти и щракнете върху Импортиране на поща и контакти връзка.
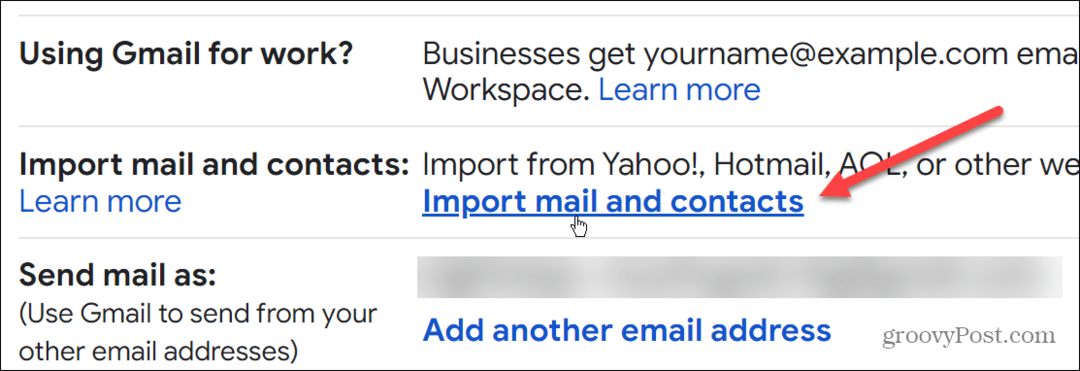
- Когато се появи новият диалогов прозорец, въведете вашия Имейл адрес на Outlook и щракнете върху продължи бутон.
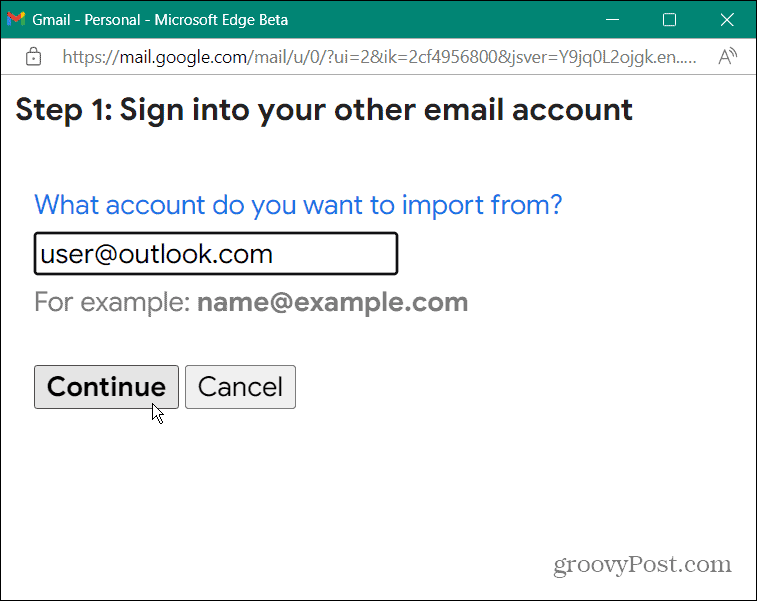
- След като акаунтът бъде потвърден, ще се появи ново съобщение, което ви казва да влезете в другия си имейл акаунт (Outlook, който вече трябва да сте) – щракнете върху продължи.
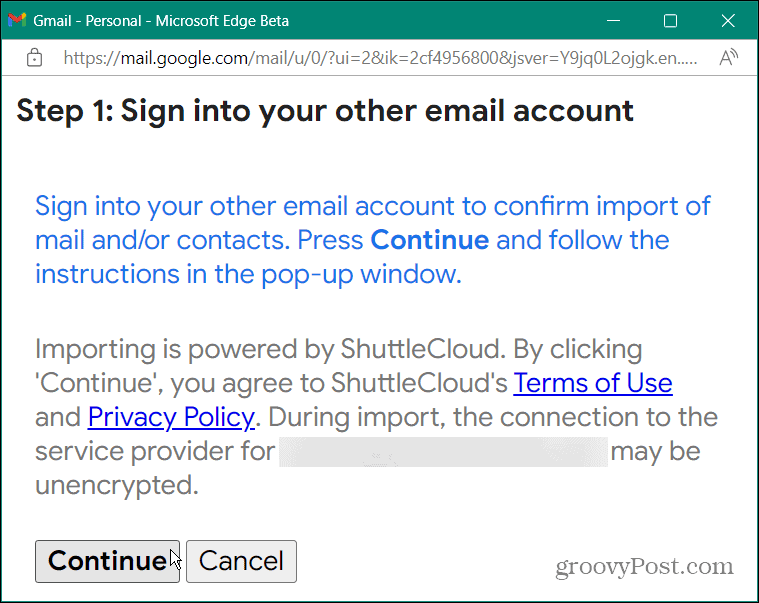
- Основна част от процеса е проверката на вашия акаунт в Microsoft. Уверете се, че имате готов телефон или биометрични данни, когато бъдете помолени да ги представите. Деактивирайте и всички рекламни блокери, които използвате в момента.
- След като вашият рекламен блокер е деактивиран, продължете с инструкциите на екрана. Може да се наложи да потвърдите разрешенията чрез телефона си или да използвате биометрични данни като Windows Здравей. Кликнете да за предоставяне на нови разрешения за акаунта.
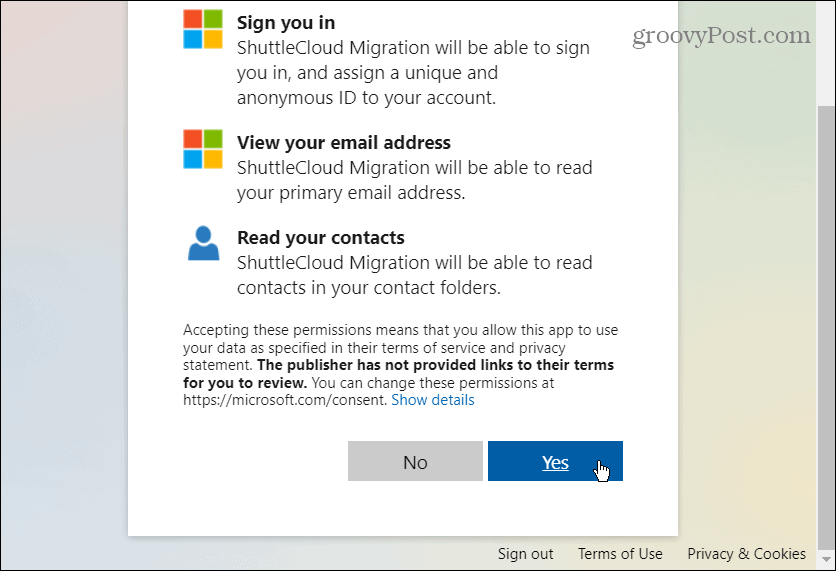
- Изберете опциите за импортиране на следващия екран. Включва контакти, поща и нови съобщения за следващите 30 дни.
- След като поставите отметки в квадратчетата, щракнете върху Стартирайте импортирането бутон.
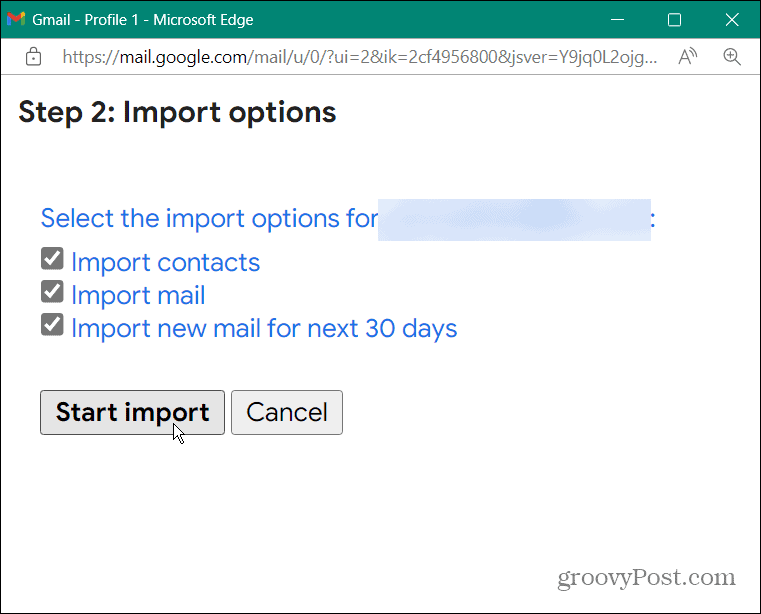
- След като започне опцията за импортиране, ще получите известие, че съобщенията и контактите се импортират - щракнете Добре за да потвърдите.
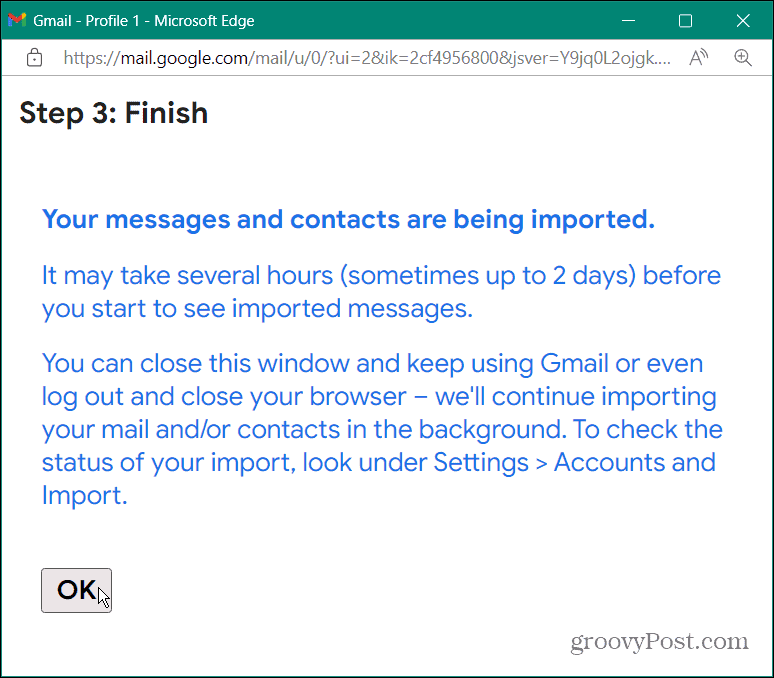
Следващи стъпки
Процесът на импортиране ще започне, но има няколко неща, които трябва да отбележите след щракване Добре.
Първо, възможността да видите всички импортирани елементи може да отнеме няколко часа (дори дни). Освен това, след затваряне на екрана „Край“, процесът на импортиране ще продължи да работи във фонов режим.
Можете да продължите да използвате Gmail както обикновено. Ако обаче искате да проверите процеса на импортиране, отидете на Настройки > Акаунти и импортиране и погледнете в Импортиране на поща и контакти раздел, за да видите къде се намира.
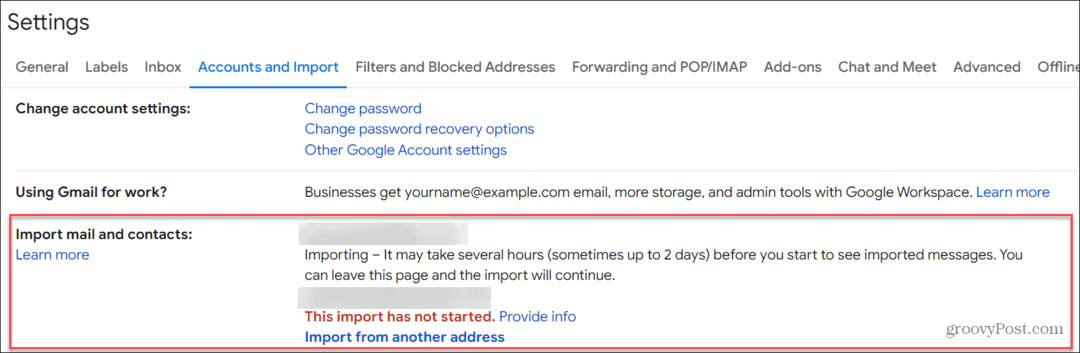
Проверете състоянието на процеса на импортиране.
Докато процесът на импортиране може да отнеме известно време, когато приключи, ще имате всички елементи, които сте избрали, т.е. контакти и имейли, налични във вашия акаунт в Gmail.
Импортиране на имейл от Outlook в Gmail
Ако ви е по-удобно да използвате Gmail, отколкото Outlook, импортирането на контакти и имейли е добър вариант. Също така е важно да се отбележи, че трябва да сте излезли от всички имейл акаунти, които не са акаунтите в Gmail и Outlook, които импортирате.
Ако имате твърде много отворени раздели с различни акаунти, като Yahoo, ProtonMail, или друг Gmail или Имейл акаунти на Microsoft, процесът на импортиране може да ви даде грешка. След като щракнете върху OK в последната стъпка, можете да отворите други имейл клиенти и акаунти.
Ако не сте запознати с Gmail, може да ви е интересно да научите как сменете темата или напускане скриване на съобщения в Gmail. Ако започвате с Outlook, прочетете за прости правила за имейл за Outlook и погледнете по-бързото съставяне на имейли текстови прогнози в Outlook.
Как да намерите своя продуктов ключ за Windows 11
Ако трябва да прехвърлите своя продуктов ключ за Windows 11 или просто ви трябва, за да направите чиста инсталация на операционната система,...
Как да изчистите кеша на Google Chrome, бисквитките и историята на сърфиране
Chrome върши отлична работа със съхраняването на вашата история на сърфиране, кеш памет и бисквитки, за да оптимизира работата на браузъра ви онлайн. Нейното е как да...
Съпоставяне на цените в магазина: Как да получите онлайн цени, докато пазарувате в магазина
Купуването в магазина не означава, че трябва да плащате по-високи цени. Благодарение на гаранциите за съпоставяне на цените, можете да получите онлайн отстъпки, докато пазарувате в...
