Как да свържете AirPods към Windows 11
Windows 10 Windows 11 Герой / / August 28, 2022

Последна актуализация на

AirPods работят безпроблемно с вашия iPhone или Mac, но можете да ги използвате и с други устройства. Научете как да свържете AirPods към Windows 11 тук.
AirPods са един от най-успешните продукти на Apple, продавани в стотици милиони. Безжичните слушалки са лесни за използване с устройства на Apple, но не сте обвързани да ги използвате само в екосистемата на Apple.
Ако искате да използвате AirPods с вашия настолен компютър, можете да го направите независимо дали е Mac или PC. Ето как да свържете AirPods към Windows 11.
Как да свържете Apple AirPods към компютър с Windows 11
Като AirPods използвайте Bluetooth за безжична връзка можете да свържете своите AirPods към компютър с Windows 11, който има Bluetooth връзка.
За да свържете AirPods към Windows 11:
- Натиснете Започнете.
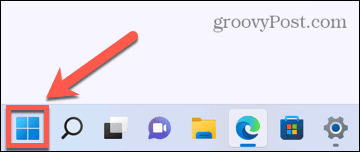
- Изберете Настройки от фиксираните приложения.
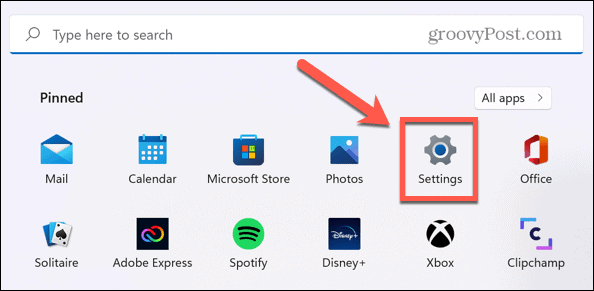
- В лявото меню щракнете върху Bluetooth и устройства.

- Уверете се, че Bluetooth плъзгачът е завъртян На.
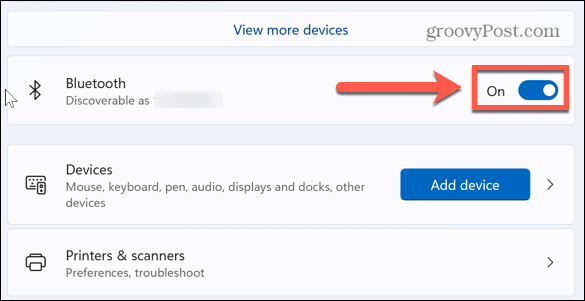
- След това щракнете Добави устройство.
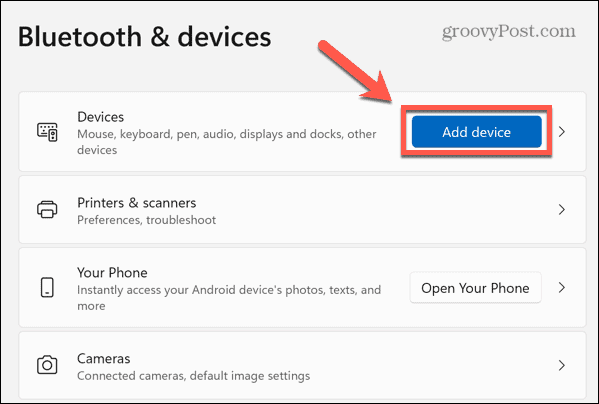
- Изберете Bluetooth като вид устройство, което искате да добавите.
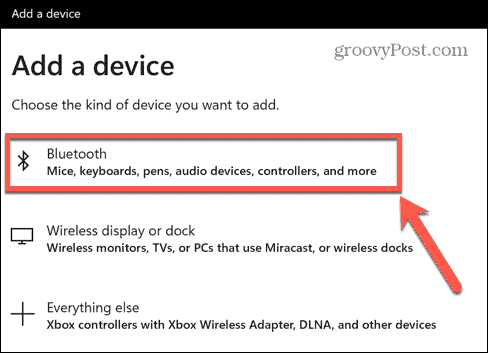
- Вашият компютър сега ще започне да търси Bluetooth устройства.
- Отворете капака на калъфа на AirPods с AirPods вътре.
- Натиснете и задръжте бутон за сдвояване на гърба на кутията на AirPods.
- Когато кутията на AirPod мига в бяло, можете да освободите бутона. Вашите AirPods вече са в режим на сдвояване.
- Кликнете върху своите AirPods в списъка с устройства, когато се появят.
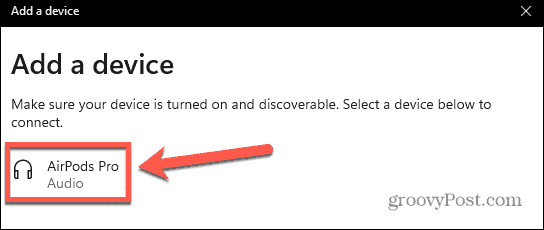
- Когато връзката е завършена, щракнете Свършен— вашите AirPods вече са свързани с Windows 11.
Отстраняване на неизправности с AirPods в Windows 11
AirPods са проектирани да се сдвояват бързо и лесно с устройства на Apple. Това означава, че понякога може да имате проблеми при свързването на вашите AirPods към Windows 11. Ето някои неща, които можете да опитате, ако имате проблеми.
Свържете отново вашите AirPods
Ако свържете вашите AirPods към Windows 11, те трябва автоматично да се свързват отново всеки път, когато ги извадите от калъфа близо до вашия компютър. Ако обаче впоследствие ги свържете към друго устройство, това вече няма да се случи.
Ако установите, че вашите AirPods вече не се свързват автоматично с Windows 11, повторете стъпките по-горе, за да ги свържете отново ръчно.
Изключете Bluetooth на устройства на Apple
AirPods и устройствата на Apple могат да се сдвоят с всяко супер бързо. Това означава, че ако имате устройства на Apple наблизо, когато се опитвате да свържете своите AirPods към Windows 11, те може вместо това да се свържат с устройствата на Apple.
Една от възможностите е да раздвоите вашите AirPods от вашите Apple устройства, но това е малко драстично. Вместо това, ако имате проблеми със свързването на вашите AirPods с устройства на Apple, изключете временно Bluetooth на тези устройства.
За да изключите Bluetooth на вашия iPhone:
- Отвори Настройки ап.
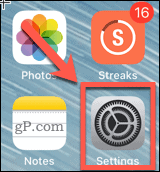
- Докоснете Bluetooth.

- Превключване Bluetooth да се Изкл.
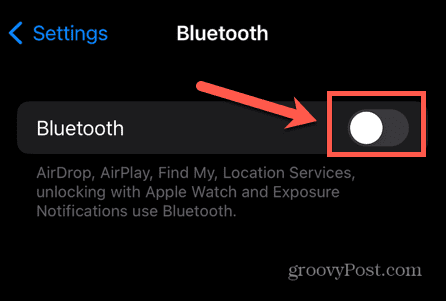
- След като вашите AirPods се свържат с Windows 11, повторете стъпките по-горе, но отново включете Bluetooth.
За да изключите Bluetooth на вашия Mac:
- В лентата с менюта щракнете върху Bluetooth икона.
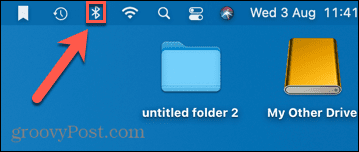
- Превключете на Bluetooth икона към Изкл.
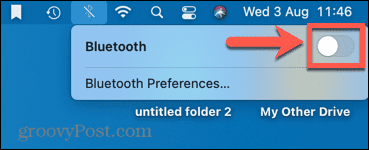
- Когато свържете вашите AirPods към Windows 11, можете да повторите процеса, за да включите Bluetooth отново.
Стартирайте програмата за отстраняване на неизправности с Bluetooth
Ако все още не можете да свържете вашите AirPods към Windows 11, може да имате проблеми с Bluetooth на вашия компютър. Стартирането на инструмента за отстраняване на неизправности с Bluetooth в Windows 11 може да реши проблема.
За да стартирате инструмента за отстраняване на неизправности с Bluetooth в Windows 11:
- Отвори Старт меню.
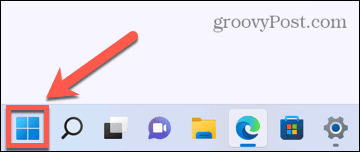
- Изберете Настройки.
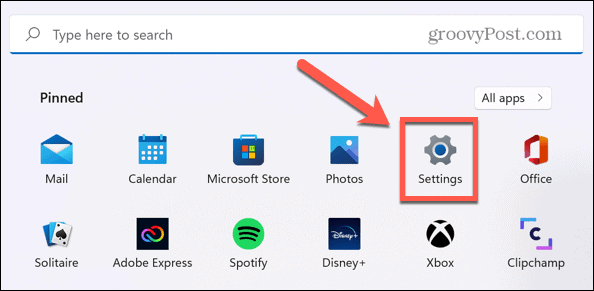
- В лявото меню щракнете върху Система.
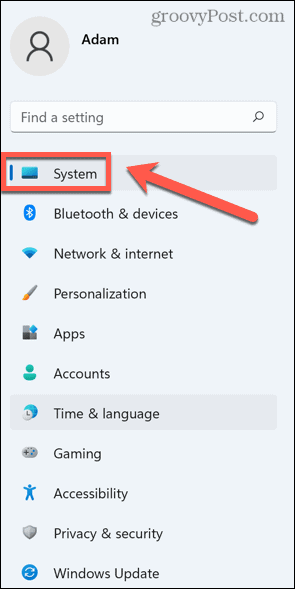
- Превъртете надолу и щракнете Отстраняване на неизправности.
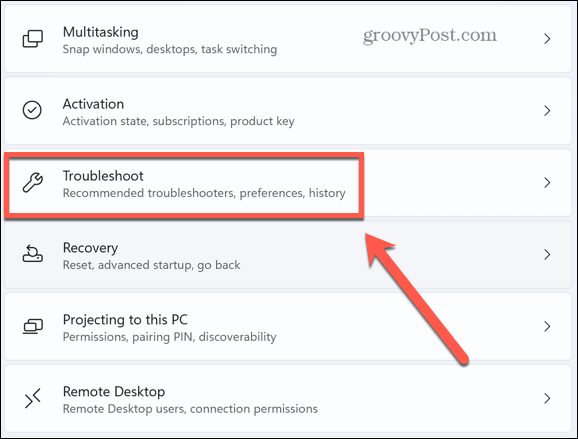
- Под Настроики, изберете Други инструменти за отстраняване на неизправности.

- Превъртете надолу до Bluetooth инструмент за отстраняване на неизправности и щракнете Бягай.
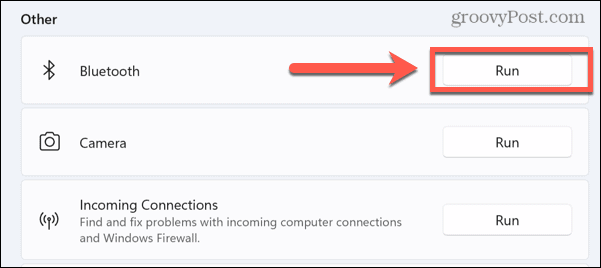
- Инструментът за отстраняване на неизправности с Bluetooth ще започне да работи. Ако открие някакви проблеми, автоматично ще се опита да ги поправи.
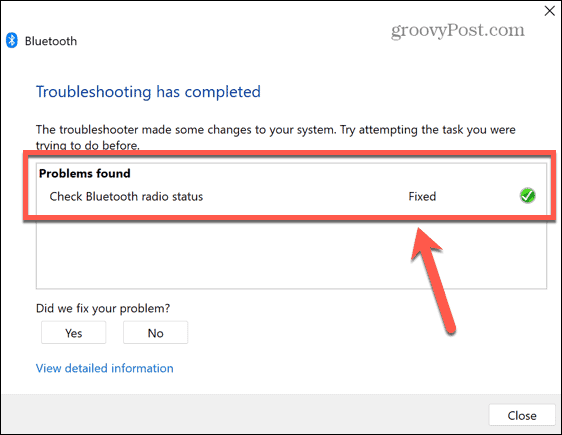
- След като завършите, щракнете Близо и опитайте отново да свържете вашите AirPods към Windows 11.
Използвайте пълноценно вашите AirPods
AirPods не трябва да се използват само с вашия iPhone. Научаването как да свържете AirPods към Windows 11 ви позволява да използвате любимите си слушалки и на вашия компютър или лаптоп с Windows.
AirPods са пълен с полезни функции. Също така е възможно да свържете AirPods към устройство с Android също. Ако имате проблеми свързване на вашите AirPods към Mac, има някои лесни решения, които можете да опитате.
Как да намерите своя продуктов ключ за Windows 11
Ако трябва да прехвърлите своя продуктов ключ за Windows 11 или просто ви трябва, за да направите чиста инсталация на операционната система,...
Как да изчистите кеша на Google Chrome, бисквитките и историята на сърфиране
Chrome върши отлична работа със съхраняването на вашата история на сърфиране, кеш памет и бисквитки, за да оптимизира работата на браузъра ви онлайн. Нейното е как да...
Съпоставяне на цените в магазина: Как да получите онлайн цени, докато пазарувате в магазина
Купуването в магазина не означава, че трябва да плащате по-високи цени. Благодарение на гаранциите за съпоставяне на цените, можете да получите онлайн отстъпки, докато пазарувате в...


