
Последна актуализация на

Виждате ли приятели или колеги в Zoom, но не ги чувате? Ето няколко съвета как да поправите Zoom audio.
мащабиране се превърна в едно от най-големите приложения за видеоконференции в света. Позволява ви да провеждате висококачествени гласови и видео разговори един към един или със стотици хора. Приложението е лесно за използване - обикновено не е необходимо да се задълбочавате в сложни настройки.
От време на време може да откриете, че вашето Zoom аудио не работи правилно. Например, може да не можете да чуете други хора по време на вашето обаждане или звукът може да изглежда странен.
Ако не сте сигурни как да коригирате проблеми със звука на Zoom като тези, можете да следвате стъпките за отстраняване на неизправности по-долу.
Проверете за заглушени участници
Ако не можете да чуете другите хора във вашето Zoom обаждане, това може да няма нищо общо с вашия собствен компютър. Други участници може да бъдат заглушени, без да го осъзнават.
Ако ви чуват, помолете ги да кликнат върху Микрофон икона в менюто в долната част на Zoom, докато вече няма червена линия през нея. Ако не могат да ви чуят, можете вместо това да изпратите чат съобщение чрез Zoom, за да ги предупредите.
За да изпратите чат съобщение в Zoom:
- Преместете мишката където и да е на екрана за мащабиране.
- Кликнете Чат в долното меню.
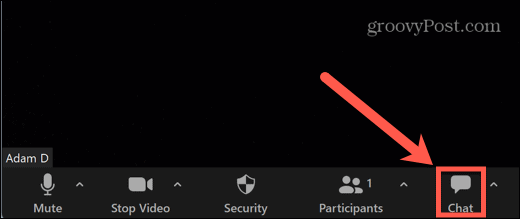
- Можете да изпратите съобщението до всички или да щракнете върху падащо меню да изберете конкретни хора.
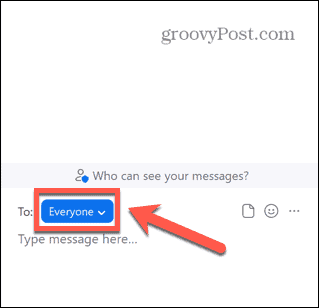
- Въведете съобщението си в долната част на прозореца за чат и натиснете Въведете да го изпратите.
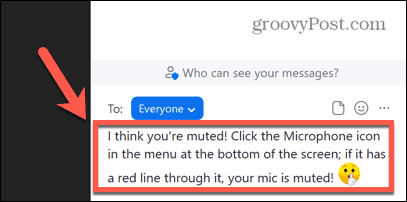
Проверете силата на звука на вашия компютър
Друга причина, поради която може да не можете да чуете никого в разговора си в Zoom, е ако звукът на компютъра ви е твърде нисък (или напълно изключен). Опитайте да използвате бутоните за сила на звука на клавиатурата, за да увеличите звука и вижте дали това има някакво значение.
Ако това не работи, можете да използвате Миксер за обем на Windows 10 и 11, за да промените силата на звука за приложението Zoom.
За да промените силата на звука на Zoom в Windows 11:
- Щракнете с десния бутон върху Сила на звука икона в лентата на задачите.
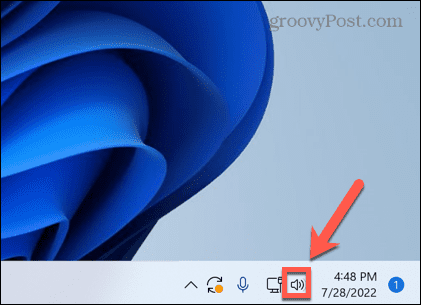
- Изберете Отворете Volume Mixer.
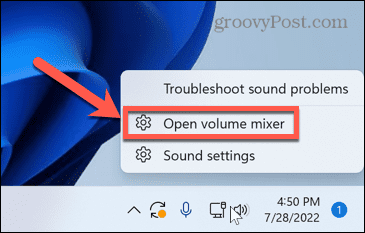
- Уверете се, че и двете Системен обем и мащабиранеСила на звука плъзгачите са настроени на достатъчно високо ниво, за да чуете звука.
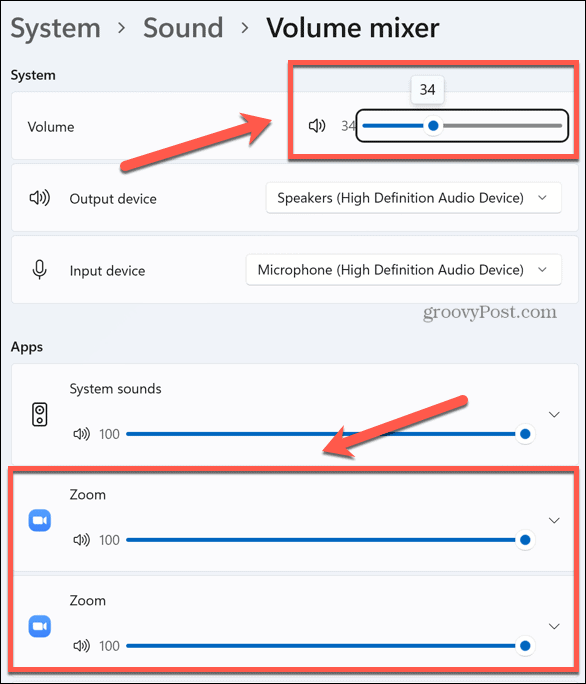
Проверете връзките на вашия високоговорител или слушалки
Ако използвате външни високоговорители или слушалки, връзката им може да е дефектна.
За кабелни високоговорители или слушалки проверете дали са включени правилно. Ако са, опитайте с различен порт, за да видите дали това подобрява нещата.
Ако използвате Bluetooth високоговорители или слушалки, уверете се, че Bluetooth е активиран на вашия компютър и че вашите високоговорители или слушалки са достатъчно заредени.
Изберете правилния аудио изход
Zoom ви позволява да изберете кой аудио изход (напр. вашите слушалки или високоговорители) Възпроизвежда се звук от мащабиране. Ако сте избрали грешни високоговорители, може да не успеете да чуете нищо.
За да изберете правилните високоговорители или слушалки в Zoom:
- Преместете мишката навсякъде в прозореца за мащабиране, за да изведете менюто за мащабиране.
- Щракнете върху стрелка до Микрофон икона.
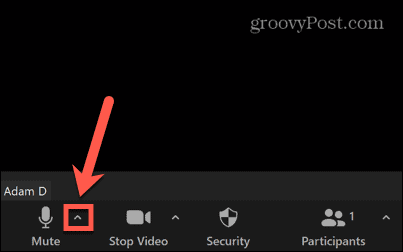
- Изберете вашите високоговорители под Изберете високоговорител.
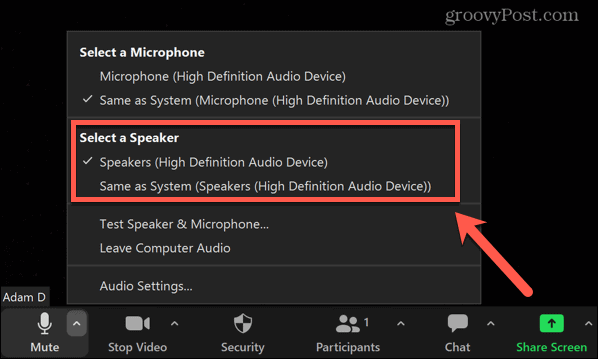
Тествайте високоговорителите си
Ако смятате, че вашите високоговорители може да са причината за вашите проблеми със звука в Zoom, можете да тествате високоговорителите си, за да се уверите, че работят според очакванията.
За да тествате високоговорителите си в Zoom:
- Преместете мишката в прозореца Zoom, за да изведете менюто Zoom.
- Щракнете върху стрелка до Микрофон икона.
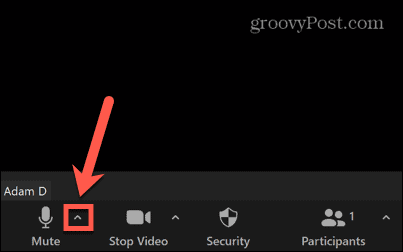
- Изберете Тествайте високоговорител и микрофон.
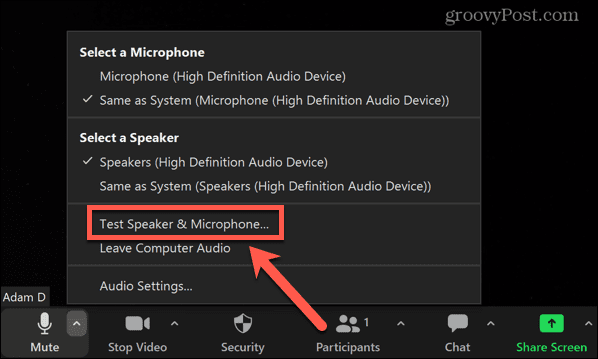
- Ще бъдете попитани дали можете да чуете мелодия. Ако можете, щракнете да.
- Ако не можете, изберете Не, опитайте с друг високоговорител вместо.
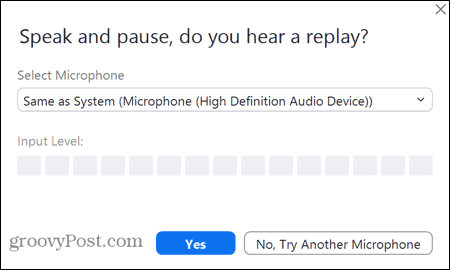
- След това ще бъдете помолени да говорите и трябва да чуете какво сте казали да ви се повтаря. Ако можете, щракнете да.
- В противен случай изберете Не, опитайте с друг високоговорител.
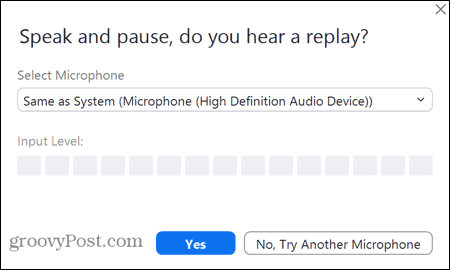
- Ако можете да чуете звук и при двата теста, тогава вашите високоговорители работят правилно в Zoom. Ако не, ще трябва да опитате някоя от другите корекции в този списък.
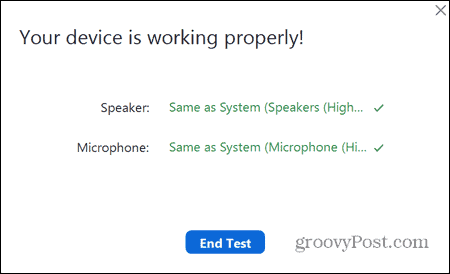
Коригирайте аудио настройките на Zoom
Zoom ще използва настройките по подразбиране за провеждане на аудио и видео разговори, но можете да ги промените сами чрез приложението Zoom. Може да успеете да коригирате проблемите със звука на Zoom, като промените някои от тези настройки по подразбиране.
За да промените аудио настройките в Zoom:
- Стартирайте мащабиране.
- Щракнете върху Настройки икона в горния десен ъгъл.
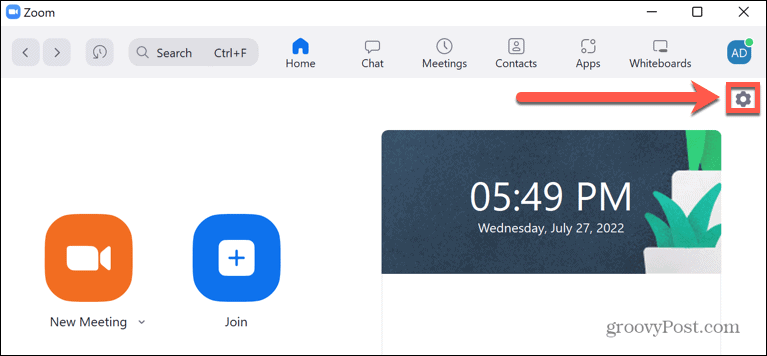
- Изберете аудио от менюто вляво.
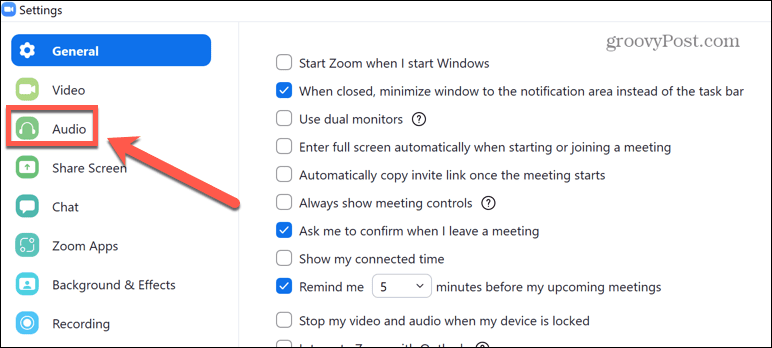
- Изберете високоговорителя, който искате да използвате по подразбиране.
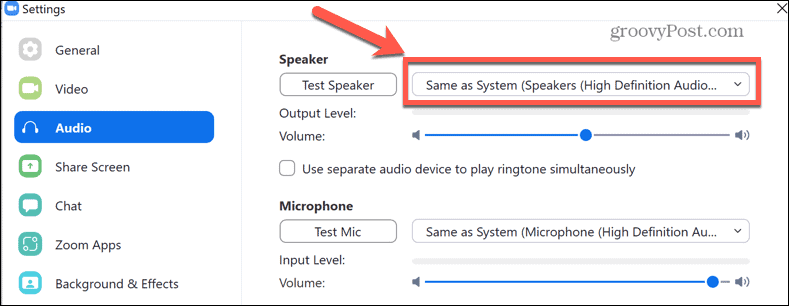
- Можете да щракнете Тестови високоговорител за да сте сигурни, че избраният високоговорител работи според очакванията.
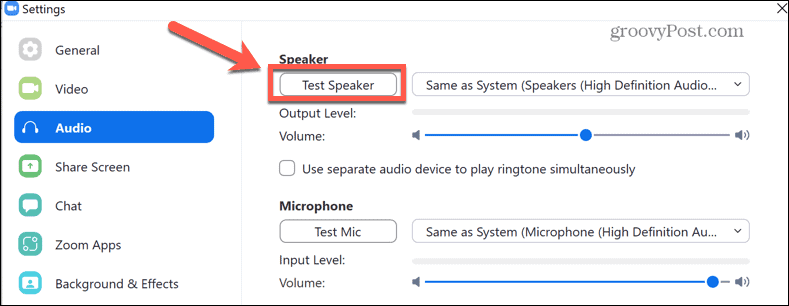
- Превъртете надолу, за да намерите Потискане на фоновия шум Настройката по подразбиране е Автоматичен— изпробването на различна настройка може да подобри вашето Zoom аудио.
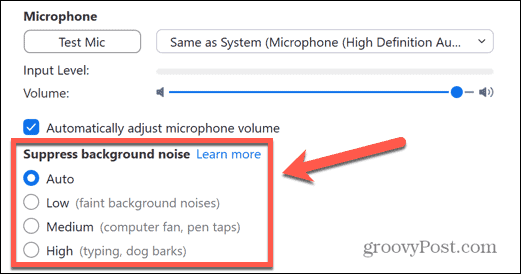
- Точно под това, опитайте да проверите Показване на опцията за среща, за да активирате „Оригинален звук“. Активирането на това в повикване за мащабиране деактивира потискането на шума, високочестотното филтриране и контрола на усилването. Препоръчва се за възпроизвеждане на музика или в ситуации на аудио студио, но настройването на тези настройки може да помогне за отстраняване на вашите проблеми с звука при Zoom.
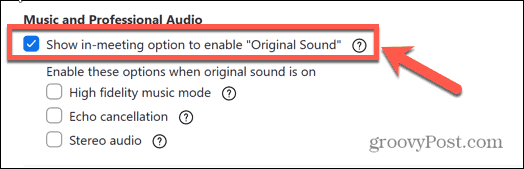
- В долната част на екрана можете да промените силата на звука и мелодията.
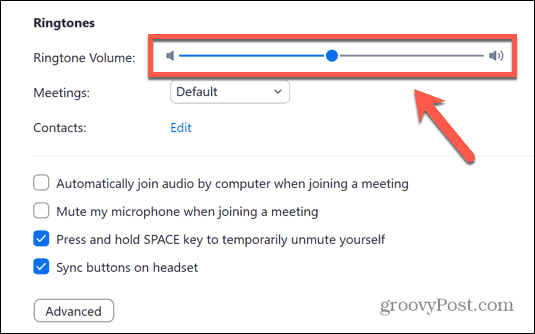
- Кликнете Разширено.
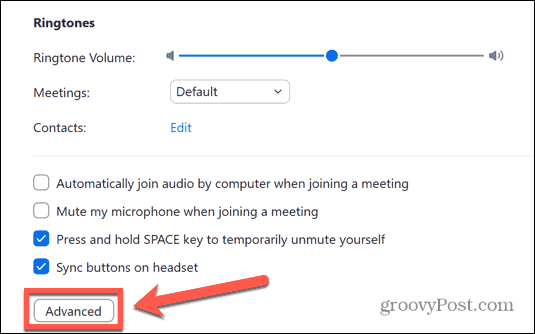
- По подразбиране тези разширени настройки са зададени на Автоматичен. Ако са с различна настройка, опитайте да ги зададете на Автоматично и вижте дали това коригира вашите проблеми с звука при Zoom.
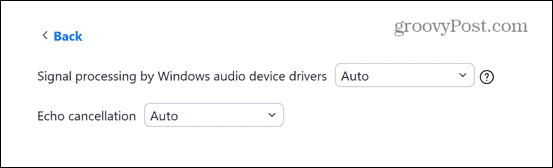
- Ако настройките вече са зададени на стойностите по подразбиране, опитайте да ги промените, за да видите дали това ще поправи вашето Zoom аудио.
Проверете аудио настройките на вашия компютър
Ако страдате от проблеми със звука на Zoom, може да се наложи да проверите аудио настройките на вашия компютър. Една от тези настройки може да е причина вашето Zoom аудио да функционира неправилно.
Конфигуриране на аудио настройки на Windows 11
За да промените аудио настройките в Windows 11:
- Щракнете с десния бутон върху Сила на звука икона.
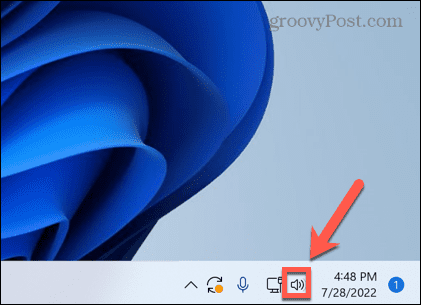
- Изберете Настройки на звука.
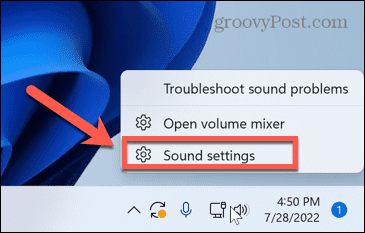
- Превъртете през менюто—под Разширено изберете Всички звукови устройства.
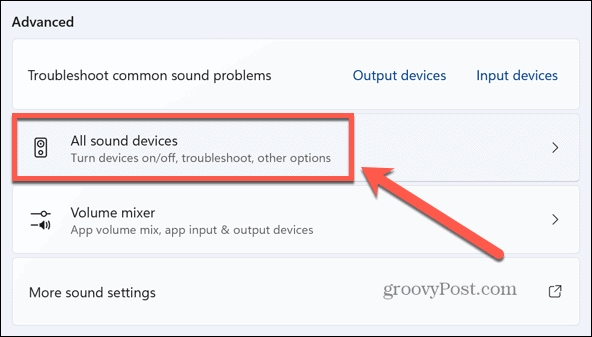
- Кликнете Високоговорители.

- Кликнете Проверете за актуализации на драйвери за да сте сигурни, че вашият драйвер не е остарял.

- Уверете се, че виждате Не позволявайте до аудио раздел.
- Ако този бутон гласи Позволява, щракнете върху него, за да разрешите на приложенията и Windows да използват вашите високоговорители за аудио.
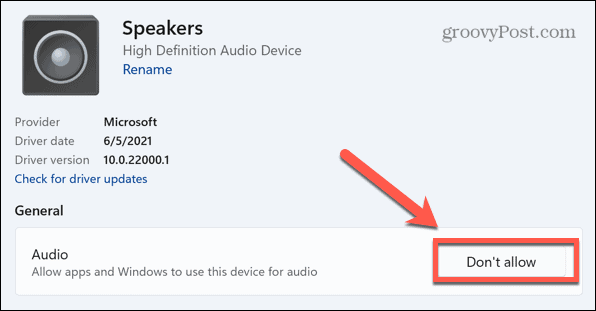
- Превъртете надолу и се уверете, че Подобрете аудиото плъзгачът е настроен на Изкл.
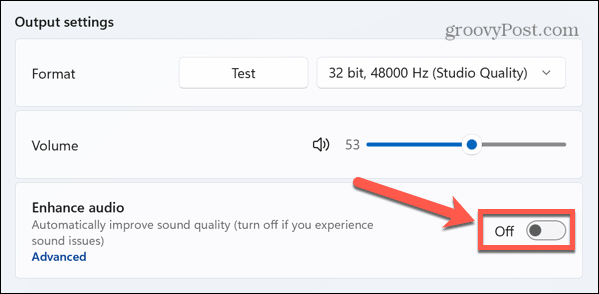
- Ако искате да промените отделни аудио подобрения, щракнете Разширено.
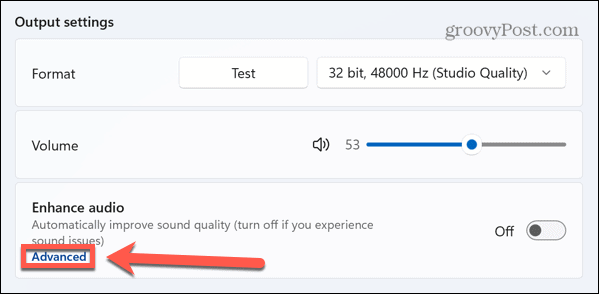
- Деактивирайте всички аудио подобрения, които искате да изключите.
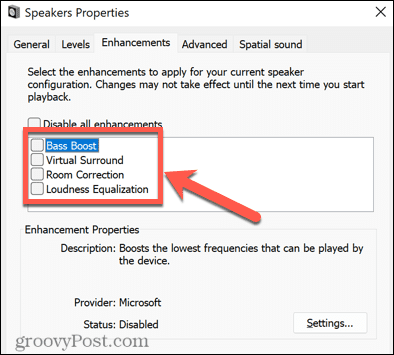
Конфигуриране на Mac Audio Settings
Можете също да конфигурирате вашите аудио настройки за Zoom на macOS, като използвате Системни предпочитания меню.
За да промените аудио настройките на Mac:
- Стартирайте Системни предпочитания.
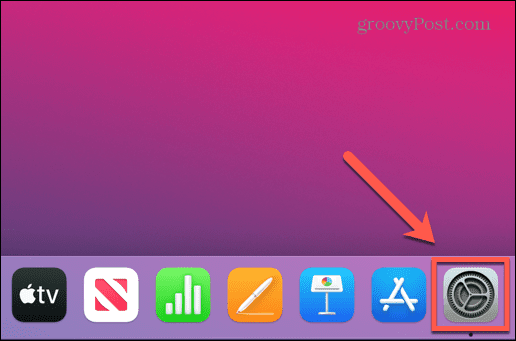
- Изберете Звук.
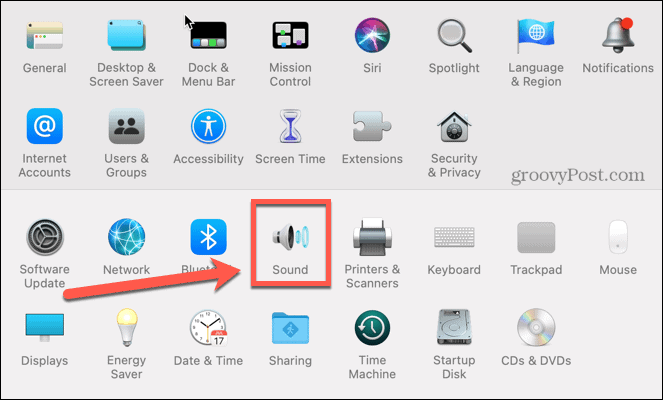
- В Изход изберете високоговорителите, които искате да използвате.
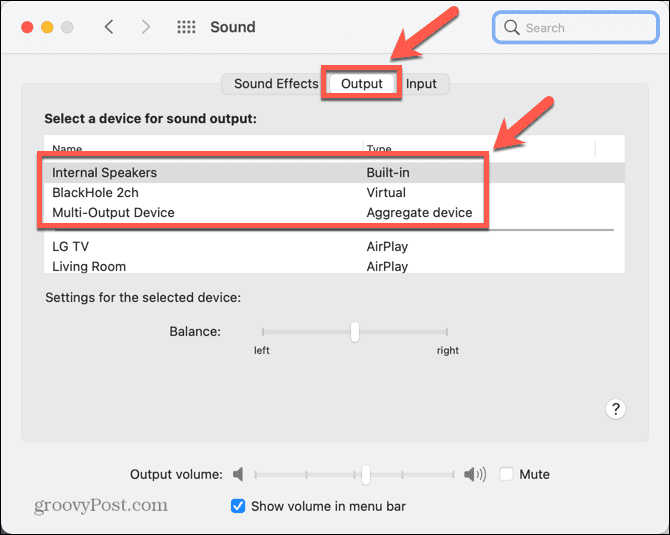
Рестартирайте компютъра си
Все още ли имате проблеми с вашето Zoom аудио? Вековната техника за изключване и включване на вашия компютър може отново да дойде на помощ, за да коригирате трудни за диагностициране аудио проблеми с Zoom.
Когато рестартирате вашия компютър или Mac, ще изчистите всички работещи процеси. Ако друго приложение пречи на вашите високоговорители, например, това може да разреши проблема.
За да опитате това, рестартирайте компютъра си, стартирайте отново Zoom и вижте дали проблемите ви със звука се подобряват.
Преинсталирайте Zoom
В краен случай можете да опитате да деинсталирате напълно вашето приложение Zoom и да го инсталирате отново. Това може да коригира всички настройки, които случайно сте променили и вече не можете да ги намерите отново. Може също да поправи нещата, ако инсталацията на Zoom е повредена по някакъв начин.
Преинсталирайте Zoom на Windows 11
За да преинсталирате Zoom на Windows 11:
- Щракнете върху Започнете икона.
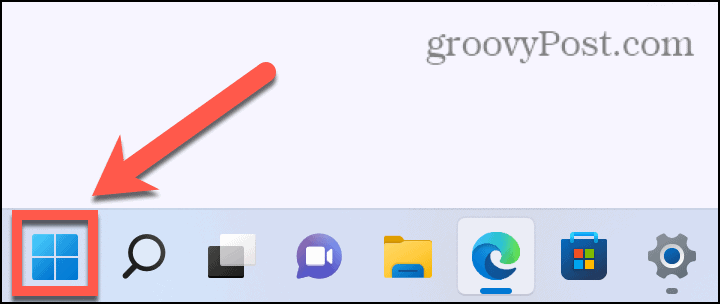
- Отвори Настройки ап.
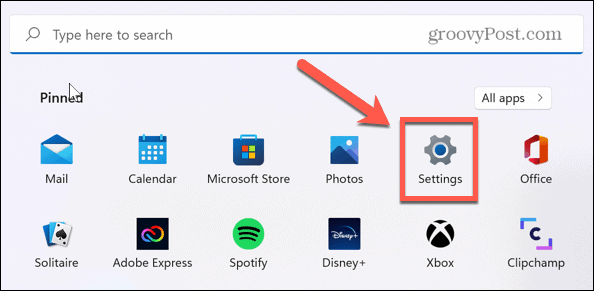
- Изберете Приложения от менюто вляво.
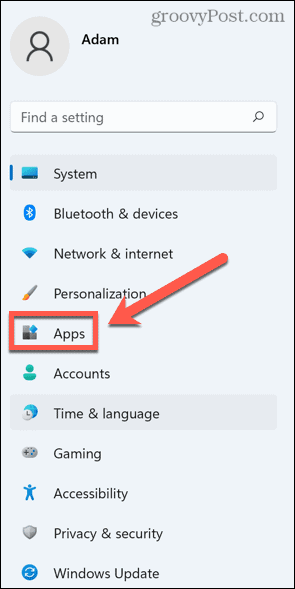
- Изберете Приложения и функции.
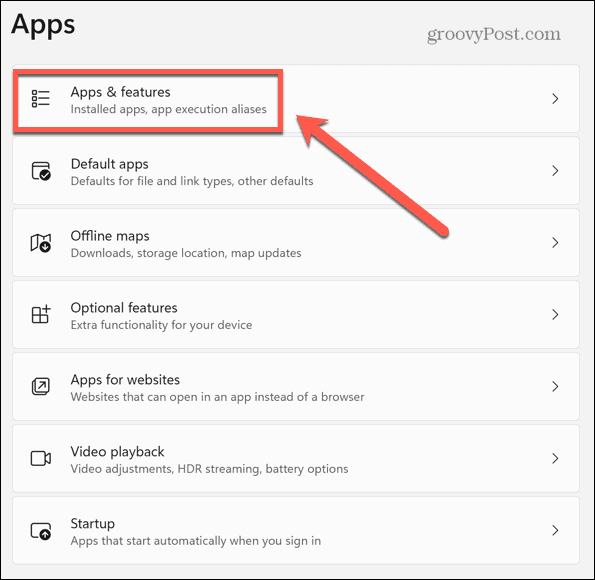
- Превъртете надолу до мащабиране и щракнете върху три точки икона.
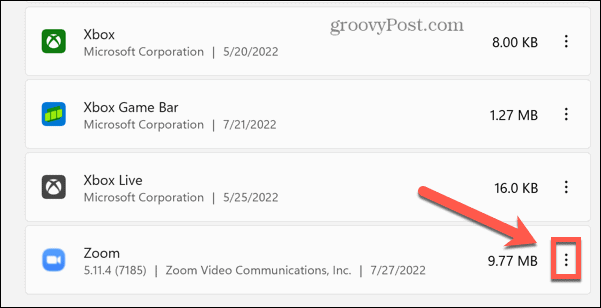
- Кликнете Деинсталиране.
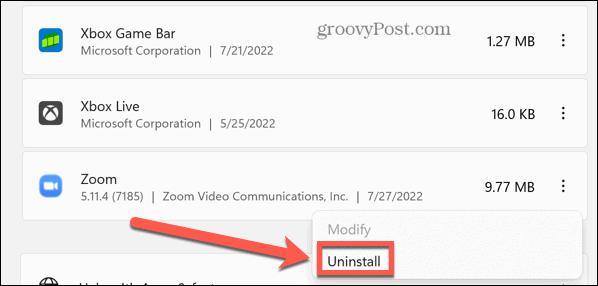
- След като процесът приключи, преинсталирайте приложението Zoom още веднъж.
Преинсталирайте Zoom на Mac
За да преинсталирате приложението Zoom на Mac:
- Стартирайте мащабиране.
- В лентата с менюта щракнете мащабираненас.
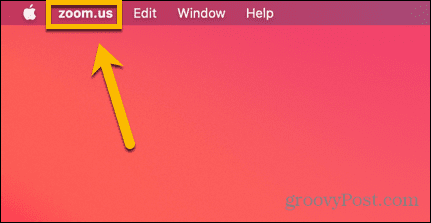
- Изберете Деинсталирайте Zoom.
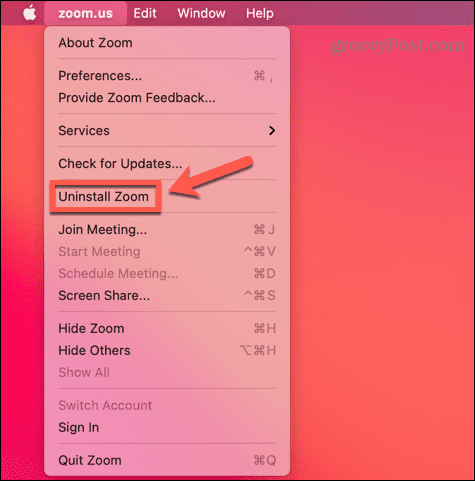
- Потвърдете решението си.
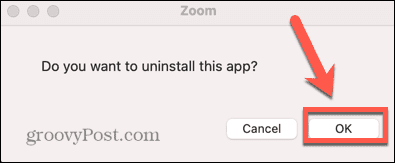
- След като процесът на деинсталиране приключи, преинсталирайте приложението Zoom.
Направете място за мащабиране
Знаейки как да поправите звука на Zoom, ви позволява да върнете вашите видео разговори обратно, така че да не пропускате тези важни срещи. Ако вашето Zoom аудио не работи, една от корекциите по-горе трябва да помогне за разрешаването на вашите проблеми с Zoom.
Ако можете да чуете другите участници, но те не могат да ви чуят, тогава вие също ще трябва да знаете как да го направите коригирайте микрофона за увеличение проблеми. Затруднявате се с камерата си? Ако никой не може да ви види, тогава има някои стъпки, които можете да предприемете, за да опитате поправете вашата Zoom камера, също.
След като поправите всичко, можете да изпробвате няколко трика на Zoom, като напр добавяне на персонализирани фонове към вашите Zoom срещи.
Как да намерите своя продуктов ключ за Windows 11
Ако трябва да прехвърлите своя продуктов ключ за Windows 11 или просто ви трябва, за да направите чиста инсталация на операционната система,...
Как да изчистите кеша на Google Chrome, бисквитките и историята на сърфиране
Chrome върши отлична работа със съхраняването на вашата история на сърфиране, кеш памет и бисквитки, за да оптимизира работата на браузъра ви онлайн. Нейното е как да...
Съпоставяне на цените в магазина: Как да получите онлайн цени, докато пазарувате в магазина
Купуването в магазина не означава, че трябва да плащате по-високи цени. Благодарение на гаранциите за съпоставяне на цените, можете да получите онлайн отстъпки, докато пазарувате в...
