Как да проверите вашата графична карта в Windows 11
Microsoft Windows 11 Герой / / August 25, 2022

Последна актуализация на

Не сте сигурни какъв графичен процесор имате? Ако искате да актуализирате вашите драйвери или да отстраните неизправности, ще трябва да разберете. Ето как да проверите вашата графична карта в Windows 11.
Вашият компютър използва графичен процесор (GPU) или графична карта, за да показва графиките на Windows 11 на вашия екран.
Лаптоп или бюджетен компютър най-вероятно ще има интегрирана графична карта (което означава, че е запоена с дънната платка). Други системи имат специална карта, която можете да замените, която обикновено ще видите на настолни компютри от висок клас или игрални машини.
Независимо дали е интегрирана или специална карта, ще има моменти, когато трябва да знаете кой GPU имате. Ще ви покажем как да проверите вашата графична карта в Windows 11 по-долу.
Как да проверите вашата графична карта в Windows 11
Проверката на вашата графична карта в Windows 11 е лесна, стига да знаете къде да търсите.
За да проверите вашата графична карта с помощта на диспечера на задачите:
-
Отворете диспечера на задачите чрез щракване с десен бутон Започнете и избиране Диспечер на задачите от менюто.
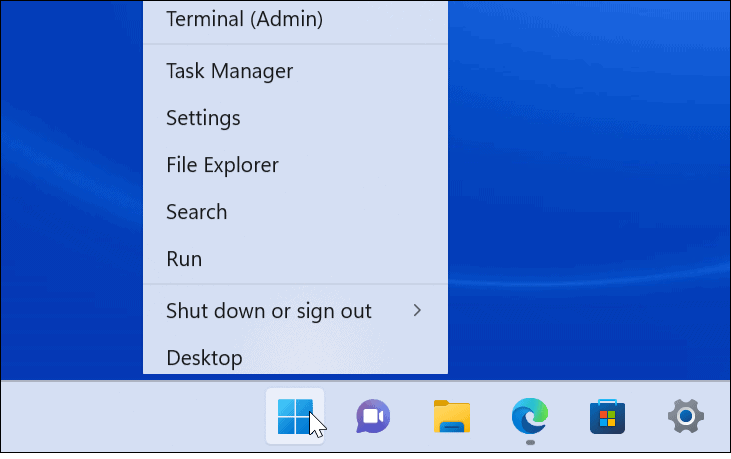
- Когато се стартира диспечера на задачите, щракнете върху производителност раздел.
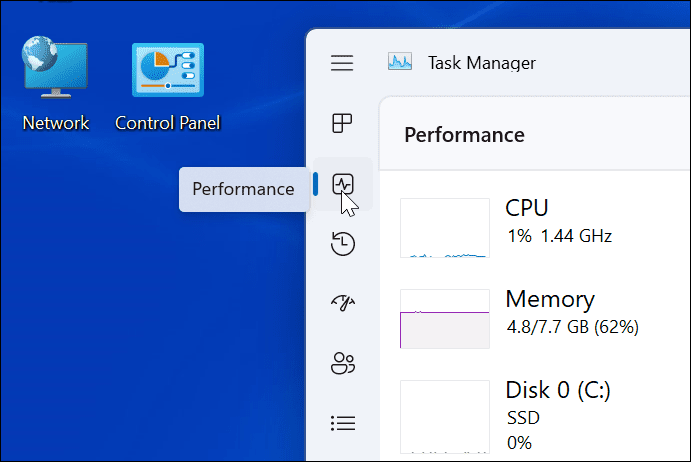
- Кликнете върху вашия GPU от списъка—ако имате повече от един, те ще бъдат означени с GPU 0 и GPU 1.
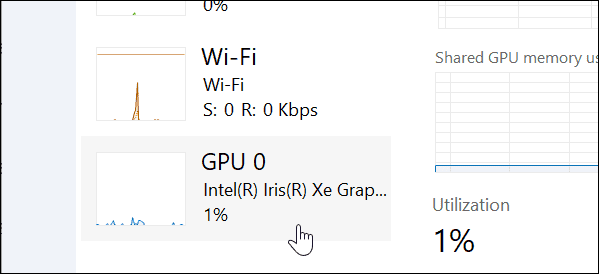
- Можете да намерите името на вашата графична карта в горния десен ъгъл на информационния панел.
- В GPU Task Manager раздел панел, ще намерите други данни като паметта на картата, версията на драйвера, данните за драйвера, версията на DirectX и физическото местоположение, посочени в долната част.

Как да проверите графичната карта чрез настройките на Windows 11
Windows 11 също ви позволява да проверявате информацията за вашата графична карта чрез менюто Настройки.
За да проверите вашата графична карта чрез Настройки на Windows 11:
- Отворете Настройки чрез менюто "Старт".

- Кога Настройки стартира, щракнете Система от списъка вляво и Дисплей опция вдясно.
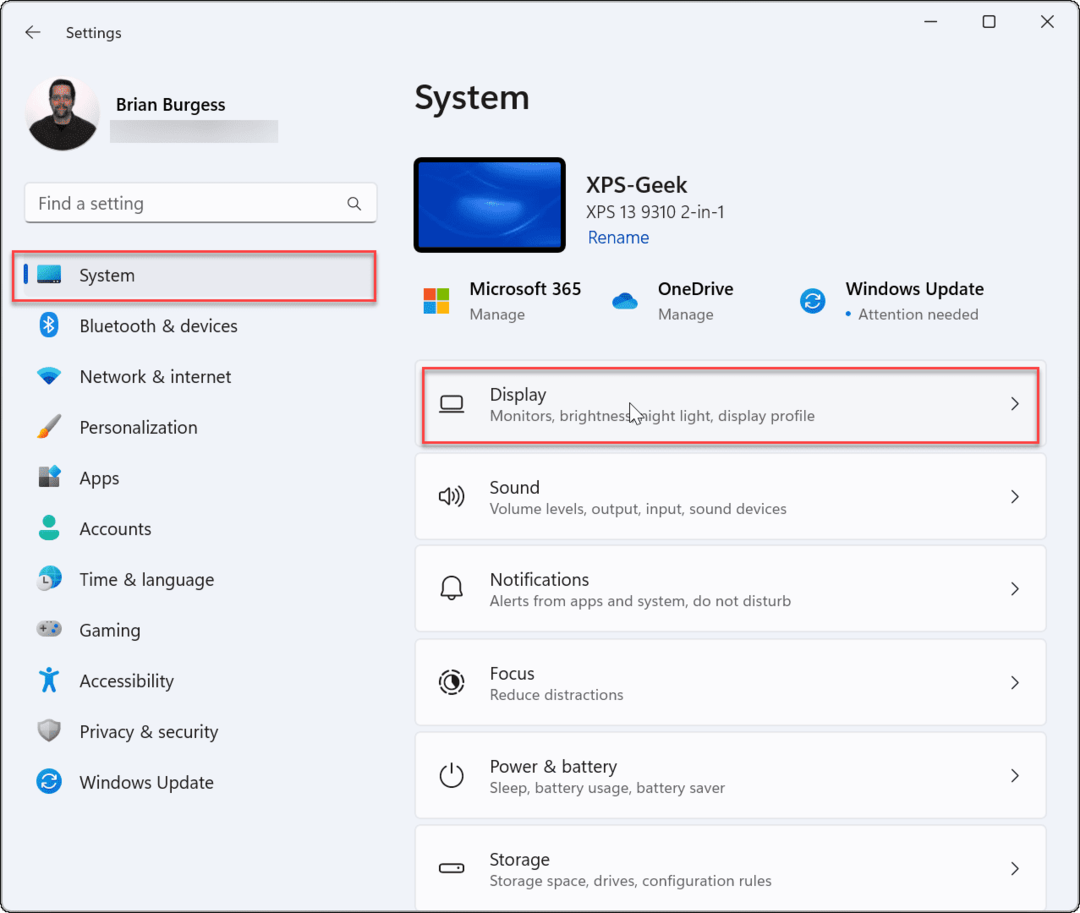
- Щракнете върху Усъвършенстван дисплей опция.
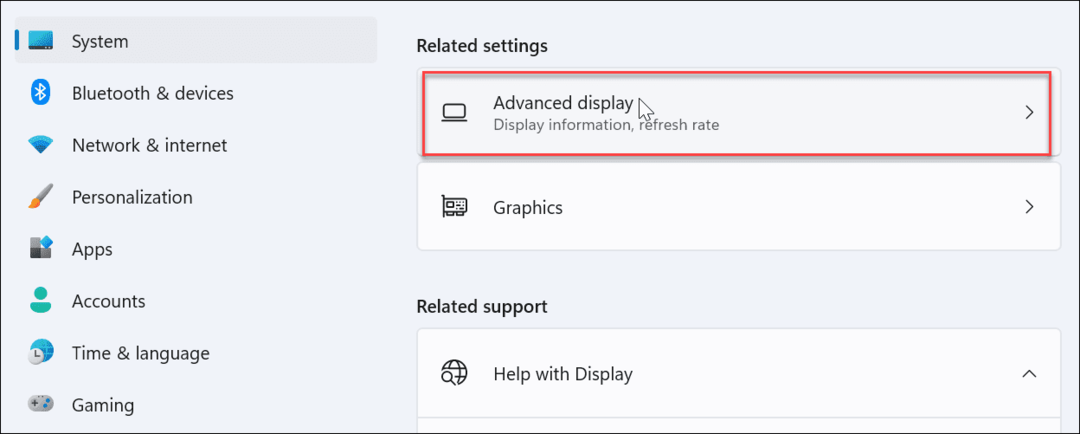
- Разширете Вътрешен дисплей меню—ще намерите името на свързаната графична карта, посочено там.

Как да проверите графичната карта с диспечера на устройствата
Друг метод, който можете да използвате, за да проверите вашата графична карта, е да използвате диспечера на устройствата.
За да проверите графичната карта с помощта на диспечера на устройства в Windows 11:
- Хит Windows клавиш + R на клавиатурата, за да стартирате Бягай диалогов прозорец.
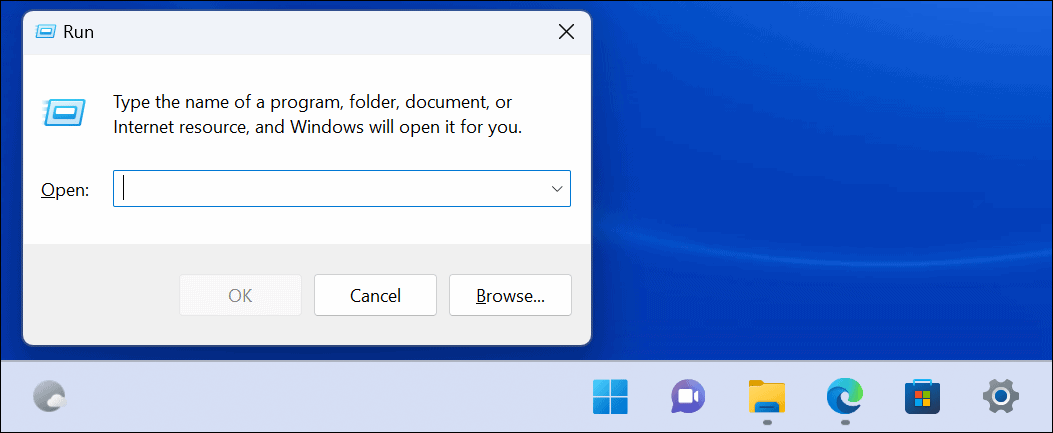
- Тип devmgmt.msc и щракнете Добре.
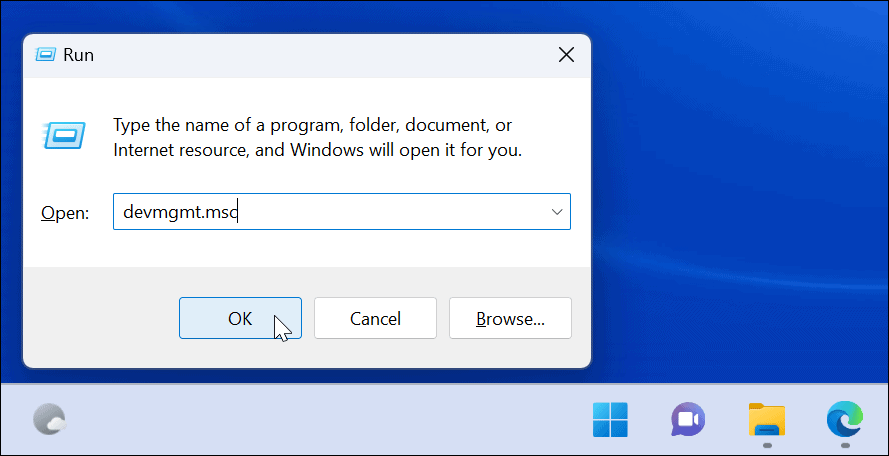
- Кога Диспечер на устройства отваря, превъртете надолу и разгънете Адаптери за дисплей раздел, за да намерите вашата графична карта(и).
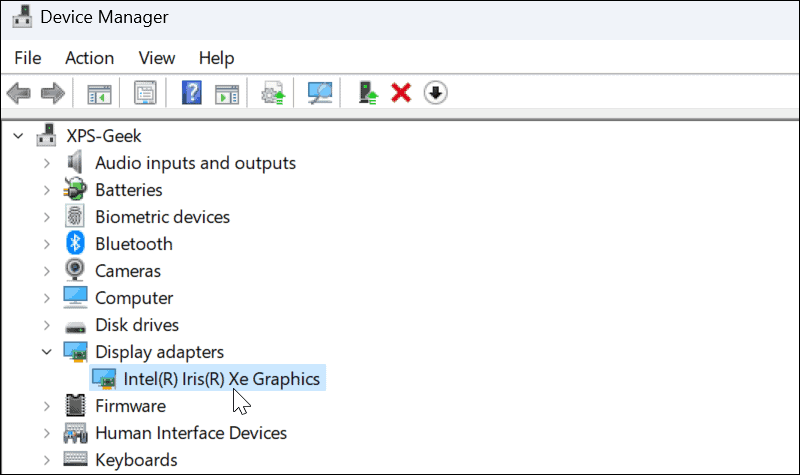
Използвайте инструмента за системна информация
Още един начин, по който можете да проверите вашата графична карта, е като използвате вградения Инструмент за системна информация на Windows 11.
Как да проверите вашата графична карта със системна информация:
- Кликнете Започнете или удари Windows ключ.
- Тип системна информация и изберете най-добрата опция за съвпадение в горната част.
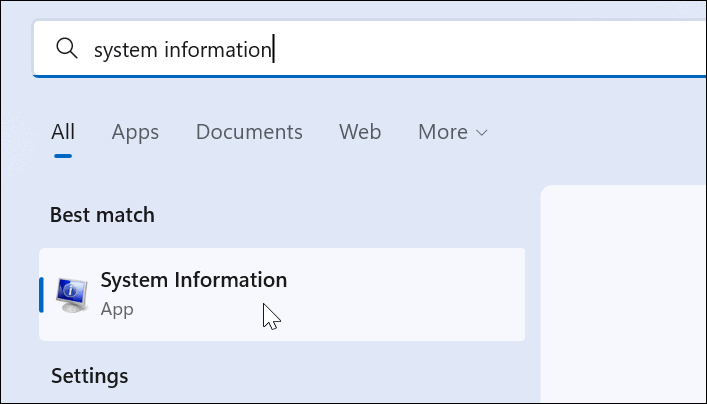
- Разширете Компоненти дърво вдясно и изберете Дисплей. В десния панел ще видите името на вашата графична карта.
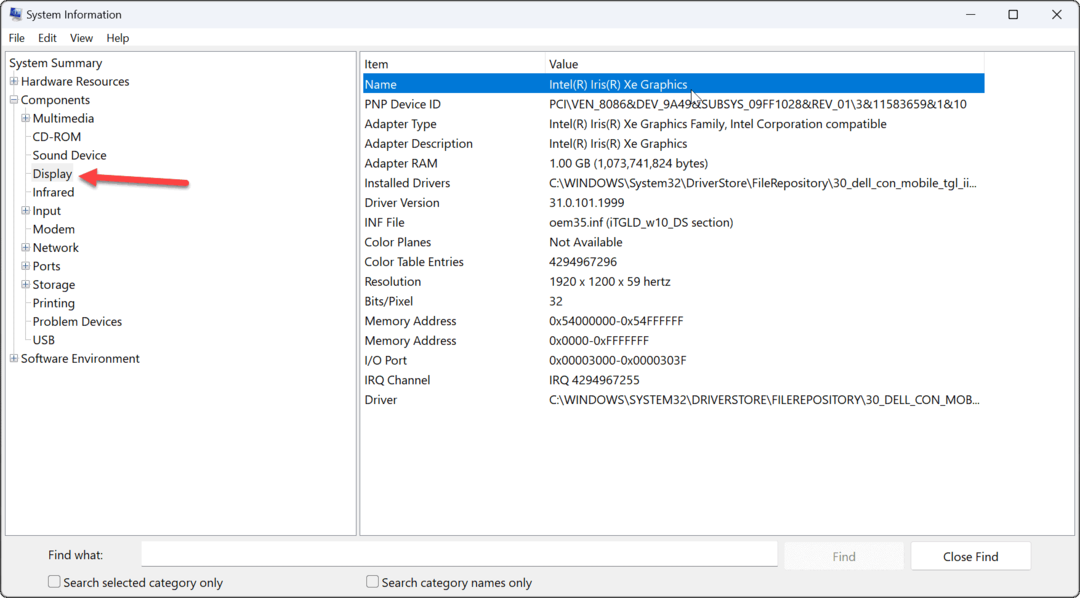
Струва си да се отбележи, че можете да използвате много други подробности за компонентите в помощната програма за системна информация. Ако трябва да намерите имена и допълнителни подробности за компоненти в бъдеще, помнете помощната програма System Information.
Използвайте софтуера на производителя на GPU
Ако имате интегрирана карта, това най-вероятно е графична карта на Intel. Ако обаче имате специална карта, тя вероятно има собствен софтуер, инсталиран на вашия компютър. Например AMD има софтуер Radeon, а Nvidia има софтуер GeForce Experience.
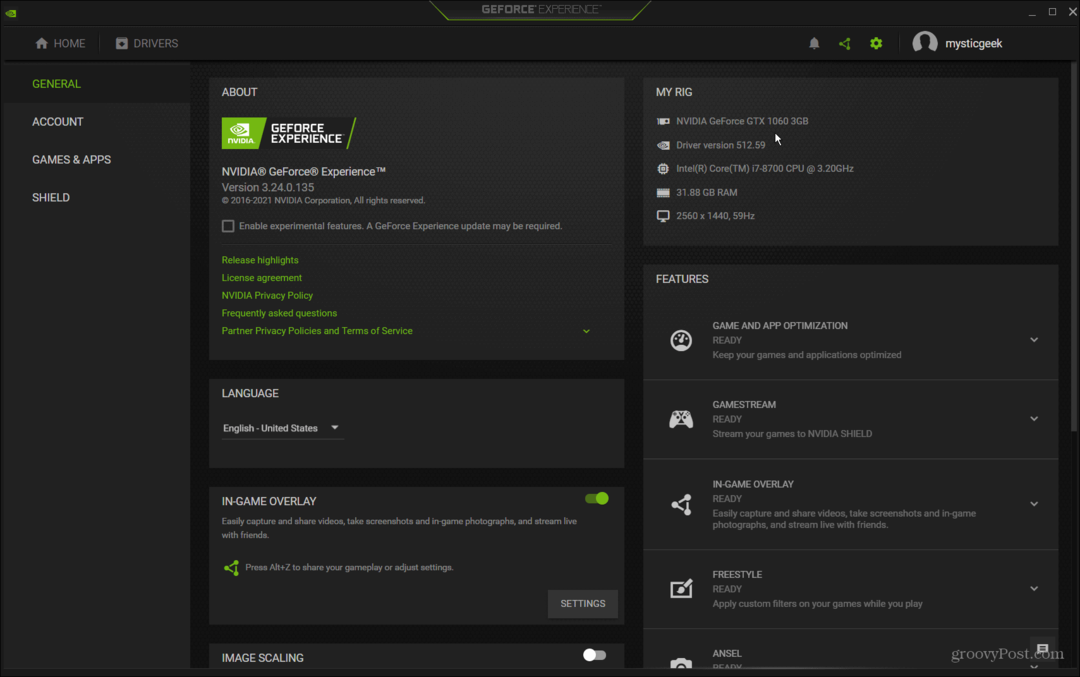
Потърсете в компютъра си името на производителя и стартирайте съответния софтуер. Той ви дава името на графичната карта и осигурява лесен начин за актуализиране на драйвери. Той също така ви позволява да настроите вашата графична карта за функции като Game Ready Driver, Studio Driver, FreeSync или G-Sync.
Проверете вашата графична карта в Windows 11
Независимо дали отстранявате проблем или искате да смените картите, добре е да проверите графичната си карта в Windows 11. Има много различни начини да го направите, както е показано по-горе. Използвайте метода, който работи най-добре за вас.
Има друг хардуер за проверка. Например, може да искате проверете информацията за RAM на Windows 11. Може също да се интересувате от намиране на хардуерни и системни спецификации на Windows 11.
Ако все още не сте с Windows 11, вижте как наблюдавайте производителността на GPU в Windows 10.
Как да намерите своя продуктов ключ за Windows 11
Ако трябва да прехвърлите своя продуктов ключ за Windows 11 или просто ви трябва, за да направите чиста инсталация на операционната система,...
Как да изчистите кеша на Google Chrome, бисквитките и историята на сърфиране
Chrome върши отлична работа със съхраняването на вашата история на сърфиране, кеш памет и бисквитки, за да оптимизира работата на браузъра ви онлайн. Нейното е как да...
Съпоставяне на цените в магазина: Как да получите онлайн цени, докато пазарувате в магазина
Купуването в магазина не означава, че трябва да плащате по-високи цени. Благодарение на гаранциите за съпоставяне на цените, можете да получите онлайн отстъпки, докато пазарувате в...



