Как да конфигурирате GMAIL за POP или IMAP с помощта на Outlook 2010
офис на Microsoft Microsoft Gmail Microsoft перспективи Google / / August 23, 2022

Последна актуализация на

Ето един поглед към това как бихте настроили акаунта си в Gmail да използва POP или IMAP.
Наскоро покрихме как да свържете Outlook 2010 към Gmail чрез IMAP, но забравих да спомена, че настройките в Gmail определят какъв тип връзка използва Outlook 2010 (IMAP или POP). Имайки предвид това, реших, че ще прегледам набързо как ще настроите акаунта си в Gmail, за да използвате който и да е от тях.
Забележка: За тези, които не са сигурни каква е разликата между IMAP и POP, прочетете тук обяснявам накратко разликата.
Как автоматично да определите какъв тип връзка ще използва Outlook 2010, когато се свързва с Gmail
Актуализация: Това беше основен проблем за Outlook, когато Gmail беше пуснат за първи път. Сега не трябва да се притеснявате да влезете и да настроите ръчно POP или IMAP. Но ако го направите, ето как да го направите. Екранните снимки са датирани, но стъпките са по същество същите.
Отворете своя Gmail акаунт. След това щракнете Настройки и посетете Препращане и POP/IMAP раздел.
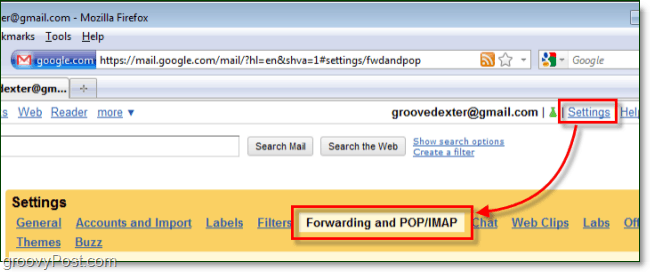
Тук настройваме различните настройки, за да определим коя връзка Outlook 2010 ще използва автоматично. Имайте предвид, че Outlook ще се свърже с IMAP по подразбиране, така че ако и двата са активирани, IMAP има приоритет.
Опция 1: Използвайте POP връзка. За да накарате Outlook 2010 да се свърже с Gmail чрез POP връзка, проверете Активирайте POP (или едното работи) и след това проверете Деактивирайте IMAP. След като го получите, запазете Промени.
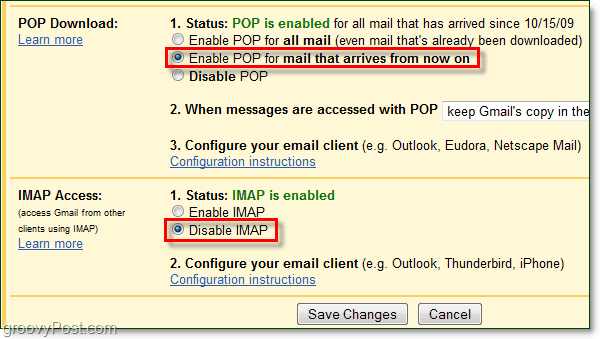
Вариант 2: Използвайте IMAP връзка. За да накарате Outlook 2010 да се свърже с Gmail чрез IMAP връзка, отметнете Деактивирайте POP и след това проверете Активирайте IMAP. След като го получите, запазете Промени.
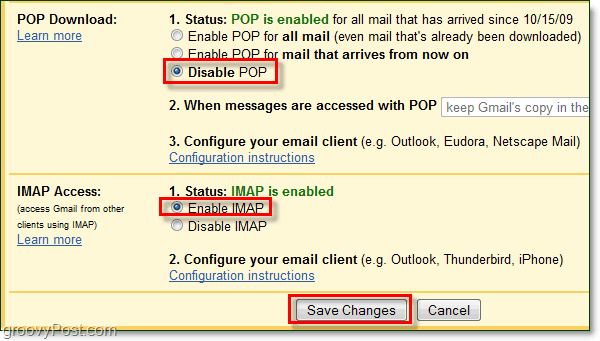
След като сте коригирани на настройки в Gmail, следвайте този урок за да завършите свързването с помощта на връзката, която сте избрали по-горе. Outlook трябва автоматично да открие коя връзка е активирана и акаунтът ви ще бъде настроен да я използва.
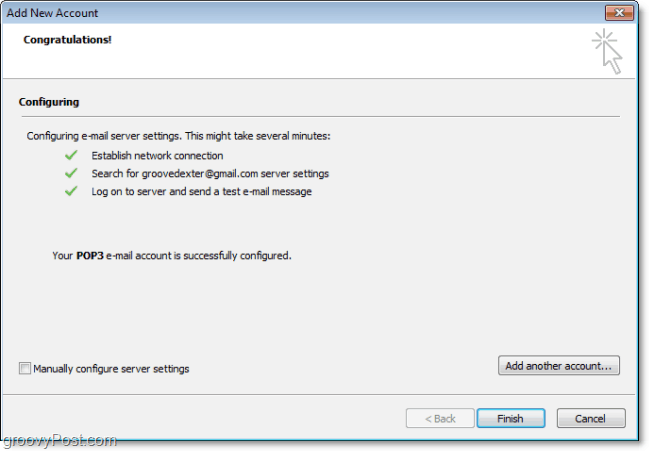
Как да намерите своя продуктов ключ за Windows 11
Ако трябва да прехвърлите своя продуктов ключ за Windows 11 или просто ви трябва, за да направите чиста инсталация на операционната система,...
Как да изчистите кеша на Google Chrome, бисквитките и историята на сърфиране
Chrome върши отлична работа със съхраняването на вашата история на сърфиране, кеш памет и бисквитки, за да оптимизира работата на браузъра ви онлайн. Нейното е как да...
Съпоставяне на цените в магазина: Как да получите онлайн цени, докато пазарувате в магазина
Купуването в магазина не означава, че трябва да плащате по-високи цени. Благодарение на гаранциите за съпоставяне на цените, можете да получите онлайн отстъпки, докато пазарувате в...
