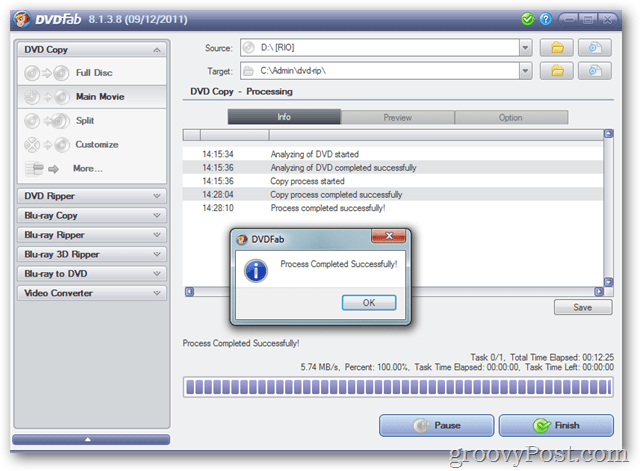Ръководство с инструкции за използване на бързи части за автотекст в Office 2010
офис на Microsoft Майкрософт Уърд Microsoft перспективи / / August 23, 2022

Последна актуализация на

Работили ли сте някога в Microsoft Word или Outlook и сте установили, че често използвате едно и също съдържание в множество документи? Лично знам дали има начин да спестите време и да правите по-малко писане, аз съм игра. В Office 2010 можем да използваме AutoText и Quick Parts, за да спестим време и автоматично да въвеждаме текст и полета или дори да редактираме свойствата на документа. Това е особено идеално за вас момчета от продажбите или техническите специалисти, които изпращат едни и същи 10 имейла всеки ден! Нека да разгледаме!
Какво е автоматичен текст?
AutoText е най-важната част от Quick Parts и според Microsoft:
Автоматичният текст е съдържание за многократна употреба, което можете да съхранявате и да имате достъп отново и отново. Кликнете Автоматичен текст за достъп до галерията с автоматичен текст. Можете да запазите AutoText в галерията AutoText, като изберете текста, който искате да използвате повторно, и щракнете върху
Автоматичен текст, след което щракнете върху Запазете селекцията в галерия с автоматичен текст. Чрез попълване на новата информация за градивния блок вие съхранявате съдържанието, което запазвате, за да го използвате отново и отново.
Или с други думи, AutoText е само парчета текстово съдържание, които се записват, така че можете автоматично да ги вмъквате във вашите документи, имейли и проекти с натискането на един бутон. Спестява много време!
Какво представляват бързите части?
Според Microsoft:
Галерията с бързи части е галерия, в която можете да създавате, съхранявате и намирате части от съдържание за многократна употреба, включително автотекст, свойства на документа като заглавие и автор и полета.
По-късно ще разгледаме повече други части на Quick Parts, но засега нека се съсредоточим върху AutoText.
Как да създадете нов запис в автоматичен текст
В Word 2010 записите в AutoText се съхраняват като градивни елементи. За да създадете нов запис, използвайте Създайте нов градивен блок диалогов прозорец.
1. Във вашия документ изберете съдържание (текст), който искате да превърнете в запис на автоматичен текст.
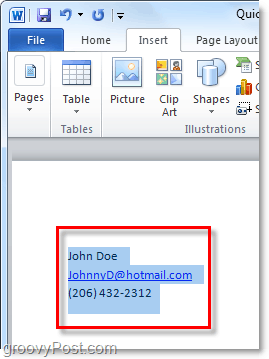
2. Щракнете върху Поставете лента и след това щракнете върху Бързи части бутон. След това щракнете Запазете селекцията в галерия с автоматичен текст.
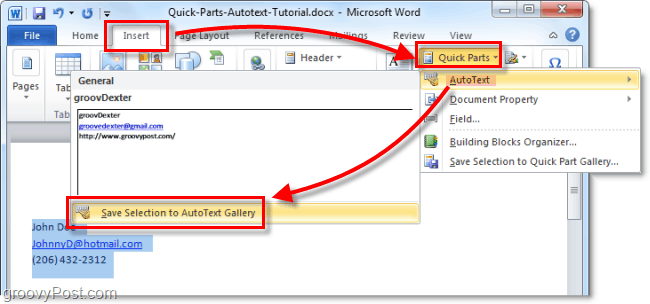
3. Попълнете информацията в Създайте нов градивен блок диалогов прозорец:
- Име: Въведете уникално име за записа в AutoText.
- Галерия: Изберете Автоматичен текст галерия.
- категория: Изберете Общ категория или създайте нова категория.
- Описание: Въведете описание на градивния елемент.
- Запазване в: Щракнете върху името на шаблона в падащия списък. Например щракнете върху Normal.dotm
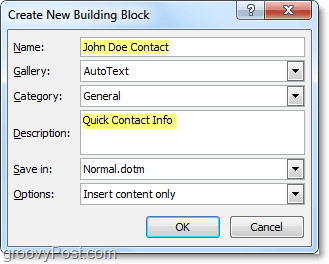
Това е всичко за създаването на записи в автоматичен текст. Разбира се, можете да създавате различни набори за различни проекти и да ги запазвате в различни шаблони на документи (.dotm файлове), но ние ще запазим това дълго ръководство за друга страхотна статия.
Как да изтриете запис в автоматичен текст
4. Подобен до Стъпка 2 по-горе, отидете на раздела Вмъкване и в менюто Бързи части > Автотекст. Този път обаче ще щракнете с десния бутон върху Въвеждане на автотекст и след това изберете Организиране и изтриване.
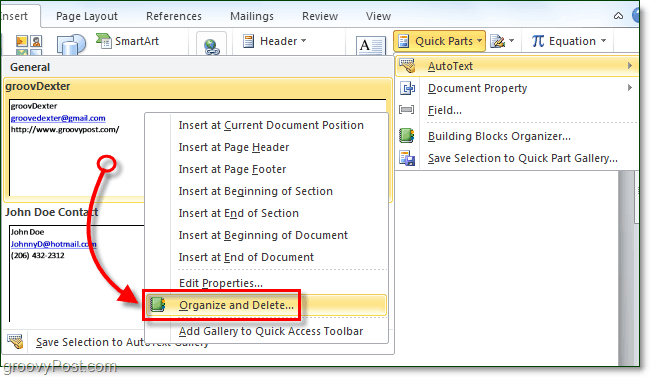
5. Щракнете върху Въвеждане на автотекст които искате да премахнете и след това щракнете върху Изтрий бутон.
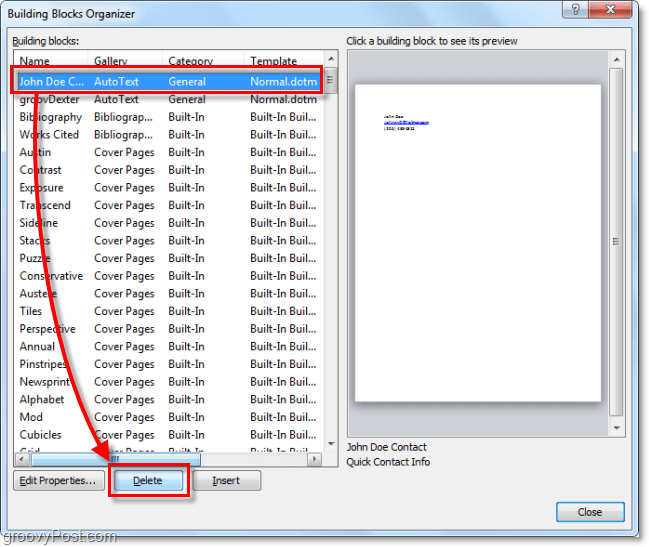
Използване на автоматичен текст в Word 2010
6.а Започнете да въвеждате текст, съдържащ се в запис на автотекст; когато въведете първата дума или нещо подобно, ще видите малък изскачащ прозорец, който ви уведомява, че можете да натиснете Въведете за да вмъкнете записа за автотекст.
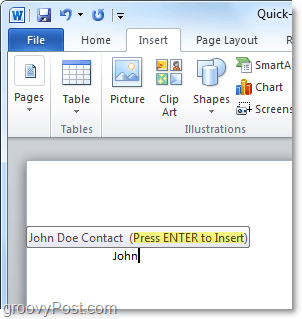
6.б Като алтернатива можете да въведете първите няколко букви от запис на автотекст и след това да натиснете F3 за да вмъкнете най-сходния запис в автотекст.
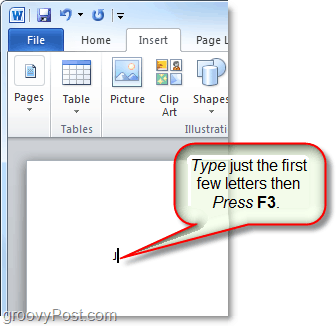
Независимо по какъв начин решите да използвате AutoText, резултатът трябва да е същият. Вашият запис в AutoText ще бъде добавен към документа по зададения по подразбиране начин. Разбира се, винаги можете да използвате Бързи части > бутон AutoText на Поставете лента за поставяне на автоматичен текст, но това изисква всички тези допълнителни стъпки.
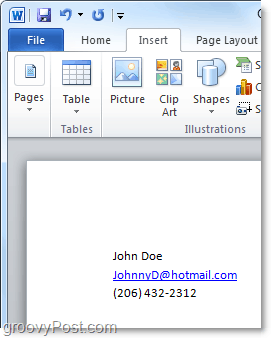
Какво е бърза част за собственост на документ?
Бързите части на свойствата на документа осигуряват бърз и лесен достъп до свойствата на метаданните на вашия документ. Докато AutoText е наличен както в Word, така и в Outlook, бързите части на свойствата на документа са налични само в Word 2010; останалата част от апартамента е изоставена.
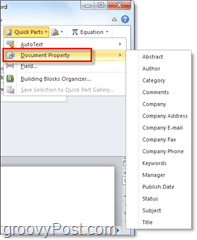
7. Има няколко различни начина за достъп до свойствата на документа. Най-бързият е от Файл > Информация меню. Тук можете да щракнете върху Имоти за показване на панела с документи или отидете направо в прозореца с разширени свойства на документа.
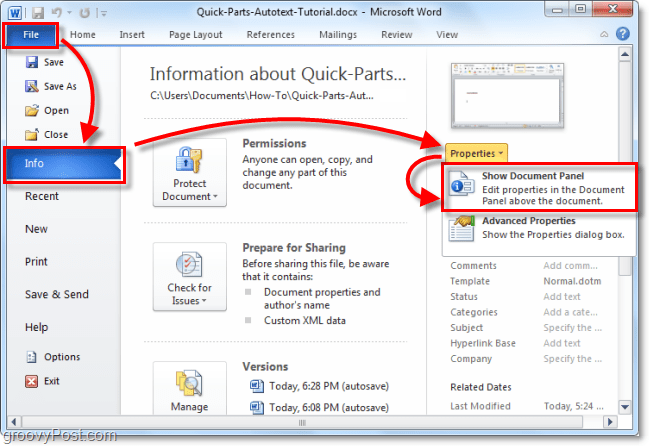
8.а Ако сте избрали панела със свойства на документа, той ще се покаже като лента точно над работното пространство на документа. От една страна, това ви дава бърз начин за редактиране на метаданните на документ, но има недостатъка, че заема много място на екрана.
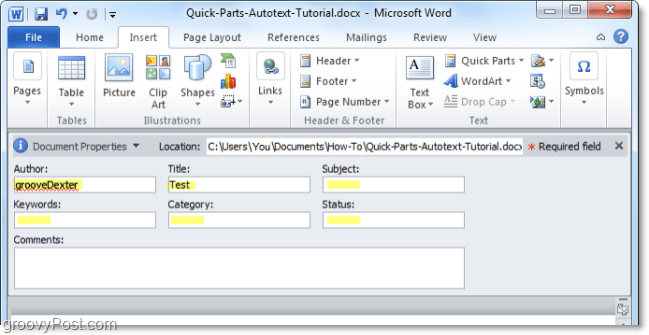
8.б Можете също да получите достъп до разширените свойства на документа от панела на документа.
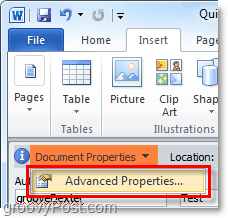
9. Прозорецът Разширени свойства на документа е същият прозорец, който обикновено виждате, ако щракнете с десния бутон върху файл с документ от Windows Explorer и изберете Имоти. В Резюме можете да редактирате цялата метаинформация на документ.
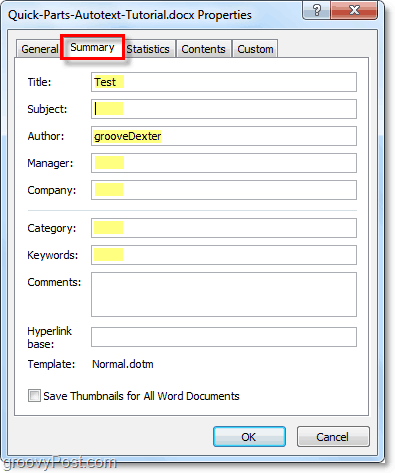
10. Можете да въведете бързи части за свойствата на документа от лентата Вмъкване в Word. Веднъж вмъкнат в документ, той автоматично ще попълни исканата информация, независимо от наличните данни.
Имайте предвид, че работи като синхронизиране на данни. Ако промените тази въведена информация, тази промяна също е в разширените свойства на документа.
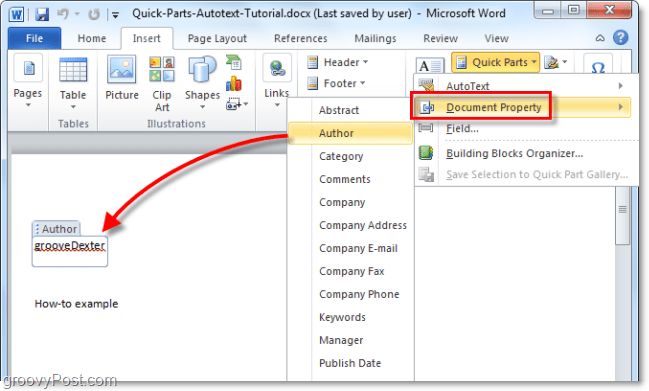
Звучи забавно? Моля, пробвайте! Трябва да си поиграя с още нови функции на Office 2010!
Как да намерите своя продуктов ключ за Windows 11
Ако трябва да прехвърлите своя продуктов ключ за Windows 11 или просто ви трябва, за да направите чиста инсталация на операционната система,...
Как да изчистите кеша на Google Chrome, бисквитките и историята на сърфиране
Chrome върши отлична работа със съхраняването на вашата история на сърфиране, кеш памет и бисквитки, за да оптимизира работата на браузъра ви онлайн. Нейното е как да...
Съпоставяне на цените в магазина: Как да получите онлайн цени, докато пазарувате в магазина
Купуването в магазина не означава, че трябва да плащате по-високи цени. Благодарение на гаранциите за съпоставяне на цените, можете да получите онлайн отстъпки, докато пазарувате в...