Как да създадете персонализирани бързи стъпки в Outlook 2010
Microsoft Microsoft перспективи / / August 23, 2022

Последна актуализация на
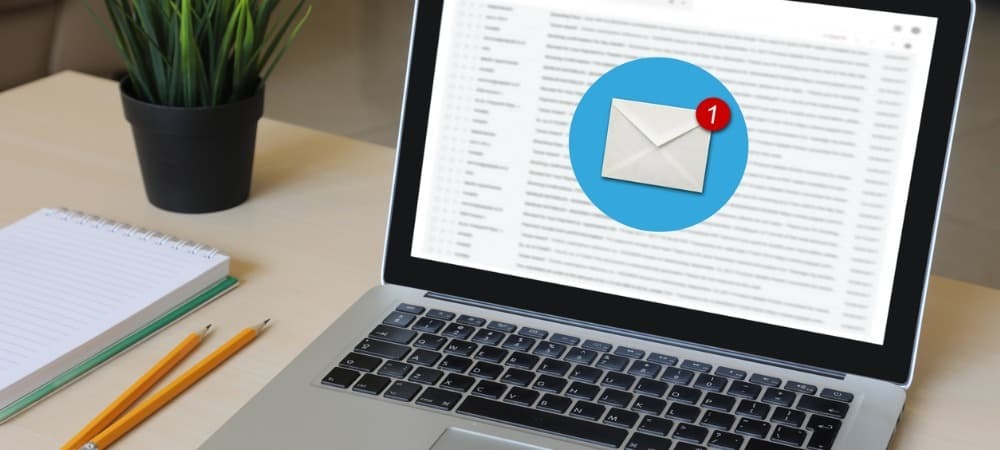
Quick Steps са ценен инструмент за ефективна работа в Outlook 2010. Ако установите, че изпълнявате дълга поредица от действия, защо не създадете стъпка Quick Step, която да я покрие?
Quick Steps са ценен инструмент за ефективна работа в Outlook 2010. Ако често се оказвате, че изпълнявате дълга поредица от отделни елементи, защо просто не създадете действие Quick Step, за да го покриете? Microsoft току-що представи тази нова функция в Outlook 2010, като добави още една точка към списъка с Топ 10 причини да надстроите до Office 2010.
Нека започнем лесно и персонализираме някои от вече съществуващите бързи стъпки, които Microsoft включва в Outlook 2010.
Как да промените съществуващ Outlook Quick-Step
Етап 1
В Outlook 2010, Кликнете на У дома лента и след това щракнете на малка стрелка надолу над Бързи стъпки категория. От падащото меню, което се показва, ИзберетеМanage Бързи стъпки...
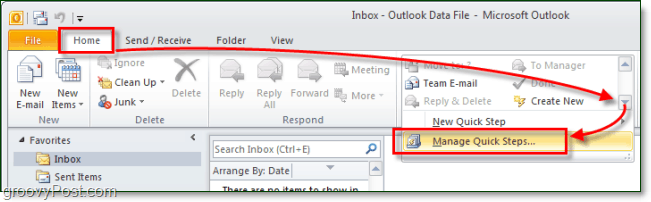
Стъпка 2
По подразбиране в Outlook 2010 има само 5 бързи стъпки.
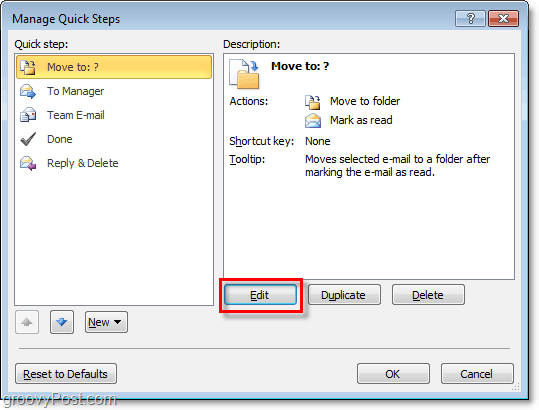
Стъпка 3.a – Персонализиране на бързата стъпка
Що се отнася до персонализирането, можете да направите много, така че ще разделим това на две различни стъпки и екранни снимки.
Можеш:
- Кликнете на х да се Премахване Действия Quick Step.
- Кликнете на стрелка надолу да смени действието с нещо съвсем друго.
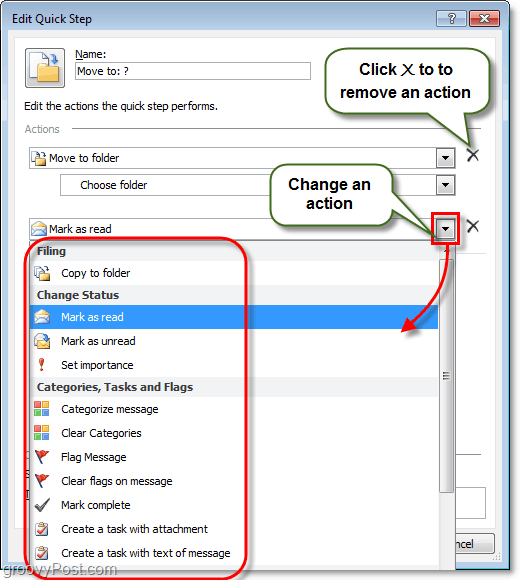
Стъпка 3.b – Още опции за персонализиране на Quick Step
И дори повече, е налично, можете също:
- Кликнете на наме поле за промяна на името на Quick Step.*
- КликнетеАдд Действие за да вмъкнете допълнително действие в Quick Step.
- КликнетеИзберете пряк път да присвоите a Счключ ortcut към тази бърза стъпка. Например, ако възложите CTRL+Shift+1 до тази стъпка можете незабавно да изпълните цялата бърза стъпка от НатисканеCTRL+Shift+1 по всяко време, докато използвате Outlook. Това е удобно, защото няма да е необходимо да намирате раздела Начало и лентата за бързи стъпки, за да ги използвате.
- Тип в Tподсказка текст кутия за промяна на описанието.*
- Кликнете на икона в горния ляв ъгъл до персонализирайте каква икона ще се показва във вашия списък с бързи стъпки.
*Това име и описание ще се покажат в списъка с бързи стъпки в началната лента.
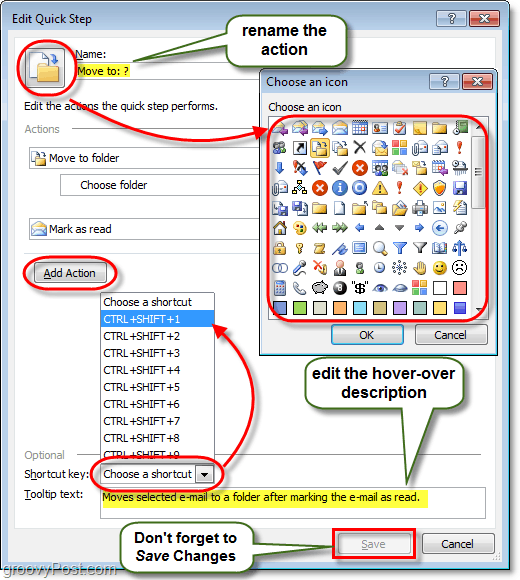
Това обхваща всичко, което можете да направите, персонализирайки Quick Steps; сега нека да разгледаме създаването на чисто нов.
Как да създадете нов Outlook 2010 Бърза стъпка
Етап 1
Microsoft ни даде множество различни начини за да започнете и създавам нова бърза стъпка.
- На началната лента, раздел Quick Step
-
КликнетеСъздай нов.
- или
-
Кликнетеннова бърза стъпка и Изберете шаблон от списъка.
- или
-
КликнетеСъздай нов.
- В Управление на бързи стъпки прозорец, който обсъдихме по-горе, Кликнетене в.
Ако изберете опцията за шаблон, можете да изберете предварително зададена бърза стъпка, която има действия, подобни на тези, които идват с Outlook 2010 извън кутията. Това обаче е по-скоро персонализиране, отколкото стартиране на ново. За това как да, ще използваме ° Собичайно шаблон, който е само празна бърза стъпка.
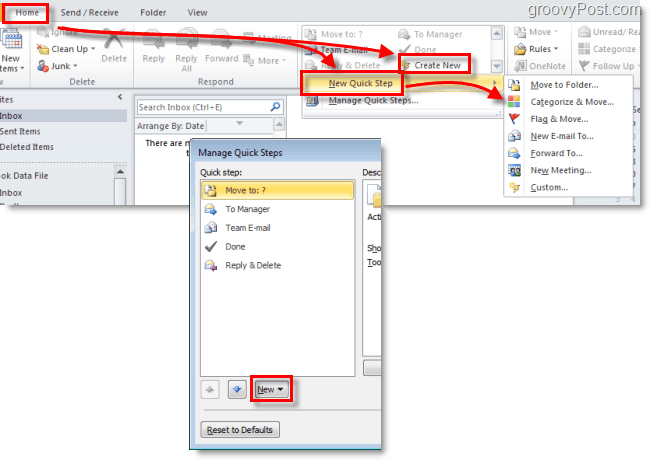
Стъпка 2
Трябва да се появи нов прозорец, наречен Редактиране на бърза стъпка.
Първото нещо, което трябва да направите е щракнете на наме кутия и преименувайте вашата Quick Step на нещо, което има смисъл с действията, които ще предприеме.
Следващия, Избирам първият ти действие от падащия списък.
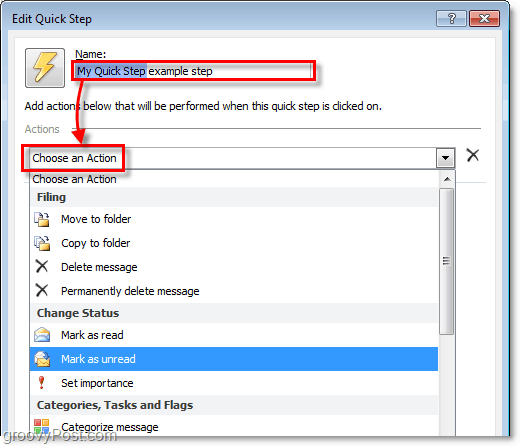
Стъпка 3
Създадохте първото си действие! Сега КликнетеАдд Действие да вмъкна друг (ако е необходимо). Не забравяйте да изберете местоположения или категории, които може да искате да използвате от подсписъците (или ги оставете празни, ако искате да бъдете питани кой всеки път, когато прилагате тази бърза стъпка).
След като приключите с добавянето на действия, Кликнете на Икона за да го настроите на каквото искате. Забележете, че иконата ще се промени, докато добавяте действие, за да им съответства най-добре, така че може дори да не се наложи да я коригирате.
Когато всичко останало е направено, Кликнете на Tподсказка текст кутия и Тип в описание който ще се появи, когато мишката се задържи над тази бърза стъпка в началната лента.
Не забравяйте; можете да добавите Sчortcut ключове!
След като сте готови, щракнете завършек за да запазите новата си бърза стъпка.
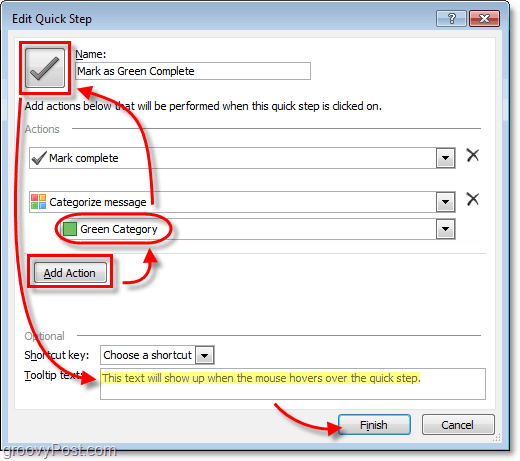
Свършен!
Вашата нова бърза стъпка вече трябва да се показва на Бързи стъпки списък под У дома панделка.
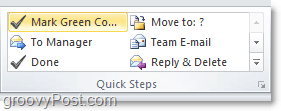
Как да намерите своя продуктов ключ за Windows 11
Ако трябва да прехвърлите своя продуктов ключ за Windows 11 или просто ви трябва, за да направите чиста инсталация на операционната система,...
Как да изчистите кеша на Google Chrome, бисквитките и историята на сърфиране
Chrome върши отлична работа със съхраняването на вашата история на сърфиране, кеш памет и бисквитки, за да оптимизира работата на браузъра ви онлайн. Нейното е как да...
Съпоставяне на цените в магазина: Как да получите онлайн цени, докато пазарувате в магазина
Купуването в магазина не означава, че трябва да плащате по-високи цени. Благодарение на гаранциите за съпоставяне на цените, можете да получите онлайн отстъпки, докато пазарувате в...



