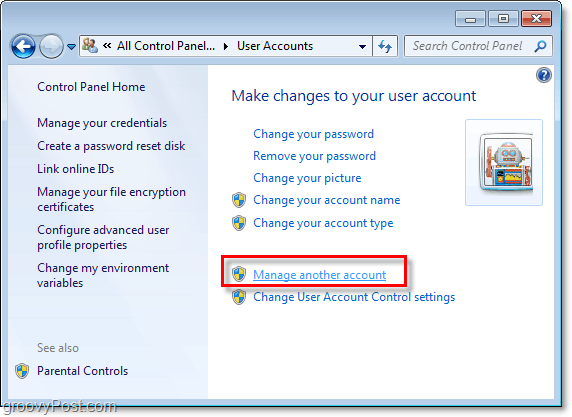Последна актуализация на

Когато става въпрос за монтиране на файл с изображение на диск, като например ISO на по-старата ви инсталация на Windows, ще ви трябва инструмент на трета страна, за да свършите работата.
Актуализация:Windows 7 вече не се поддържа. Подкрепа за XP приключи преди няколко години. И на същото важи и за Vista. Windows 10, от друга страна, все още се поддържа и има естествена поддръжка за ISO изображения.
Оригинална стара статия...
Virtual CloneDrive улеснява монтирането на ISO изображение с Windows 7, Windows Vista, Windows XP 64-bit (x64) или 32-bit (x86). За съжаление, същото важи и за IMG и ZBIN файловете. Бихте си помислили, че Windows 7 ще има вградена възможност за монтиране на ISO изображения, но за съжаление не е така.
Виртуален CloneDrive от Slysoft прави процеса много лесен, така че следвайте стъпките по-долу.
Забележка: Всички снимки по-долу са направени на система Windows XP.
1. Кликнете Съгласен съм за да започнете инсталирането
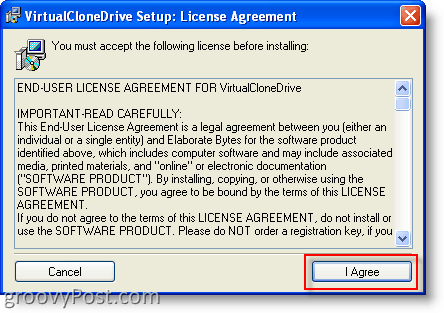
2. Кликнете Следващия, приемане на всички настройки по подразбиране
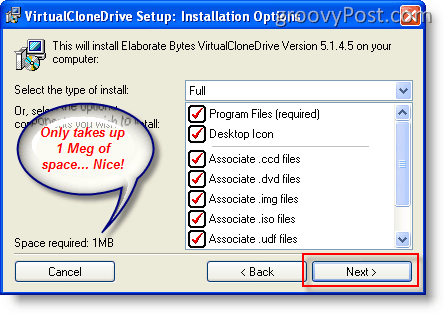
3.КликнетеИнсталирай приемане на всички настройки по подразбиране (освен ако не искате да промените директорията за инсталиране)
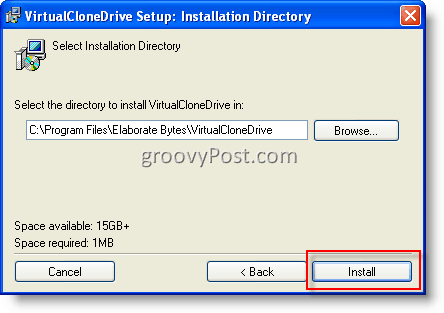
4. Кликнете Добре ако се появи полето „Избор на устройство“.

5. Кликнете Продължете въпреки това в кутията за хардуерна инсталация
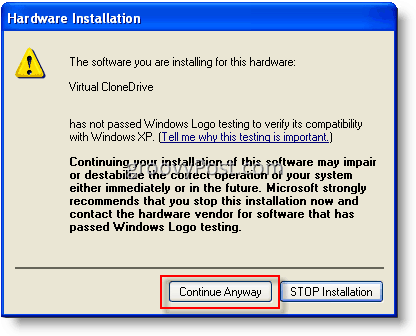
6.КликнетеБлизо когато инсталацията приключи

Заключение
И за двете ми инсталации под Windows XP получих подкана да рестартирам. Въпреки това, след инсталиране под Windows 7, не трябваше да правя рестартиране.
Ако обаче рестартирате, след като се върнете, сте готови. Просто щракнете двукратно върху изображение и то ще се монтира автоматично във вашето виртуално клонирано устройство.
В Windows Explorer ще изглежда така, когато няма монтирани изображения:
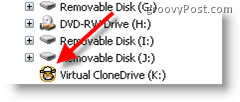
Да се ръчно монтирайте изображение, просто:
Щракнете с десния бутон върху Виртуален CloneDrive, щракнете Виртуален CloneDrive и щракнете Монтирайте (Както можете да видите по-долу, тук също можете да демонтирате ISO или друг файл с изображение)
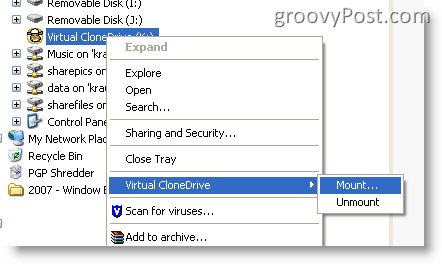
Актуализация:
Около година след публикуването на тази статия започнах да използвам MagicDisc за монтиране на ISO файлове. MagicDisc работи чудесно с:
- XP, Windows Vista, Windows 7 x86 (32-битов) и x64 (64-битов)
- Server 2003, Server 2008 x86 (32-битов) и x64 (64-битов)
- Windows 98, ME, 2000
- Връзка за изтегляне на MagicDisc
Връзка за изтегляне на Virtual Clone Drive
Как да намерите своя продуктов ключ за Windows 11
Ако трябва да прехвърлите своя продуктов ключ за Windows 11 или просто ви трябва, за да направите чиста инсталация на операционната система,...
Как да изчистите кеша на Google Chrome, бисквитките и историята на сърфиране
Chrome върши отлична работа със съхраняването на вашата история на сърфиране, кеш памет и бисквитки, за да оптимизира работата на браузъра ви онлайн. Нейното е как да...
Съпоставяне на цените в магазина: Как да получите онлайн цени, докато пазарувате в магазина
Купуването в магазина не означава, че трябва да плащате по-високи цени. Благодарение на гаранциите за съпоставяне на цените, можете да получите онлайн отстъпки, докато пазарувате в...