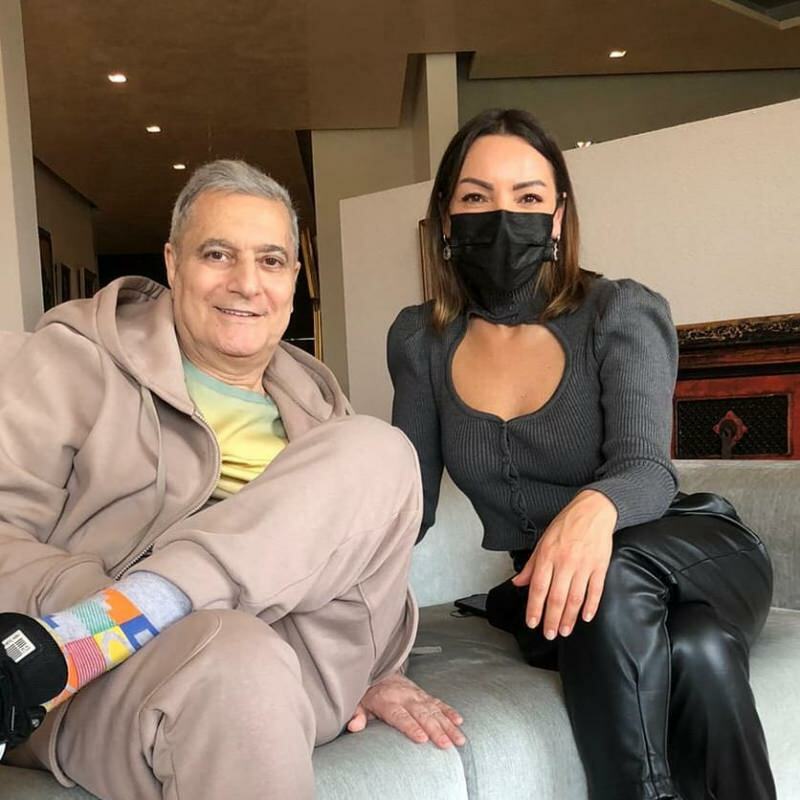Как да изпращате персонализирани масови имейли с помощта на Outlook 2010
Microsoft Microsoft перспективи / / August 23, 2022

Последна актуализация на

Outlook 2010 улеснява изпращането на масови имейли до избран брой контакти с помощта на стандартната и популярна функция за циркулярни съобщения.
Outlook 2010 улеснява изпращането на масови имейли до избран брой контакти с помощта на стандартната и популярна функция за циркулярни съобщения от предишни версии на Microsoft Office. Въпреки това, когато искате да изпратите масов имейл (с множество получатели) с персонализирана информация за всеки един, нещата могат да започнат да стават малко трудни, ако не сте запознати с процеса. Добрата новина е, че след този страхотен урок за Outlook ЩЕ сте запознати с процеса! Да започваме!
Забележка: Outlook 2007 също включва функцията за обединяване на поща; обаче екранните снимки и стъпките по-долу са от Microsoft Outlook 2010. Ние също показваме как да изпращайте персонализирани масови имейли с помощта на Outlook 2013 и 2016.
Как бързо да създавате персонализирани масови имейли с множество получатели с помощта на Outlook Mail Merge
1. В Outlook отидете на вашите контакти и Изберете който Контакти бихте искали да изпратите своя масов персонализиран имейл.
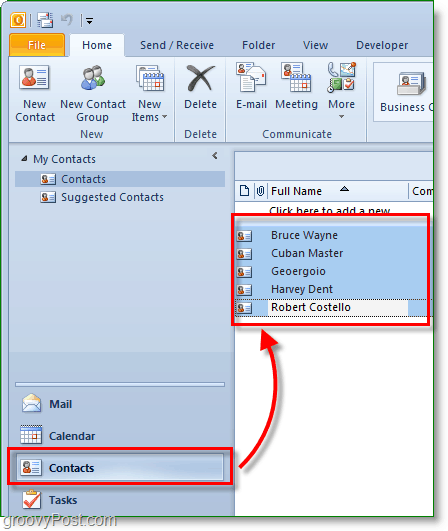
2. След това щракнете върху лентата с инструменти по-горе Обединяване на поща.
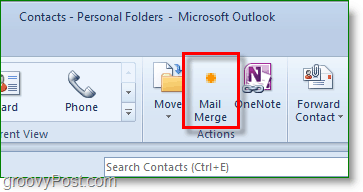
3. Опциите за циркулярни документи трябва да изскочат в нов прозорец. На върха, Проверете Само избрани контакти. На дъното, Комплект на тип на документа да се Форма на писма и Обединяване към да се Електронна поща.
Нагласи Тема на съобщението да се каквато и да е тема, която искате да има имейлът. В този пример искам заглавието на темата на имейлите да провери последната ни статия.
Кликнете Добре продължавам.
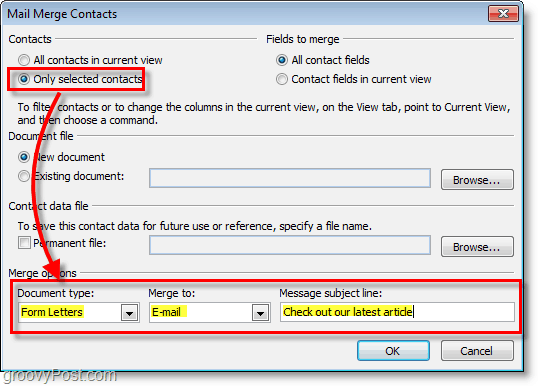
Когато щракнете ДОБРЕ, ще се отвори нов „съставяне на имейл“. От тук всички контакти се съхраняват, така че няма нужда да се притеснявате да ги добавите, освен ако не сте забравили някого.
4. В прозореца за създаване на имейл нека добавим персонализиран поздрав. Кликнете Поздравителна линия.
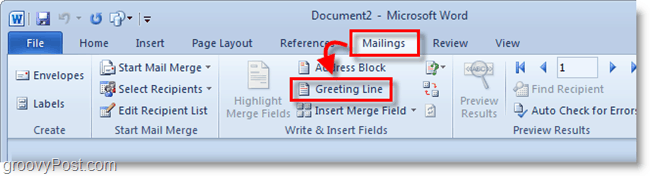
5. В изскачащия прозорец можете да персонализирате своя поздравителен ред, но по подразбиране работи добре. Кликнете Добре продължавам. Визуализацията ще покаже показания поздрав за всеки човек, който получава имейла, но докато пишете, той ще изглежда като «поздравителен ред».

6. Не е задължително: Ако имате още персонализирани полета, които искате да въведете, използвайте Вмъкване на поле за сливане бутон, за да го направите. Има много неща, от които да избирате, но това ще изисква да имате свързаната информация в профила на вашите контакти в Outlook. Ако не го направите, не се притеснявайте, продължете да четете.
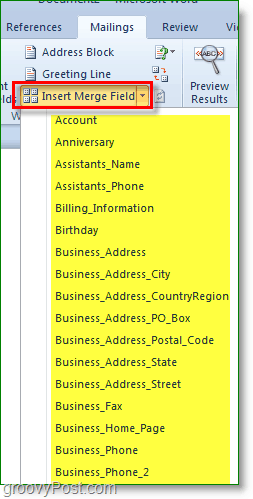
7. Напишете вашите имейл съдържание. Това съдържание е частта, която ще бъде еднаква за всички получатели.
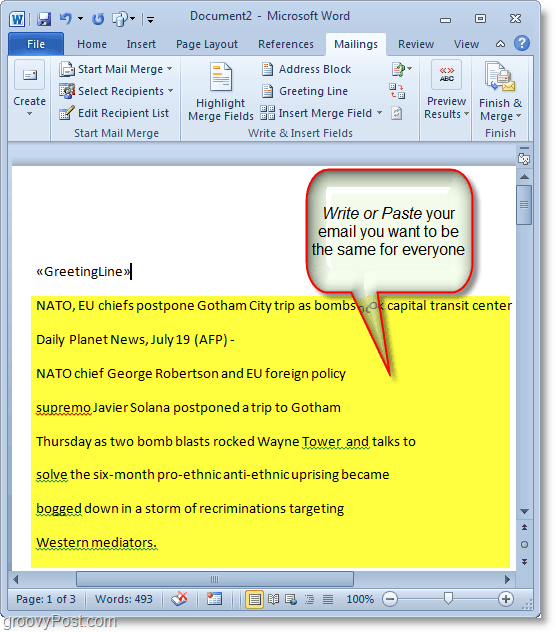
8. Когато приключите с писането, щракнете Завършване и обединяване, след което изберете Изпращане на имейл съобщения
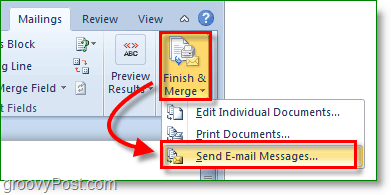
9. Появява се изскачащ прозорец, за да потвърдите, че искате да изпратите и информацията е правилна. Кликнете ДОБРЕ, и пощата си отива.

Вече изпратихте своя масов имейл до всичките си контакти. Когато го получат, той ще показва само техния имейл под полето „до“. Поздравителният ред и всичко останало, което сте решили да персонализирате, са съобразени с тяхната конкретна информация, извлечена от вашия списък с контакти в Outlook.
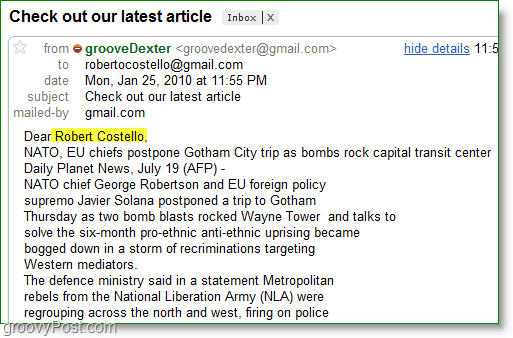
Как да намерите своя продуктов ключ за Windows 11
Ако трябва да прехвърлите своя продуктов ключ за Windows 11 или просто ви трябва, за да направите чиста инсталация на операционната система,...
Как да изчистите кеша на Google Chrome, бисквитките и историята на сърфиране
Chrome върши отлична работа със съхраняването на вашата история на сърфиране, кеш памет и бисквитки, за да оптимизира работата на браузъра ви онлайн. Нейното е как да...
Съпоставяне на цените в магазина: Как да получите онлайн цени, докато пазарувате в магазина
Купуването в магазина не означава, че трябва да плащате по-високи цени. Благодарение на гаранциите за съпоставяне на цените, можете да получите онлайн отстъпки, докато пазарувате в...