Как да преименувате принтер в Windows 11
Microsoft Windows 11 Герой / / August 19, 2022

Последна актуализация на

Когато Windows настройва принтер, той включва дълго име на производителя. За да улесните нещата, можете да преименувате принтер в Windows 11.
Когато първоначално добавите нов принтер към вашия компютър с Windows 11, системата го открива и настройва с настройките по подразбиране. Процесът на настройка включва дългото и сложно име на производителя. Името по подразбиране го прави разпознаваем, но може да искате да го промените, особено ако имате няколко принтера във вашата мрежа.
Вместо това може да предпочетете по-кратко име, което идентифицира местоположението му. Или, ако имате няколко принтера, може да искате нещо, което да ви помогне да ги идентифицирате по-лесно. Освен това може да имате само един принтер, но искате по-ясно име.
Каквато и да е причината, ето как да преименувате принтер в Windows 11.
Преименуване на принтер в Windows 11
Когато преименувате принтер, това помага да го идентифицирате и местоположението му, ако е необходимо. И ако имате няколко принтера в мрежата си, ще имате по-малко неудобни (или дразнещи) моменти, когато изпратите нещо на грешния. Има различни начини за преименуване на принтер и ние ще разгледаме най-лесните методи.
За да преименувате принтер в Windows 11, направете следното:
- Натисни Windows ключ или щракнете върху Бутон за стартиране и изберете Настройки. Можете също да щракнете Windows клавиш + I да отвориш Настройки директно.

- Когато Настройки отваря се екран, щракнете Bluetooth и устройства от лявата колона и изберете Принтери и скенери опция от дясната страна.
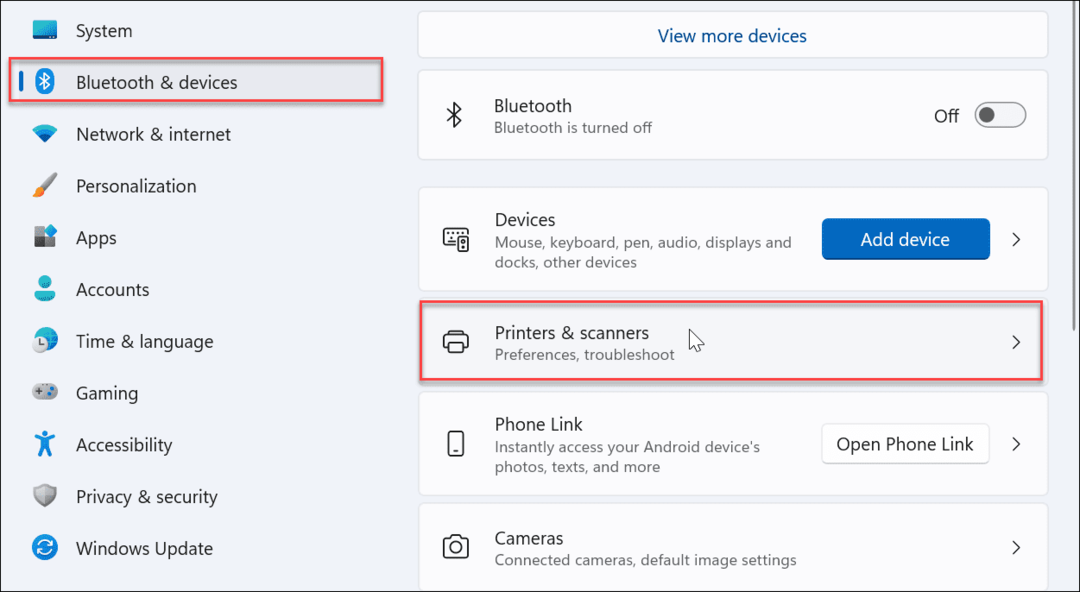
- Намерете принтера, който искате да преименувате, и щракнете върху него от списъка.
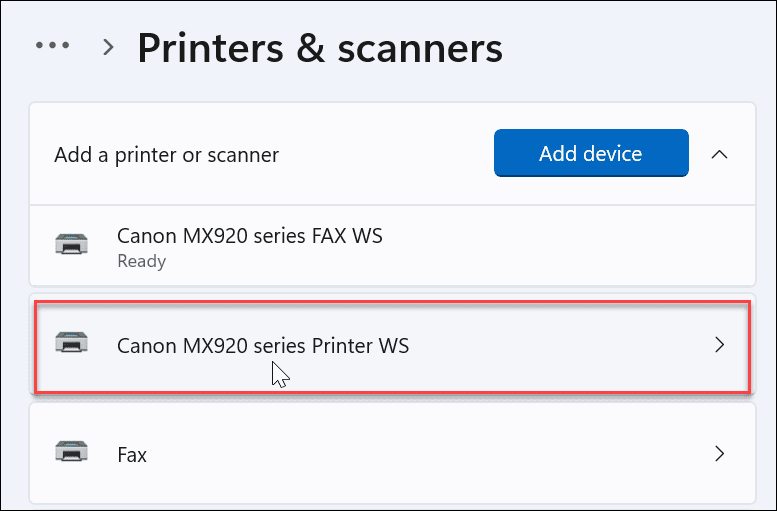
- Под Настройки на принтера раздел, щракнете върху Свойства на принтера опция.
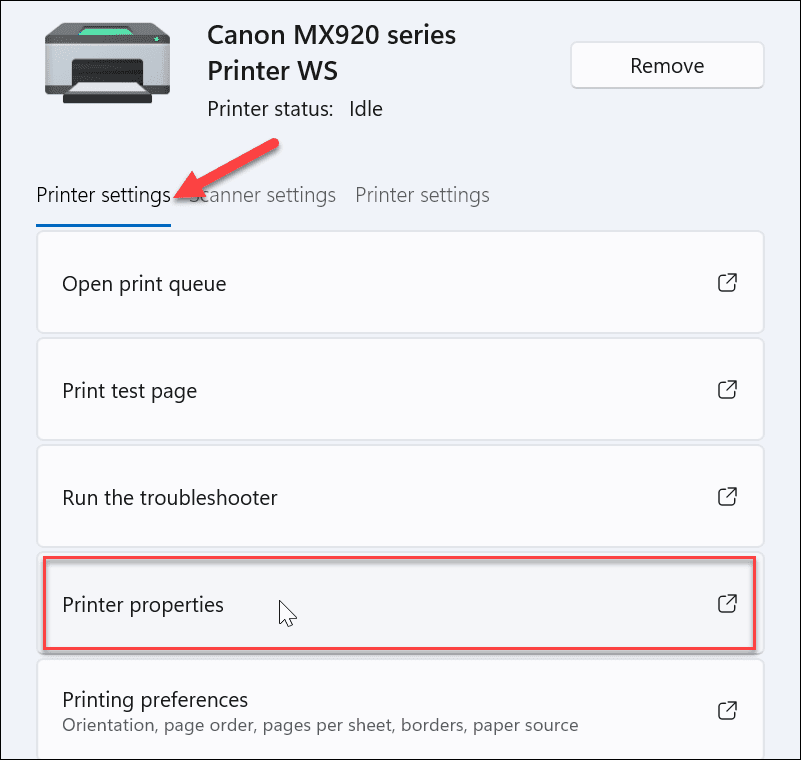
- Осигурете Общ е избран раздел, изчистете полето за име и му дайте желаното име. Когато завършите процеса на преименуване, щракнете Добре.
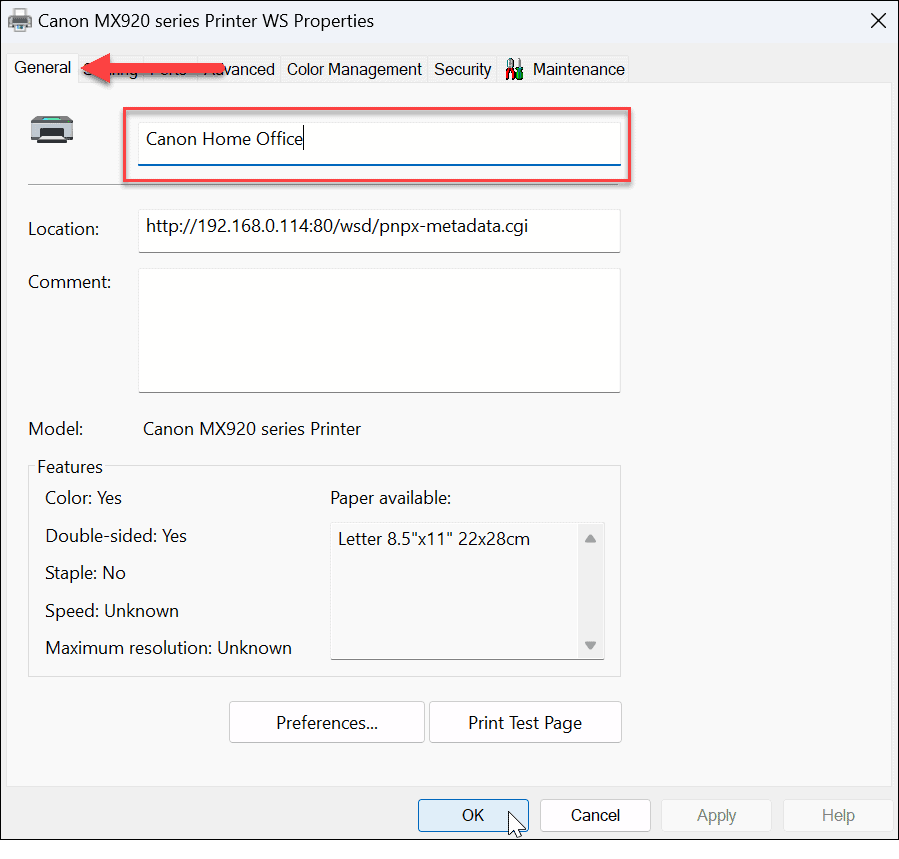
- След като изпълните горните стъпки, вашият принтер има ново име, което ще бъде отразено, когато печатате на него или разглеждате други принтери в мрежата. Например, ако се върнете към Старт > Настройки > Bluetooth и устройства > Принтери и скенери, ще намерите вашия принтер в списъка под вашето ново име.
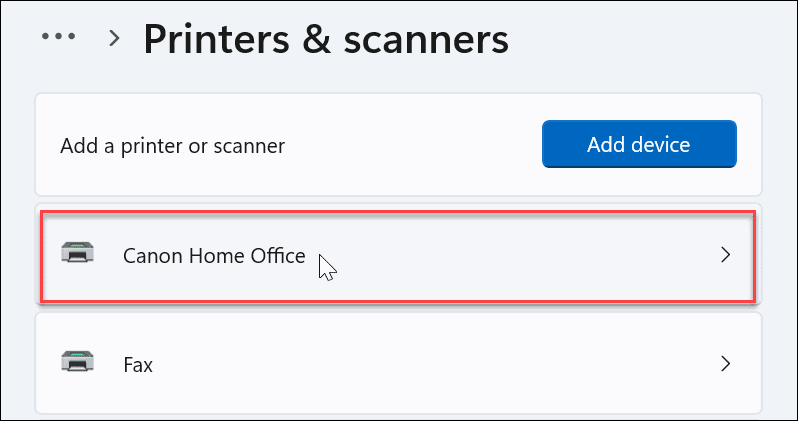
Преименувайте принтер с помощта на контролния панел
Въпреки че използването на приложението Настройки за преименуване на вашия принтер е лесно, може да предпочетете да използвате контролния панел. Процесът обаче варира, но е почти толкова ясен, колкото използването на приложението Настройки.
За да преименувате принтер с помощта на контролния панел на Windows 11, направете следното:
- Хит Windows клавиш + R за стартиране на Бягай диалог, тип контроли щракнете Добре.
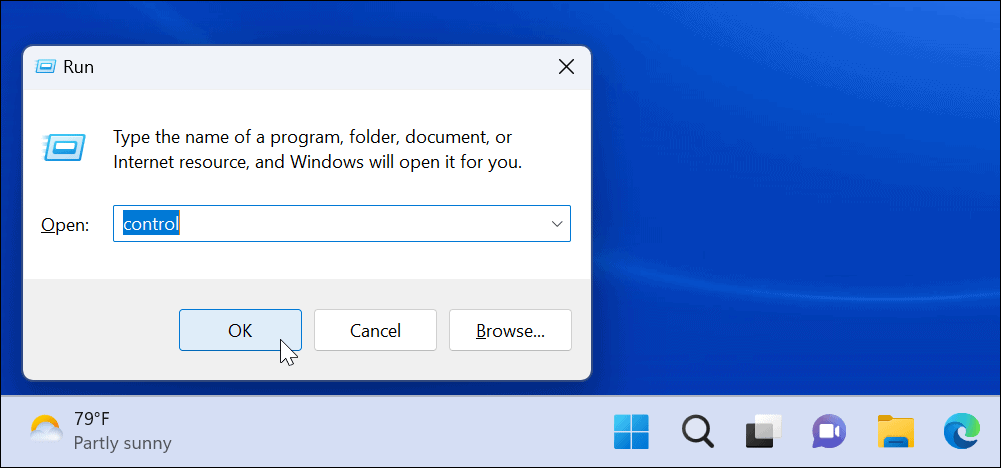
- Когато контролният панел се стартира, щракнете върху Устройства иПринтери опция.
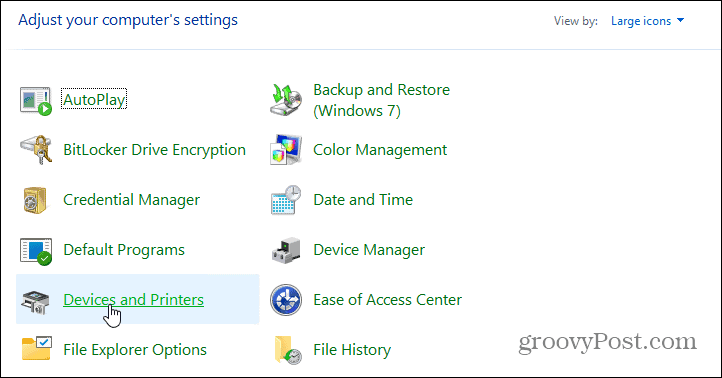
- Щракнете с десния бутон върху принтера, който искате да преименувате, и изберете Свойства на принтера от менюто.

- Осигурете Общ е отворен и въведете ново име за принтера в горното поле. Когато приключите с преименуването му, щракнете Приложи и Добре.
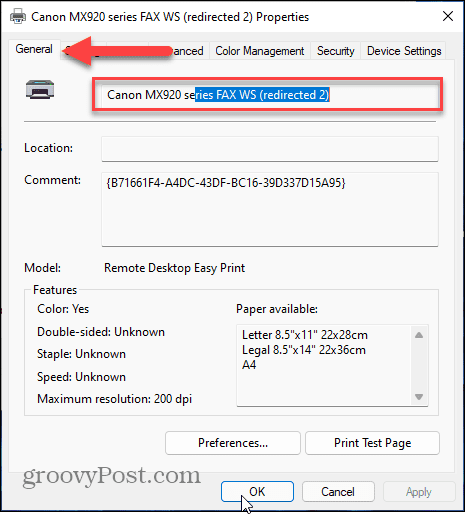
Преименуване на принтери в Windows 11
Ако трябва да преименувате принтер в Windows 11, това не може да бъде по-прост процес. Ако трябва да преименувате принтера отново в бъдеще, следвайте стъпките по-горе и го преименувайте на нещо друго.
Когато печатате в Windows 11, можете да правите много други неща като споделяне на принтер или фиксиране драйверите на принтера не работят на Windows 11. Освен това, ако имате проблеми с PrtScn бутон, научете как да поправете екрана за печат, който не работи на Windows 11.
Ако все още не използвате Windows 11, може да искате да проверите как да го направите споделяне на принтер в Windows 10 или отпечатайте съдържанието на папка на Windows 10.
Също така си струва да се отбележи, че не е необходимо да сте пред компютър, за да печатате. Например можете отпечатване на текстови съобщения на вашия iPhone, или ако сте на Android, можете отпечатвайте текстове от вашия телефон или таблет.
Как да намерите своя продуктов ключ за Windows 11
Ако трябва да прехвърлите своя продуктов ключ за Windows 11 или просто ви трябва, за да направите чиста инсталация на операционната система,...
Как да изчистите кеша на Google Chrome, бисквитките и историята на сърфиране
Chrome върши отлична работа със съхраняването на вашата история на сърфиране, кеш памет и бисквитки, за да оптимизира работата на браузъра ви онлайн. Нейното е как да...
Съпоставяне на цените в магазина: Как да получите онлайн цени, докато пазарувате в магазина
Купуването в магазина не означава, че трябва да плащате по-високи цени. Благодарение на гаранциите за съпоставяне на цените, можете да получите онлайн отстъпки, докато пазарувате в...


