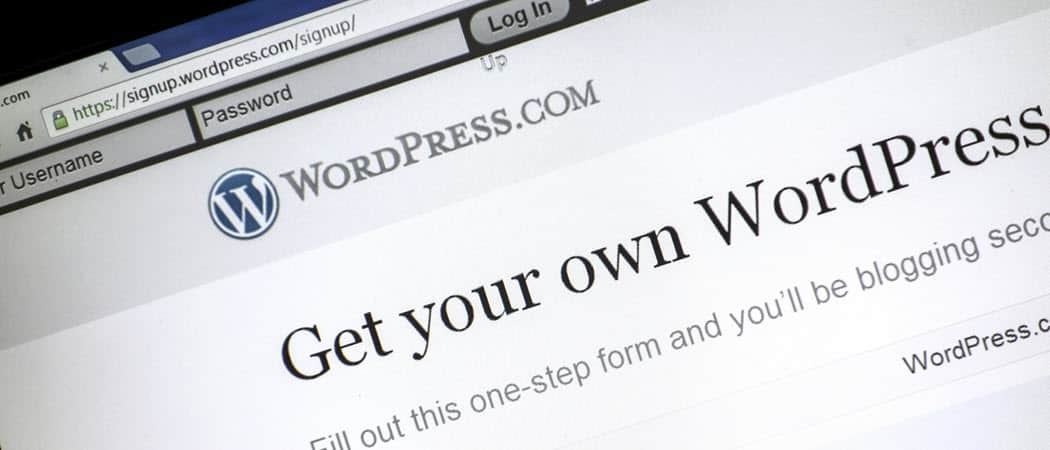Звукът не работи на Chromebook: 6 поправки
Chrome Os Google Герой Chromebook / / August 17, 2022

Последна актуализация на

Имате ли проблем със звука, който не работи на Chromebook? Ако е така, имаме шест различни опции, които ще осигурят решение.
Имате ли Chromebook където звукът изведнъж спря да работи? Без звук на вашия Chromebook вече не можете да се наслаждавате на музика, видеоклипове и игри. Можете също така да разчитате на конкретни звуци, докато извършвате нещата на вашето устройство.
Ако се сблъскате със ситуация звукът да не работи на Chromebook, коригирането му може да бъде толкова просто, колкото включването му до завършване на пълно нулиране на системата.
За щастие имаме някои решения, които можете да включите, за да го накарате да работи отново.
1. Уверете се, че Chromebook не е заглушен
Едно от първите неща, които трябва да проверите, е превключвателят за сила на звука и се уверете, че не е заглушен.
Проверете превключвателя за сила на звука, като направите следното:
- Щракнете върху часовника в десния ъгъл на лентата на задачите.
- Когато менюто се стартира, ще видите a икона на високоговорител. Щракнете върху него, за да се уверите, че не е заглушен, и преместете плъзгач за сила на звука до удобен обем.

2. Проверете изхода на звука
Ако имате външен високоговорител, свързан към вашия Chromebook, добре е да проверите дали е включен или свързан чрез Bluetooth.
За да проверите изходния звук, направете следното:
- Щракнете върху икона на лентата на задачите в десния ъгъл.
- Изберете сочещата наляво стрелка.
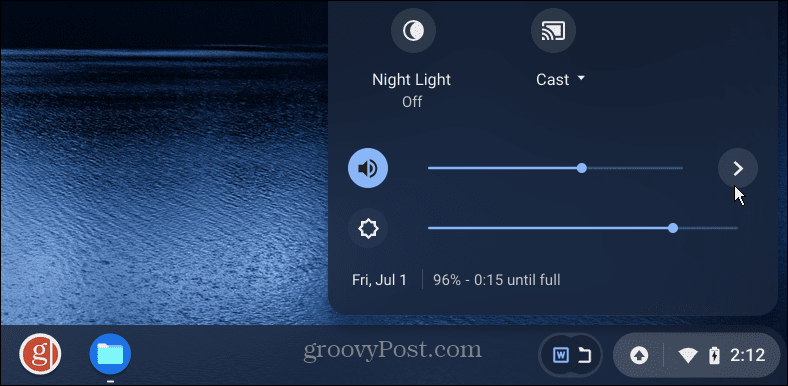
- Под Аудио настройки, проверете дали Изход е настроен на правилните високоговорители, които искате да използвате. В нашия пример това е чифт Bluetooth високоговорители, а не вътрешният. За да промените изхода, щракнете върху този, който искате.
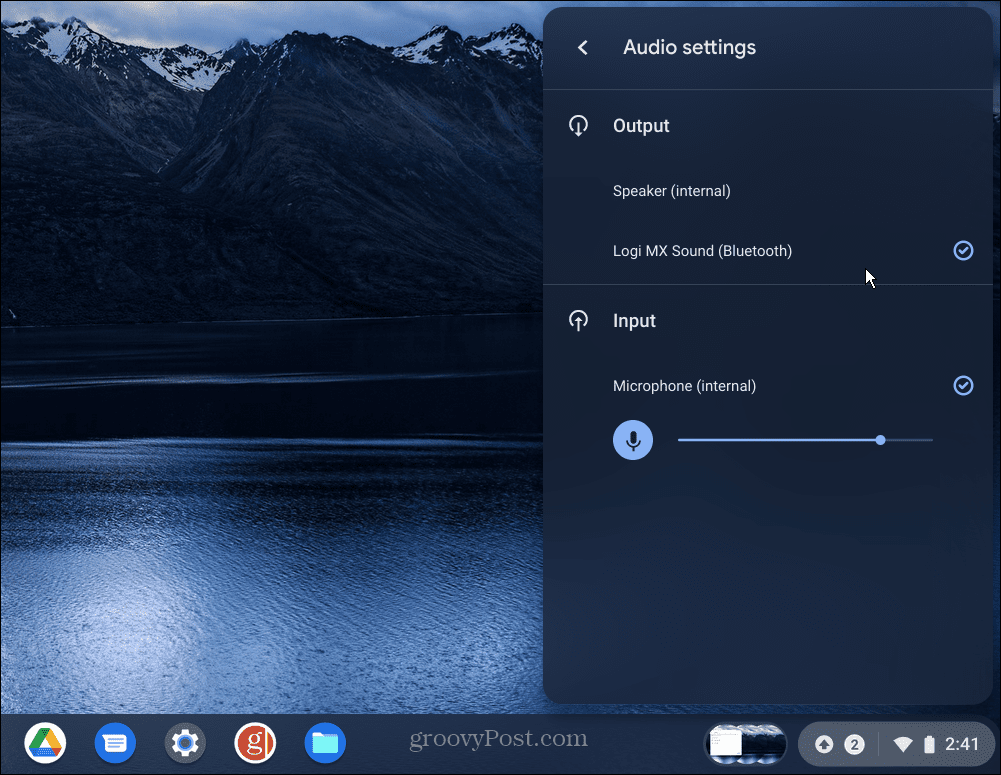
3. Повторно сдвояване на Bluetooth високоговорители или слушалки
Ако не получавате звук от вашите Bluetooth високоговорители или слушалки, може да се наложи да ги сдвоите отново.
За да сдвоите вашите Bluetooth високоговорители, използвайте следните стъпки:
- Поставете вашите високоговорители или слушалки режим на сдвояване. Всеки комплект високоговорители варира, така че проверете в сайта за поддръжка на производителя, ако не сте сигурни.
- Щракнете върху бутон на лентата на задачите в десния ъгъл и превключете Bluetooth бутон, така че е включено.
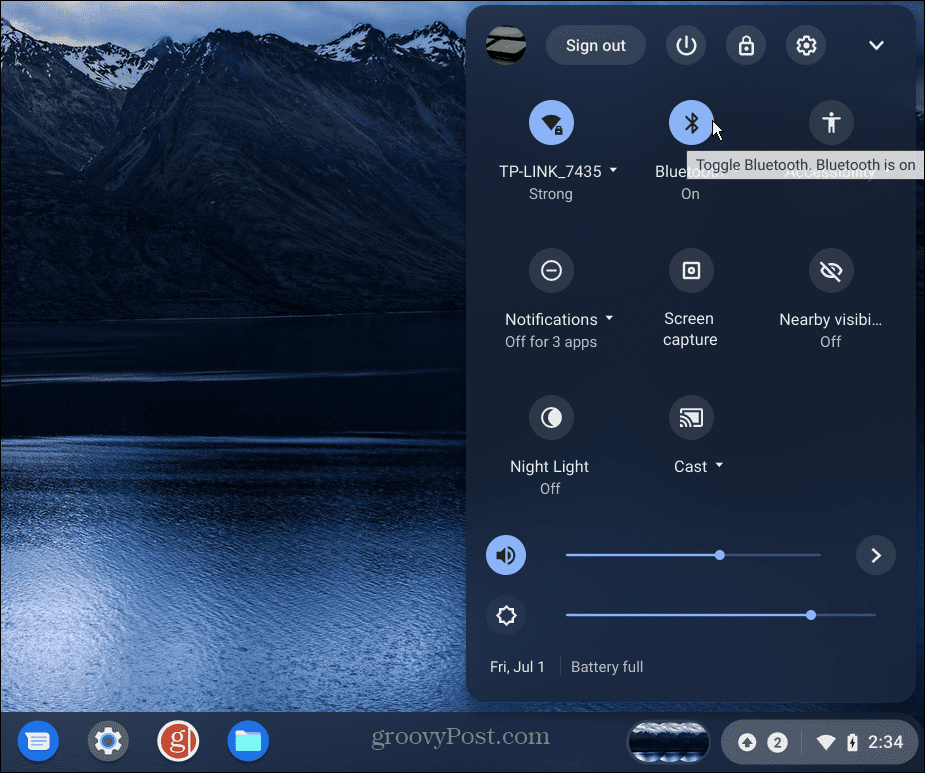
- Щракнете върху Добавяне на ново устройство опция и изберете вашите високоговорители или слушалки от наличните елементи.
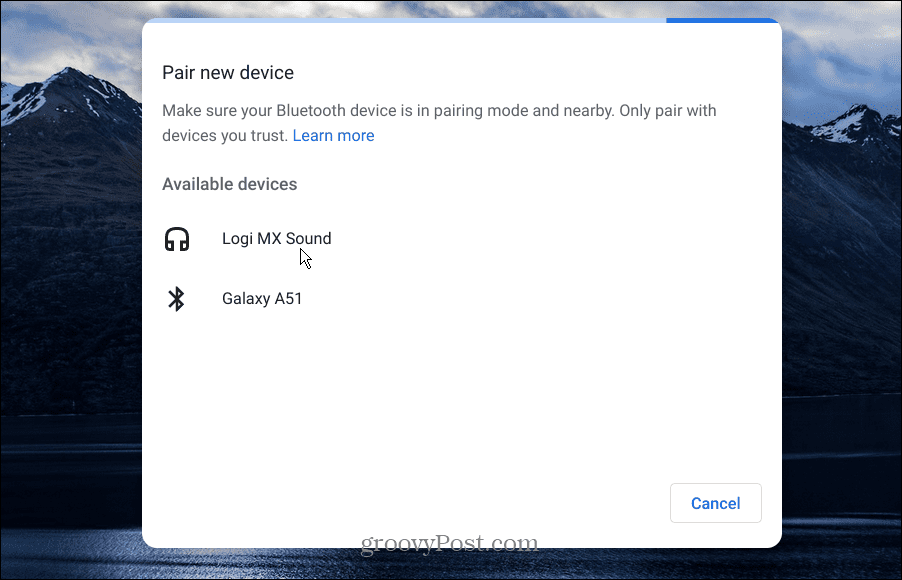
- След като високоговорителите са свързани, проверете Аудио настройки както е показано по-горе и се уверете, че желаните високоговорители са настроени Изход.
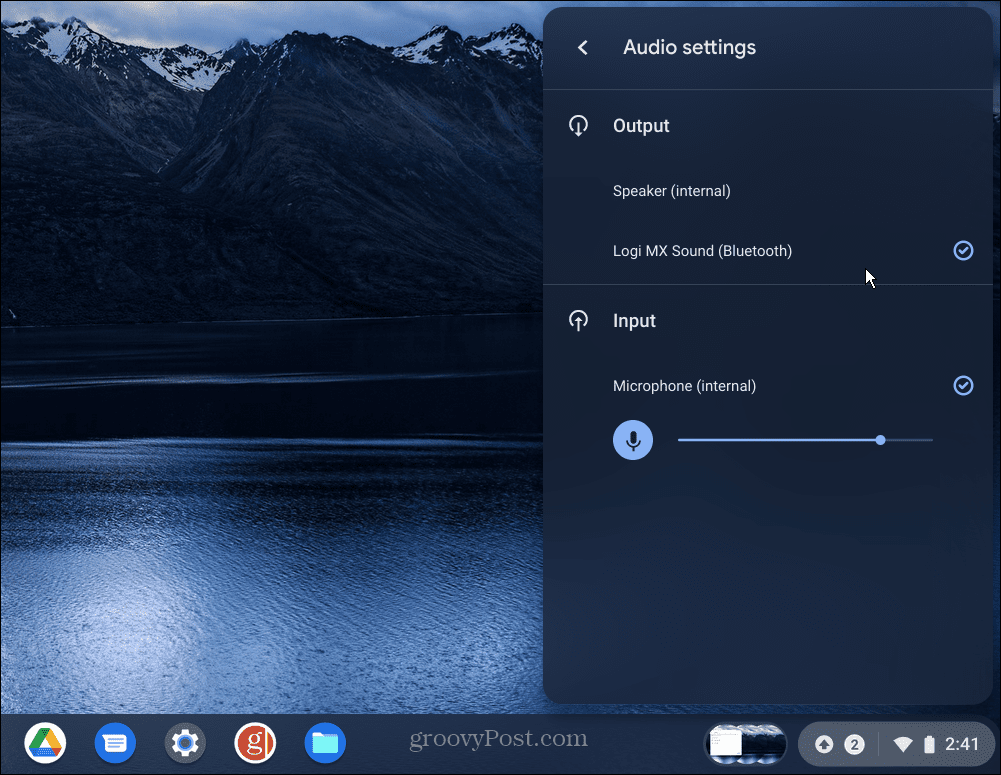
Bluetooth високоговорителите не са единственото нещо, което можете да свържете. За подробности стъпка по стъпка вижте как да свържете Bluetooth устройство към Chromebook.
4. Актуализирайте Chrome OS
Подобно на други операционни системи, Chrome OS на вашия Chromebook редовно получава актуализации. Понякога обаче актуализациите се провалят. Получаването на най-новата актуализация може да включва корекция на грешка, от която се нуждае вашият звук.
За да актуализирате ръчно Chrome OS, направете следното:
- Ако видите известие, че е налична актуализация, щракнете Рестартирайте, за да актуализирате.
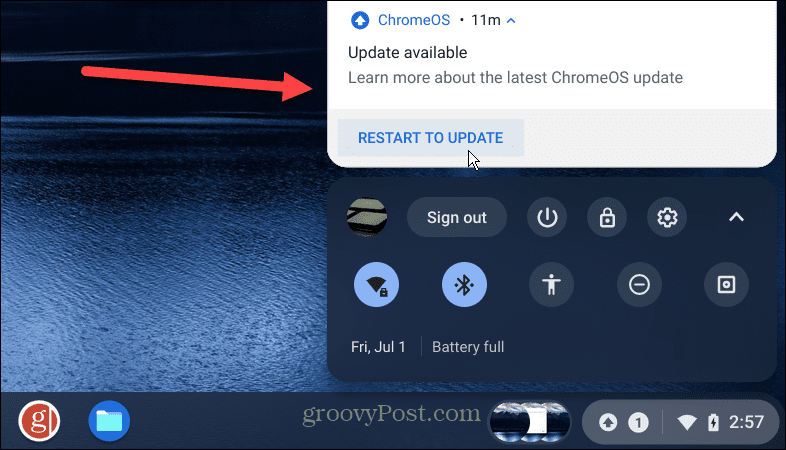
- Все още можете да проверявате за актуализации, ако не виждате известие. Щракнете върху бутон на лентата на задачите вдясно и щракнете върху Настройки бутон.
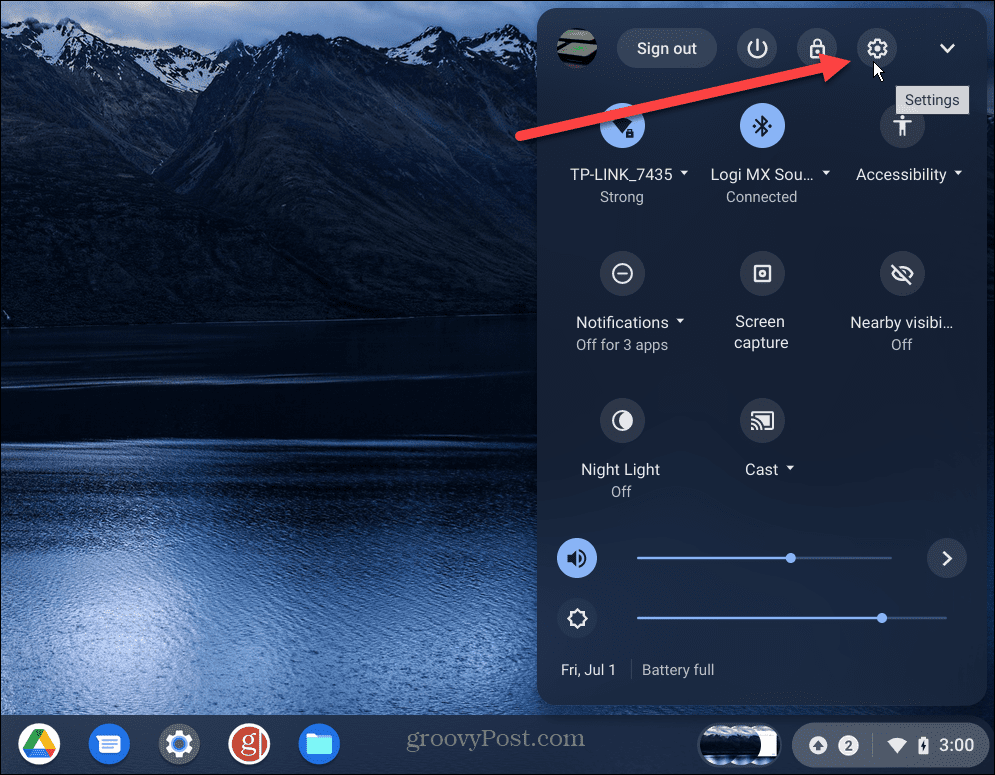
- Когато Настройки страницата се отваря, щракнете върху Относно ChromeOS бутон от списъка вляво. Ще бъдете уведомени, ако има налична актуализация – щракнете Рестартирам.
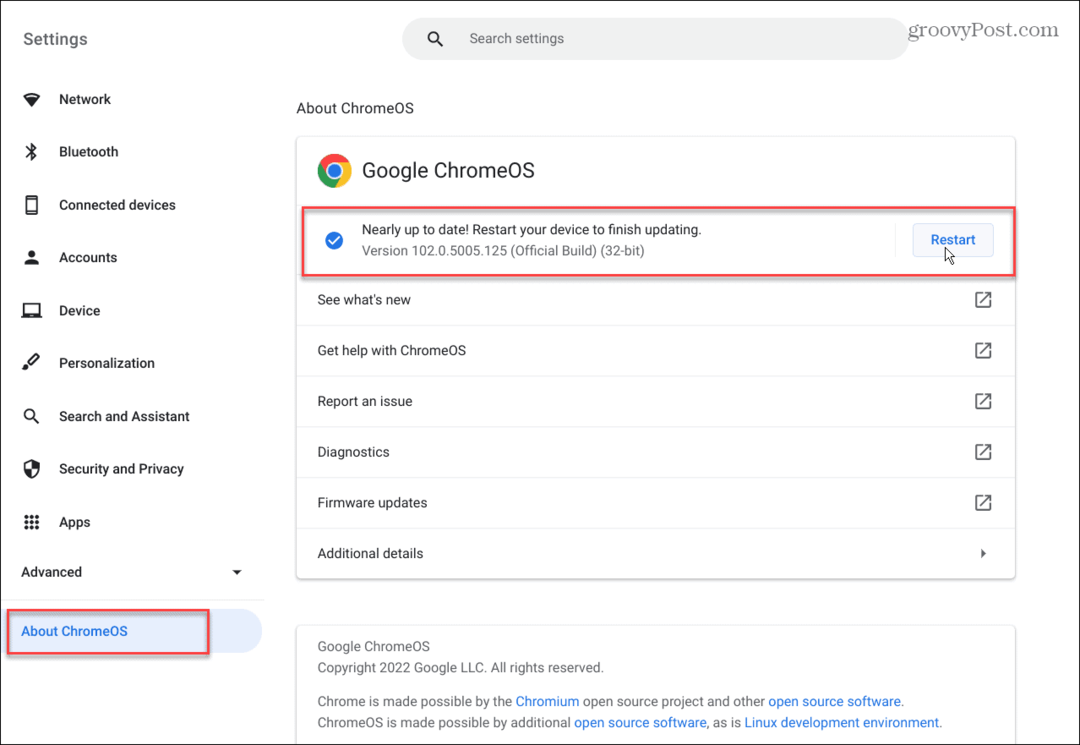
5. Разглеждайте като гост
Друга опция, която си струва да опитате, е активирането Режим за гости на вашия Chromebook. Когато влезете в режим за гости, той е свободен от разширения и приложения, които биха могли да откраднат извеждания звук.
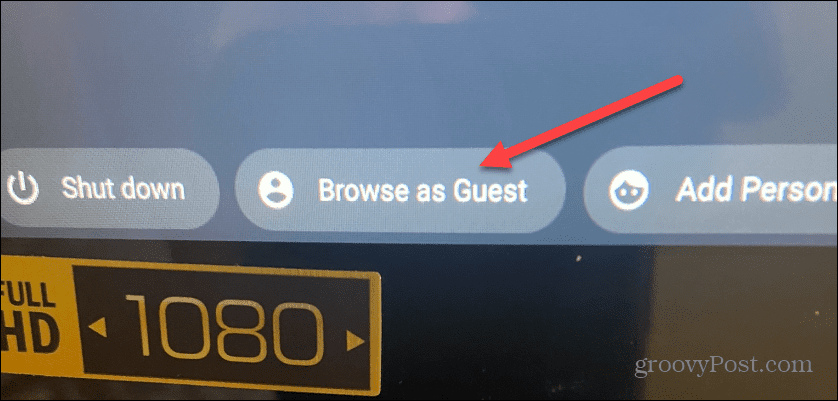
Ако звукът работи, след като сте били в режим на гост, излезте като гост, влезте отново както обикновено и се отървете от разширението или приложението, което кара звука да не работи.
6. Нулирайте Chromebook до фабричните настройки
Ако все още имате проблем със звука, който не работи на Chromebook, можете да го нулирате. Би било най-добре, ако използвате тази опция само в краен случай. Той ще изтрие всички локално съхранени данни, ще инсталира приложения и ще нулира настройките и персонализациите.
За да нулирате своя Chromebook, използвайте следните стъпки:
- Щракнете върху лентата на задачите долу вдясно и изберете Настройки от менюто.
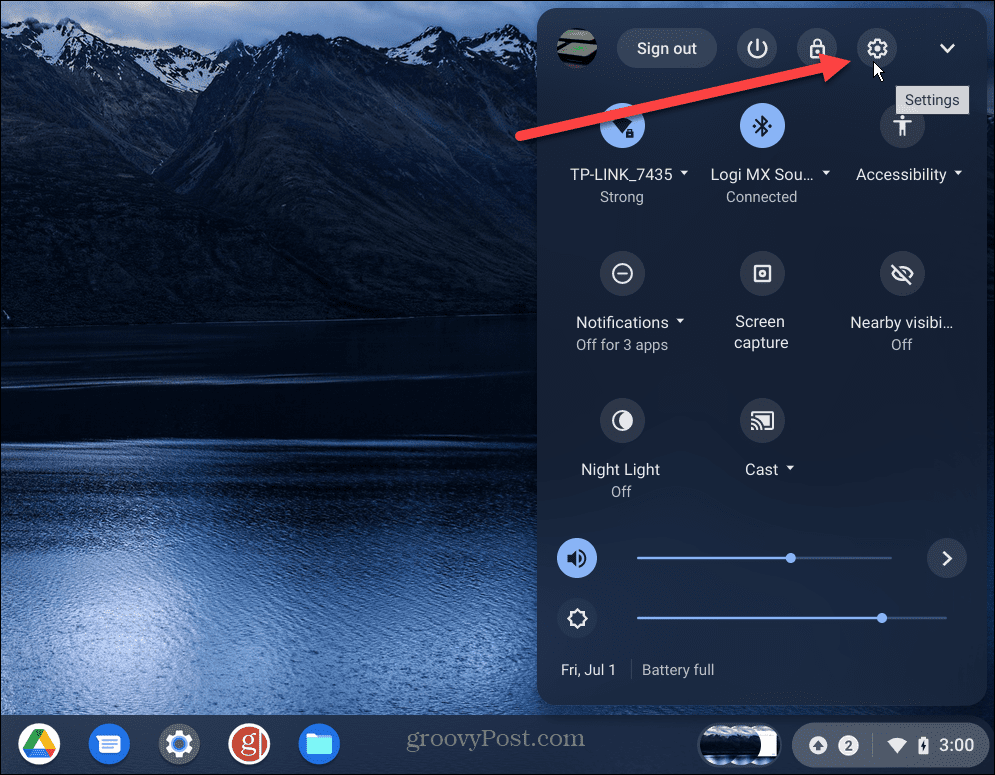
- Кликнете Разширено от списъка вляво, превъртете надолу до Нулирайте настройките и щракнете върху Нулиране бутон до Powerwash.
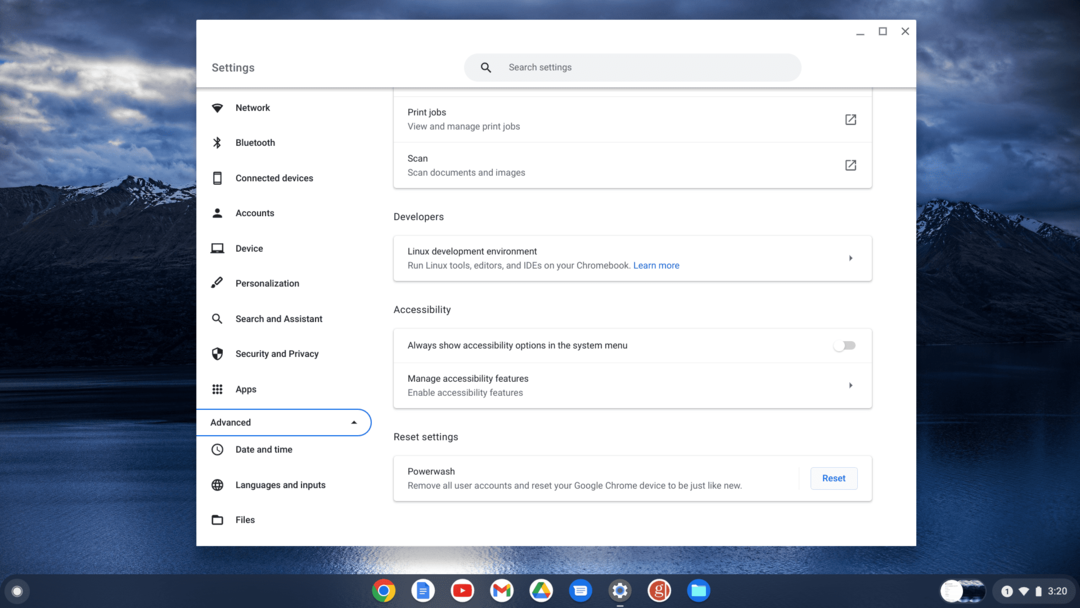
- Щракнете върху Нулиране когато се появи съобщението за потвърждение.
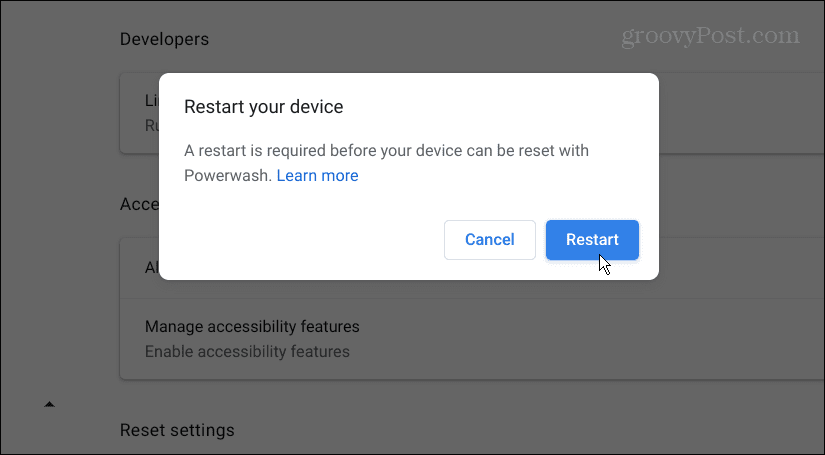
Процесът на възстановяване на фабричните настройки ще отнеме няколко минути и вашият Chromebook ще се рестартира няколко пъти по време на процеса. След като бъде завършен, изживяването ще бъде все едно сте го взели от магазина и звукът трябва да работи.
Използване на вашия Chromebook
Ако имате проблем със звука, който не работи на Chromebook, едно от решенията по-горе трябва да го накара да работи. Не забравяйте, че възстановяването на фабричните настройки трябва да бъде последна мярка. Ако звукът не работи след нулиране, ще трябва да се свържете с производителя и да се надявате, че все още е в гаранция.
Звукът не е единственият проблем, който можете да имате с Chromebook. Така че, например, може да искате поправете микрофона, който не работи.
Ако не сте запознати с Chromebook, има и други неща, които може да искате да знаете. Например, можете да поставите a Chromebook в самолетен режим и добавете втори потребител. И ако наистина искате да станете маниаци, научете как да го направите стартирайте Linux приложения на Chromebook.
Как да намерите своя продуктов ключ за Windows 11
Ако трябва да прехвърлите своя продуктов ключ за Windows 11 или просто ви трябва, за да направите чиста инсталация на операционната система,...
Как да изчистите кеша на Google Chrome, бисквитките и историята на сърфиране
Chrome върши отлична работа със съхраняването на вашата история на сърфиране, кеш памет и бисквитки, за да оптимизира работата на браузъра ви онлайн. Нейното е как да...
Съпоставяне на цените в магазина: Как да получите онлайн цени, докато пазарувате в магазина
Купуването в магазина не означава, че трябва да плащате по-високи цени. Благодарение на гаранциите за съпоставяне на цените, можете да получите онлайн отстъпки, докато пазарувате в...