Подобрете своята продуктивност с раздели в Microsoft Word
офис на Microsoft Офис 2016 / / March 18, 2020
Microsoft Word е патронник пълен с инструменти, които помагат да направите документите си професионални и по-лесни за създаване. Ето как да накарате функцията Tabs да работи за вас.
Microsoft Word е патронник пълен с инструменти, които помагат да направите документите си професионални и по-лесни за създаване. За съжаление, станах свидетел на много грешки при използване на най-популярния текстови процесор в света. Когато се научих как да използвам Word през 90-те, аз също бях наивен как наистина да използвам приложението в моя полза. Една от особеностите, която е доста полезна е Tabs. Когато научите как да го използвате, ще се чудите как се разбирате без него.
Използвайте разделите на Word за по-добра производителност
Раздели спират курсора на точки в документа, когато натиснете клавиш от раздела, но най-мощният му, когато го настроите за конкретно форматиране на документ. Един от най-често срещаните сценарии за използване, при който Tabs би бил от съществено значение, е създаването на Съдържание
Намерете и стартирайте диалоговия прозорец
Стартирайте Microsoft Word и изберете раздела Начало на лентата и щракнете върху бутона Настройки на абзаца.
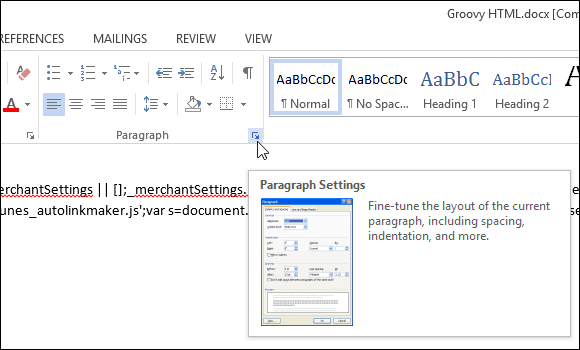
След това щракнете върху Tabs buttonat дъното на диалоговия прозорец.
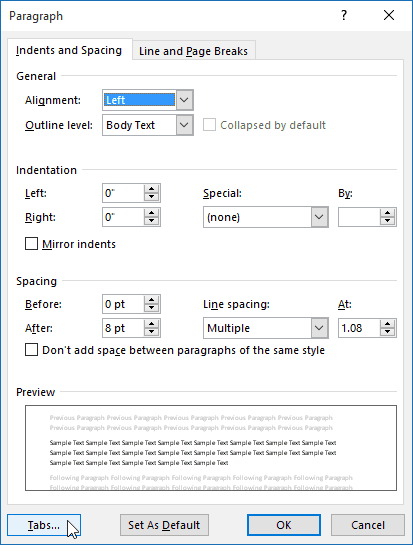
Word 2016 предоставя 10 настройки на раздела, както можете да видите в диалоговия прозорец по-долу. Те включват следното:
- Наляво
- център
- прав
- десетичен
- бар
- Водещият вляво
- Лидер център
- Лидер вдясно
- Водещ десетичен
- Лидер бар
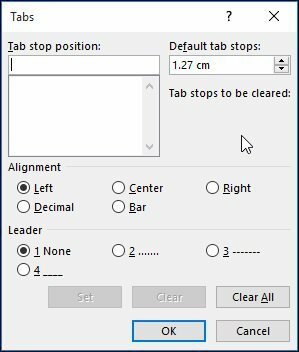
Раздели за настройка
За целите на тази статия ще създам обикновена страница със съдържание за проект.
Започнете с центриране на курсора (CTRL + E) и след това въведете заглавието Съдържание. Натиснете Enter, след това наляво, за да оправдаете курсора (CTRL + L). Вече сте готови да настроите раздели за всеки раздел от вашия документ, стартирайте диалоговия прозорец.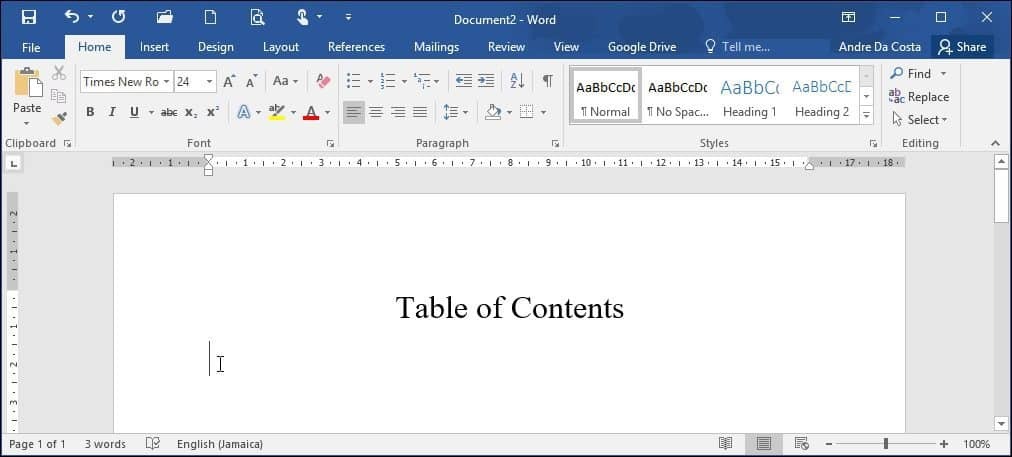
Ако преди някой е използвал Tabs в Word, полетата може би вече са попълнени, уверете се, че щракнете Изчисти всичко за да определите вашите собствени спирки на раздели Продължете да въвеждате вашите собствени позиции в раздела, това изисква основна математика от ваша страна с помощта на десетичната система. За този конкретен документ:
- Искам раздела да спре на 6.1 сантиметри до прав от документа. Можете да използвате владетеля на Microsoft Word, за да ви помогне да определите това, както е показано по-долу.
- Пристъпете към избора на подравняването, искам да настроя подравняването, когато въведа номера на страницата, който би бил вдясно от документа (това е частта, която често обърква хората, когато използват раздели за първата време). Ако го зададете вляво, логичното събитие е вашият текст да се увива до следващия ред.
- Следващият вариант е да изберете стила Leader, можете да изберете един от наличните стилове, които включват период, линия, тире или нито един, аз ще отида с опция номер 2, която е най-популярната.
- След като дефинирате настройката за спиране на раздела, щракнете върху Задай и след това щракнете върху OK.
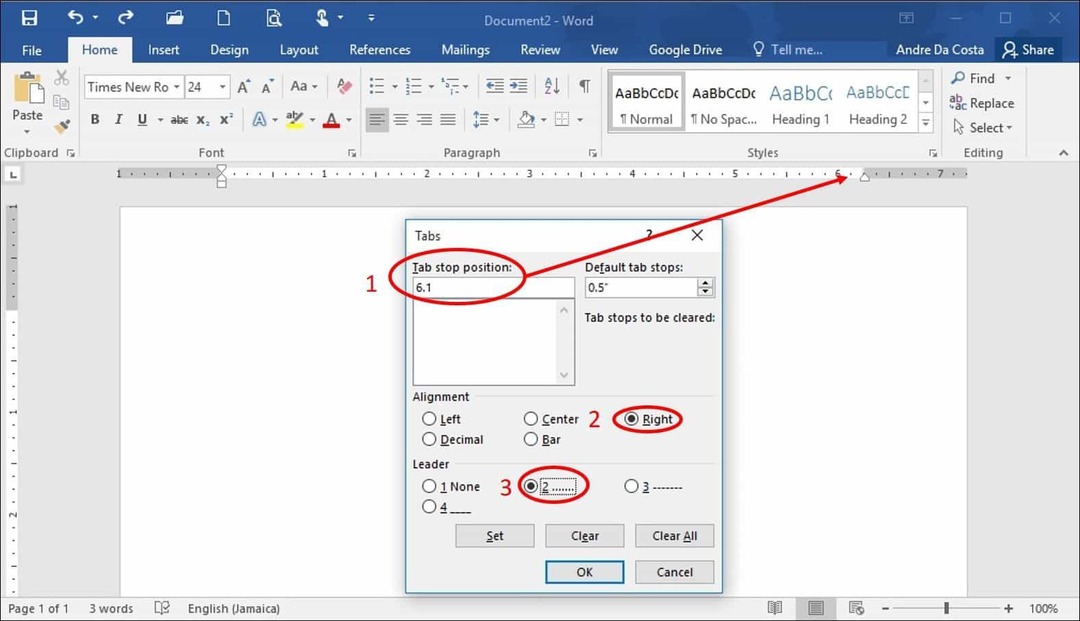
Въведете заглавието на първия си раздел, след което натиснете Клавиш Tab. Word автоматично ще въведе периодите, които обикновено правите ръчно.

Можете да продължите с въвеждането на номера на страницата, натиснете Enter и повторете същата стъпка за останалата част от документа. Когато приключите, просто стартирайте диалоговия прозорец Tabs отново и щракнете върху Изчисти всички.
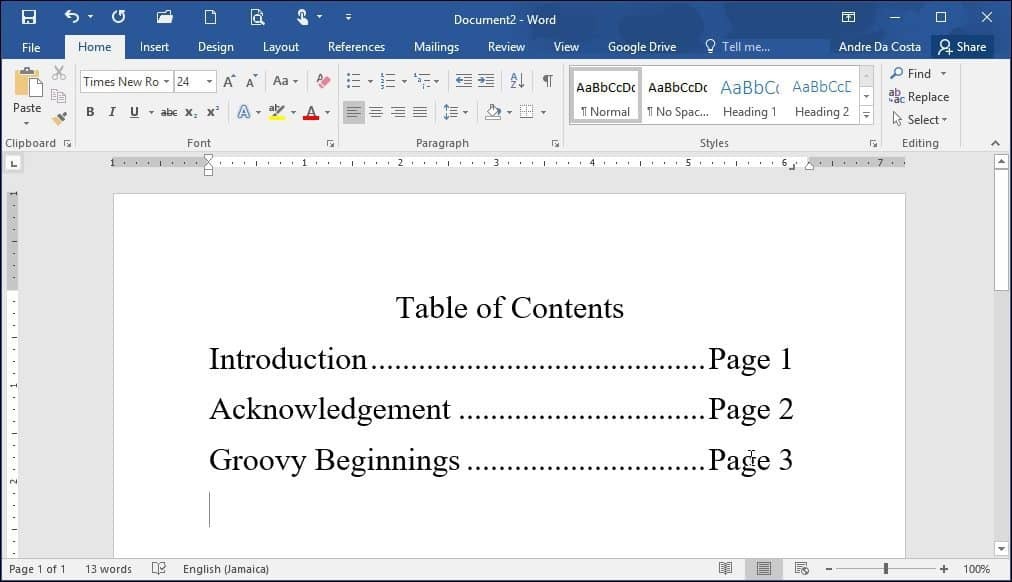
Това може да изглежда много просто за подготовка на съдържание или библиография, но ако планирате да подготвите професионални документи, особено нещо като теза или бизнес документ, структурирането им правилно може да ви спести много време. Освен това, функцията е налице с някаква причина, защо да не извлечете повече от нея? Можете дори да използвате Tabs за настройка на подзаглавия на документ, което може да ви спести време за подготовка на дълги документи, което прави редактирането и ревизирането на съдържанието много по-лесно.
