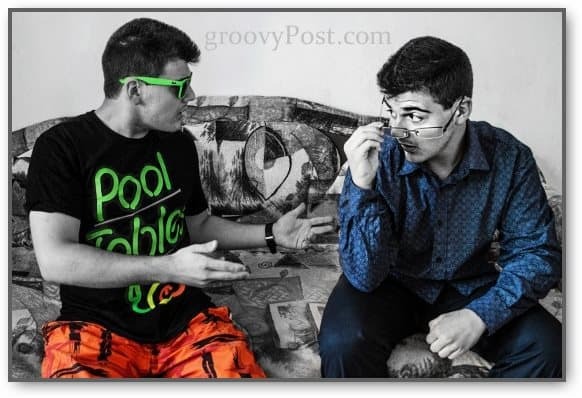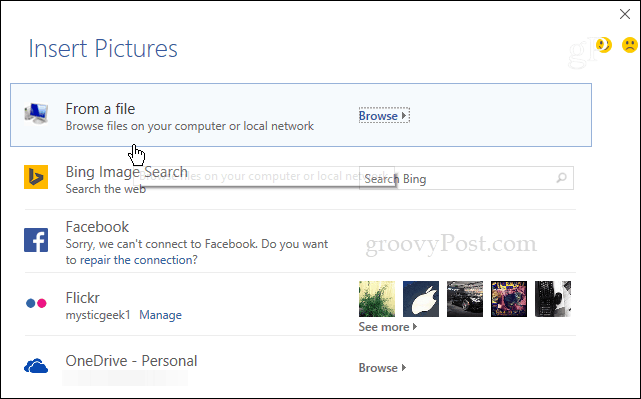Как да обединим две снимки за ефект на клониране в Photoshop
Фотография Кирпич Photoshop / / March 18, 2020
Нашият гуру на Photoshop, Стефан, се завърна с по-страхотни съвети и трикове на Photoshop. Той започва да ни показва как да обединим две снимки за ефект на клониране!

Седенето у дома през целия ден може да ви стане доста скучно понякога, но със свежа идея като тази, ще се забавлявате с нещо забавно. В този урок ще ви покажем как да използвате забавна фотография и трик на Photoshop, за да клонирате всеки елемент или човек, който искате! Да започваме:
Ще имаш нужда
- Цифрова камера (Point-and-Shoot или DSLR)
- Статив
- Стая с постоянно осветление
- Няколко свободно време
Правене на снимките
Настройте камерата си на статив. Ще използвам DSLR и стандартен статив.

Изберете режим, който работи за ситуацията. Лично аз избягвам пълния приоритет на автоматичния и избирам диафрагмата (A на Nikon, Av на Canon). Пълният авто вероятно ще избере скорост на затвора поне 1/60 и ще задейства светкавицата - доста лошо решение за изображенията, от които се нуждаем тук. По-долу са моите настройки - забележете, че не използвам светкавица и скоростта на затвора 1/13 не е проблем, тъй като използваме статив.
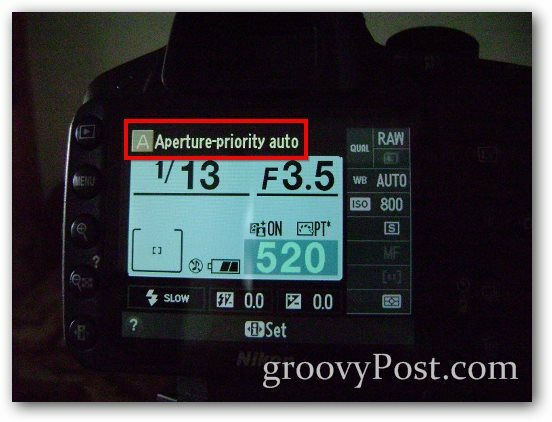
Друг добър съвет би бил да използвате опцията за самоснимане, за да премахнете вибрациите, причинени, когато пръстът ви натисне затвора. Също така е полезно, ако правите това сами и нямате кой да направи снимките вместо вас: Намерете бутона на таймера на вашата камера.
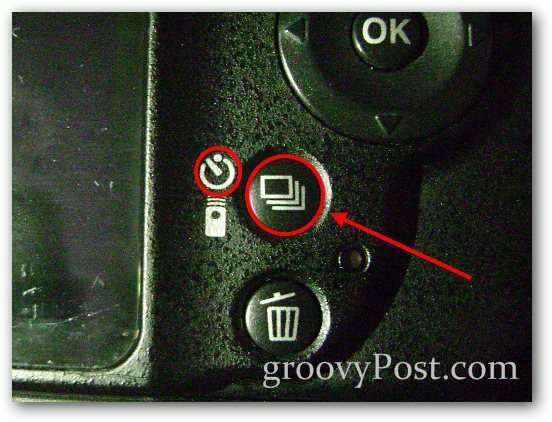
И след това изберете забавянето, което искате.

Пример за ефект
Първо ще демонстрирам това с типично изображение отпред и отзад на мобилен телефон. Ще направя първата си снимка и после ще направя втората, като внимавам телефоните да не се припокриват:


И ето как изглежда последната ми обединена снимка:

Обединяване на две снимки във Photoshop
Стъпка 1 - Импортиране на изображения
Отворете Photoshop и импортирайте едно от двете изображения с a Ctrl + O. След това поставете второто изображение с Файл> Място. Уверете се, че правилно подравнявате снимките - можете да използвате всякакви фонови елементи, за да помогнете за подравняването на изображенията.
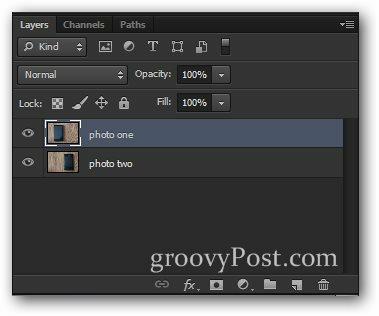
Стъпка 2 - Намаляване на непрозрачността и извършване на избор
Изберете горния слой и спуснете или неговия непрозрачност до 50%.
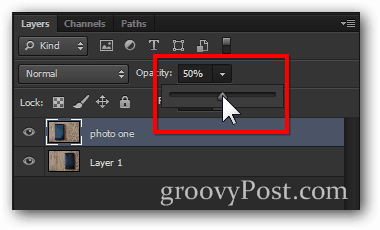
Това ще остави изображението да изглежда така:

Сега направете избор около елемента в долния слой. (Съвет - можете да използвате всеки инструмент за подбор, който харесвате. За тази използвах правоъгълната рамка с малко перо.)

Стъпка 3 - Сливане
Сега, след като сте избрали, натиснете Изтрий ключ.

След това увеличете непрозрачност обратно до 100% за горния слой.
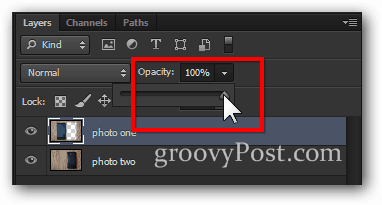
Сега всичко, от което се нуждаете, е бърз Ctrl + D да премахнете избора и сте готови с ефекта!

Бонус Groovy Съвет:
Всичко за този ефект е опит и грешки (както за фотография, така и за Photoshop). Ако станете достатъчно креативни, можете да измислите нещо наистина уникално, което да впечатли приятелите ви. Реших да добавя ново значение на „споренето със себе си“: