
Последна актуализация на

Имате ли проблем със звука от вашия смарт високоговорител? Ето пет поправки, ако вашата Alexa звучи приглушено.
Alexa е достъпна на много устройства и дори на вашия телефон. Не всички от тези устройства обаче имат най-високо качество на звука. Echo Dot няма да може да произведе същия диапазон от звук като a Sonos One, например. Докато качеството на звука обикновено е достатъчно добро за повечето нужди, може да откриете, че звукът от вашето устройство е твърде приглушен, за да ви хареса.
Ето пет поправки, когато вашата Alexa звучи приглушено.
1. Актуализирайте вашето Echo устройство
Amazon предоставя редовни актуализации за своите Echo устройства. Понякога тези актуализации могат да имат по-малко от желаните ефекти, като например да повлияят на качеството на звука на гласа на Alexa. Тези проблеми обаче обикновено се коригират в следващите актуализации. Актуализациите обикновено се извършват автоматично, но ако вашето Echo устройство е заето, то може още да не е актуализирано. Ако вашата Alexa звучи приглушено, опитайте да актуализирате вашето Echo устройство, за да видите дали това помага.
За да актуализирате устройство Echo:
- Първо, за да проверите дали вашето устройство вече не е актуално, отворете Алекса ап.
- Докоснете | Повече ▼ икона в долния десен ъгъл на екрана.
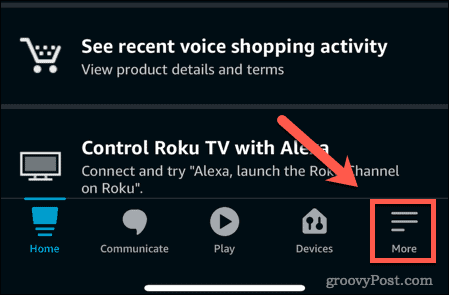
- Превъртете надолу и докоснете Настройки.
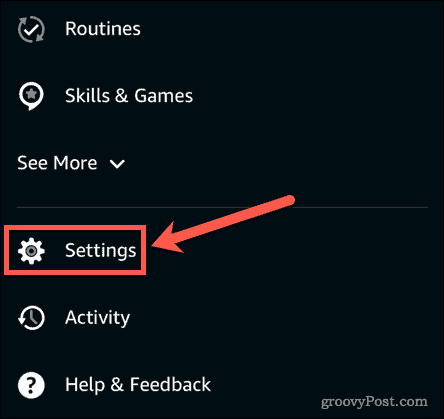
- Докоснете устройствоНастройки.
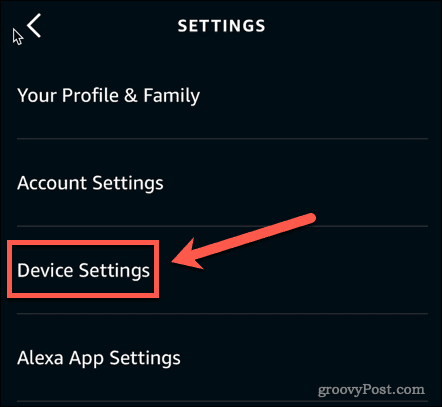
- Докоснете устройството Alexa, което искате да актуализирате.
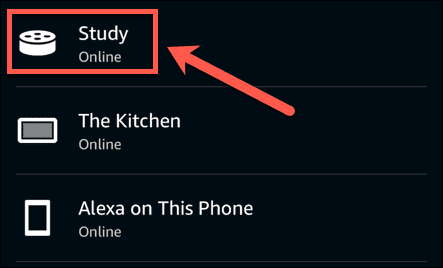
- В горния десен ъгъл на екрана докоснете Настройки икона.
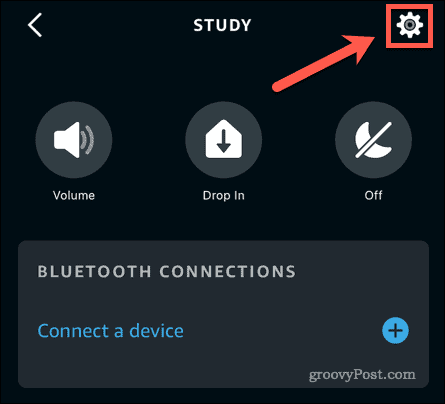
- Превъртете до самия край на страницата и докоснете относно.
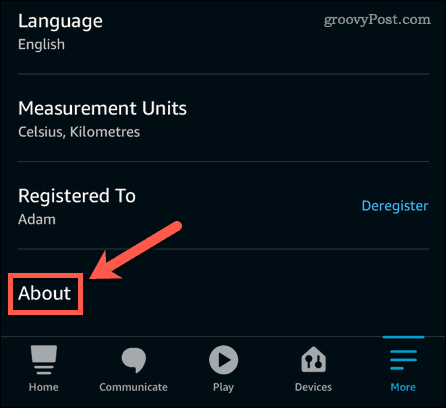
- Вашата текуща версия на софтуера е показана под Версия на софтуера на устройството.
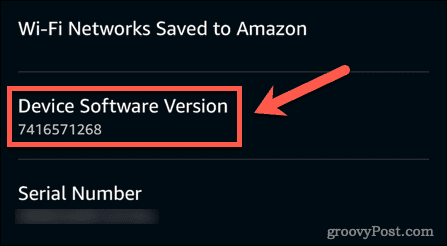
- Отбележете текущата версия и след това отидете до Версии на софтуера Alexa. Ако номерът на вашата версия е по-нисък от текущата версия, ще трябва да продължите със следните инструкции, за да актуализирате вашето устройство.
- Натисни Без звук бутон на вашите Alexa устройства. Това спира устройството да слуша и означава, че няма нищо, което да пречи на процеса на актуализиране.
- Изчакайте актуализацията да започне. Това може да отнеме до половин час, за да започне. Ще чуете Alexa да обяви, че трябва да извърши актуализация. Вашето Echo устройство ще се рестартира, след като актуализацията приключи.
2. Променете настройките на еквалайзера за вашето устройство Alexa
Ако вашият Alexa звучи приглушено, когато възпроизвежда музика, тогава можете да промените настройките на еквалайзера за вашето устройство, за да се опитате да подобрите нещата. Можете да промените тези настройки или чрез приложението, или чрез гласова команда. Имайте предвид, че промяната на настройките на еквалайзера няма ефект върху гласа на Alexa, така че ако проблемът ви е приглушен говор, тази корекция няма да помогне.
За да промените настройките на еквалайзера на вашето Echo устройство в приложението:
- Стартирайте Алекса ап.
- Докоснете Устройства.

- В горното меню докоснете Ехо и Алекса.
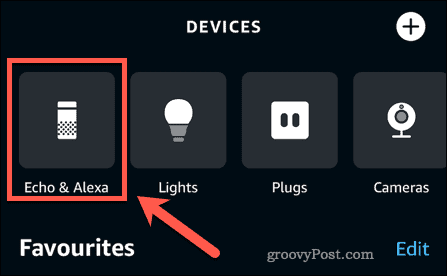
- Изберете устройството, за което искате да промените настройките на еквалайзера.
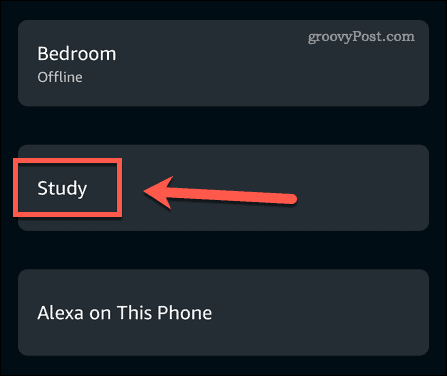
- Докоснете Настройки икона.
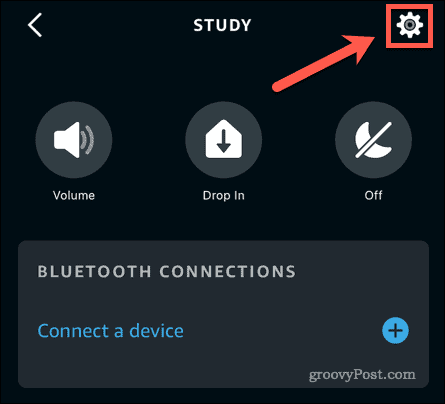
- Докоснете Аудио настройки.
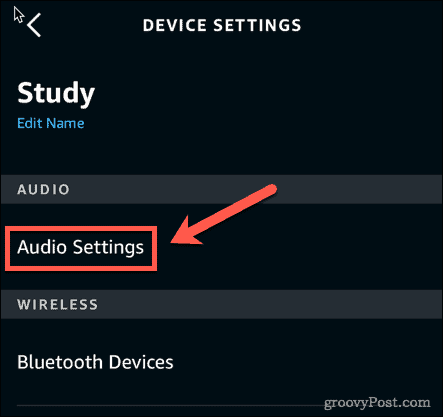
- Вече можете да промените нивата за бас, среден диапазон и високи честоти. Ако музиката ви звучи приглушено, опитайте да намалите басите и да увеличите високите.
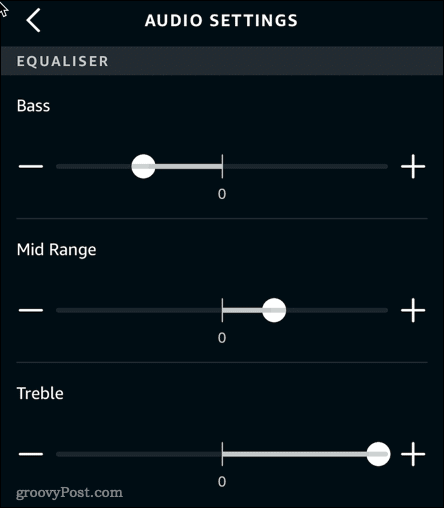
За да промените настройките на еквалайзера на вашите Echo устройства чрез глас:
- За да увеличите или намалите настройка, кажете „Alexa, завъртете [нагоре или надолу] [Bass, Mid Range, or Treble].“
- Задайте еквалайзера на конкретни стойности, като кажете: „Alexa, задайте [бас, среден диапазон или високи честоти] на [стойност между -6 и 6].“
- За да зададете настройката на еквалайзера до нейния максимум или минимум, кажете „Alexa, задайте [бас, среден диапазон или високи честоти] на [максимум или минимум].“
- За да се върнете към първоначалните настройки, кажете „Alexa, нулиране на еквалайзера“.
3. Опитайте да преместите своето ехо устройство
Друга възможна причина вашата Alexa да звучи приглушено е звукът, който се заглушава от предмети в близост до вашия високоговорител. Например, ако вашето устройство е на перваза на прозорец близо до някои завеси, това може да намали изхода от вашия високоговорител.
Опитайте да преместите вашето устройство Alexa, за да видите дали това има някакво значение. Можете също да опитате да го поставите на повдигната стойка, за да спрете някои от звуците да се изгубят в повърхността, върху която стои.
4. Опитайте с различен глас на Alexa
Ако имате проблеми с гласа на Alexa, който е приглушен и труден за разбиране, може да имате по-добър късмет, като опитате с различен глас. Можете да промените гласа на Alexa на друго място със същия език като вашия, за да видите дали това подобрява нещата.
За да промените гласа на Alexa:
- Отвори Алекса ап.
- В долния десен ъгъл на екрана докоснете | Повече ▼ икона.
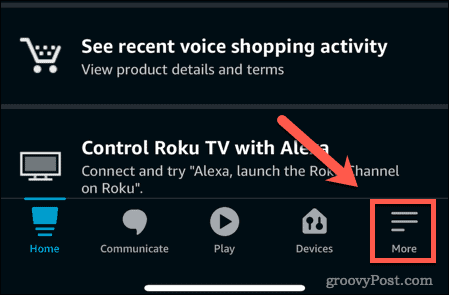
- Превъртете надолу и докоснете Настройки.
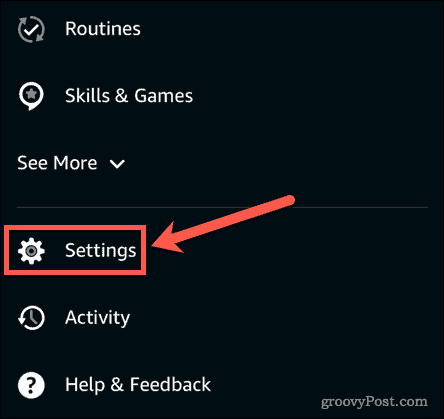
- Докоснете Настройки на устройството.
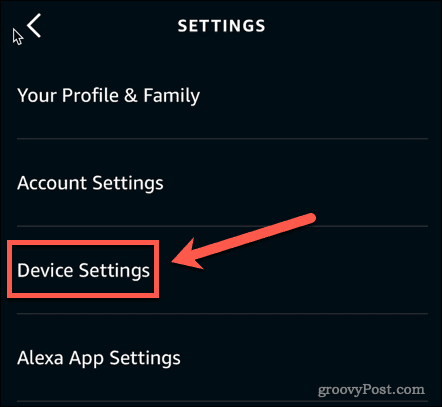
- Изберете устройството, за което искате да промените гласа.
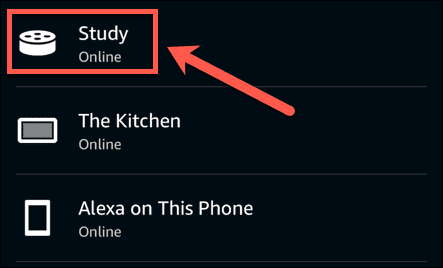
- В горния десен ъгъл на екрана докоснете Настройки икона.
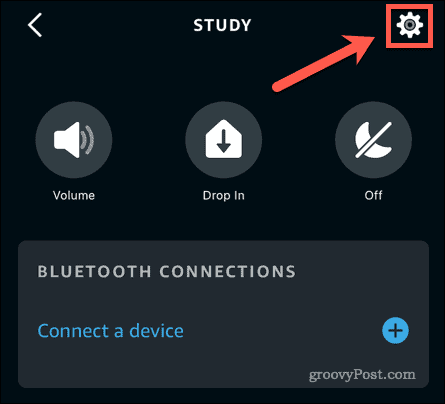
- Превъртете надолу и докоснете език.
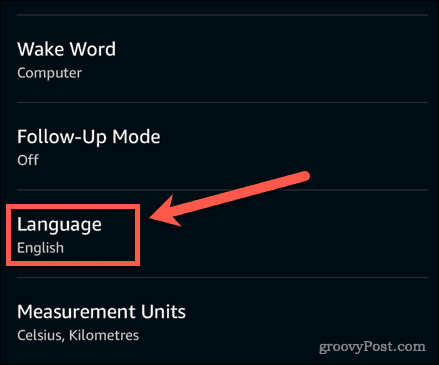
- Изберете една от другите гласови опции, която е на вашия говорим език. Някои опции показват няколко езика. Ако изберете една от тези опции, Alexa ще отговори на същия език, който използвате, когато говорите с Alexa.
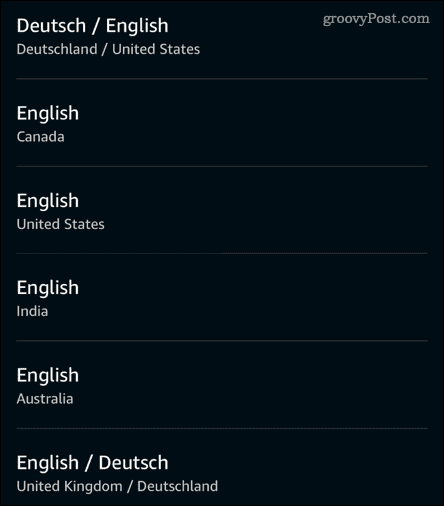
- Може да видите предупреждение, че избраният от вашата страна език не се поддържа напълно. Ако все още искате да продължите, докоснете Добре.
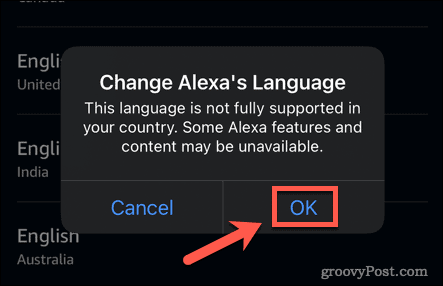
- Ще видите друг изскачащ прозорец, обясняващ, че актуализацията може да отнеме няколко минути. Докоснете Добре да отхвърлите това.
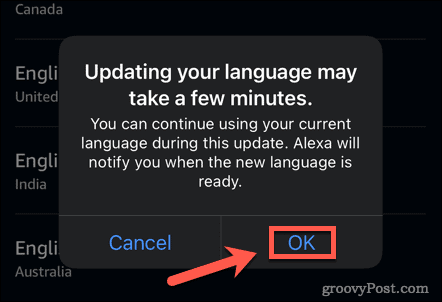
- Когато светлините на вашето устройство спрат да мигат, гласът на Alexa вече трябва да е различен. Опитайте да я попитате за времето, за да чуете новия акцент.
5. Свържете външен високоговорител
Ако нито една от горните корекции не работи, проблемът може да е, че приглушеният глас на Alexa е най-доброто, което можете да извлечете от вашето устройство. Това може да се дължи на дефектен високоговорител или на малките високоговорители, използвани в някои от по-малките устройства Echo. В краен случай можете да опитате да свържете външен високоговорител към вашето Echo устройство.
За да свържете външен високоговорител към Alexa чрез Bluetooth:
- Включете вашия Bluetooth високоговорител и го поставете в режим на сдвояване. Ще трябва да следвате инструкциите на високоговорителя, за да го направите.
- Стартирайте Алекса приложение и докоснете | Повече ▼ икона.
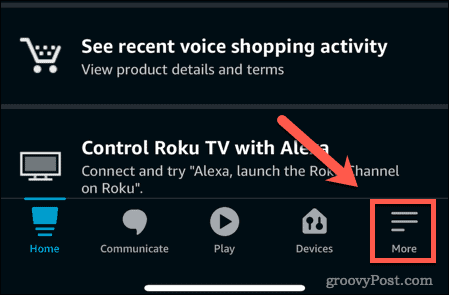
- Превъртете надолу и докоснете Настройки.
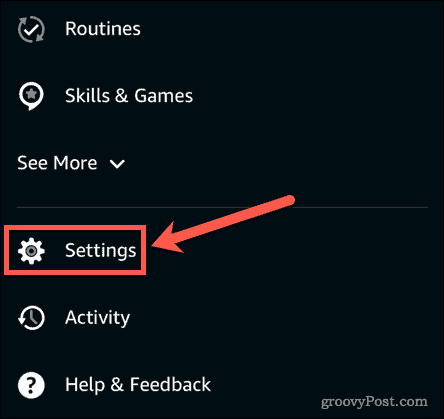
- Докоснете Настройки на устройството.
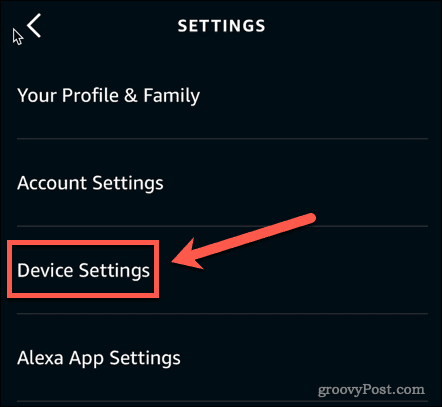
- Изберете устройството, което искате да свържете към високоговорителя.
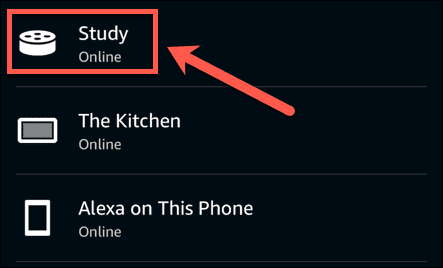
- Под Bluetooth връзки, натиснете върху Плюс (+) икона до Свързване на устройство.
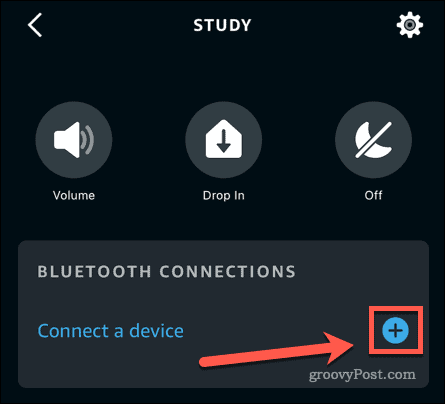
- Изчакайте приложението да намери наличните устройства.
- Докоснете високоговорителя, който искате да сдвоите.
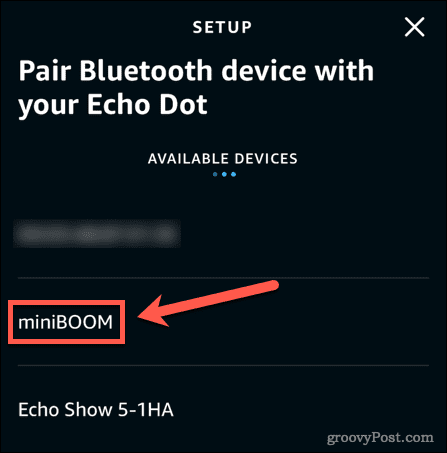
- Alexa трябва да обяви, че сдвояването е успешно. Опитайте да помолите Alexa да пусне песен и трябва да чуете звука през високоговорителя.
За да свържете външен високоговорител към Alexa с аудио кабел:
- Ако предпочитате да включите вашия високоговорител директно към вашето устройство Alexa, ще ви трябва аудио кабел с 3,5 mm жак.
- Включете единия край на кабела във вашия високоговорител. Включете другия в аудио изходния порт на вашето Echo устройство.
- Включете вашия високоговорител и помолете Alexa да пусне песен. Сега трябва да чуете звука през вашия високоговорител.
Вземете повече от Alexa
Ако вашата Alexa звучи приглушено, една от корекциите по-горе ще ви помогне. По-малките устройства Echo неизбежно ще имат по-лошо качество на звука от устройствата с по-големи и по-високо качество високоговорители, така че може да се окаже, че единственото ви решение е да използвате външен високоговорител или да надстроите вашето Echo устройство.
След като проблемите ви със звука бъдат отстранени, можете да се насладите на всички предимства, които Alexa може да предложи. Има толкова много неща, които могат да се контролират чрез Alexa. Можеш управлявайте Xbox One, Вашият Пожарна телевизия, и дори вашият Amazon Prime Photos. Ако искате малко забавление, можете дори настройте предупреждение за нарушител на Alexa за да изплашите всеки, който нахлуе в дома ви.
Как да намерите своя продуктов ключ за Windows 11
Ако трябва да прехвърлите своя продуктов ключ за Windows 11 или просто ви трябва, за да направите чиста инсталация на операционната система,...
Как да изчистите кеша на Google Chrome, бисквитките и историята на сърфиране
Chrome върши отлична работа със съхраняването на вашата история на сърфиране, кеш памет и бисквитки, за да оптимизира работата на браузъра ви онлайн. Нейното е как да...
Съпоставяне на цените в магазина: Как да получите онлайн цени, докато пазарувате в магазина
Купуването в магазина не означава, че трябва да плащате по-високи цени. Благодарение на гаранциите за съпоставяне на цените, можете да получите онлайн отстъпки, докато пазарувате в...
Как да подарите абонамент за Disney Plus с цифрова карта за подарък
Ако сте се наслаждавали на Disney Plus и искате да го споделите с други, ето как да закупите абонамент за Disney+ Gift за...


