Как да управлявате настройките на уеб камерата в Windows 11
Microsoft Windows 11 Герой / / August 12, 2022

Последна актуализация на

Ако използвате уеб камера на вашия компютър, има начини да я управлявате. И така, ето как да управлявате настройките на уеб камерата в Windows 11.
Ако използвате уеб камерата си много в Windows 11, трябва да имате предвид някои различни настройки. Например, ако го използвате за мащабиране, WhatsApp, или Skype, може да искате да регулирате яркостта и контраста.
Все пак си струва да се отбележи, че броят на наличните настройки ще варира между уеб камерите. Например, някои камери включват High Dynamic Range (HDR) или функцията за контакт с очи, която позволява на системата да проектира лицето ви, сякаш гледате директно в камерата.
Други функции, които трябва да имате предвид, са поверителност и сигурност, които позволяват или отказват достъп до камерата. И така, тук ще покажем как да управлявате настройките на уеб камерата в Windows 11.
Управление на настройките на уеб камерата в Windows 11
За да разберете наличните настройки, свържете вашата уеб камера към вашия компютър с Windows 11 и влезте в Настройки.
За да управлявате настройките на камерата в Windows 11, използвайте тези стъпки:
- Щракнете върху Започнете или натиснете бутона Windows ключ. След това изберете Настройки от менюто.

- Когато Настройки страницата се отваря, щракнете Bluetooth и устройства от лявата страна.
- От Bluetooth и устройства екран, щракнете върху Фотоапарати опция вдясно.
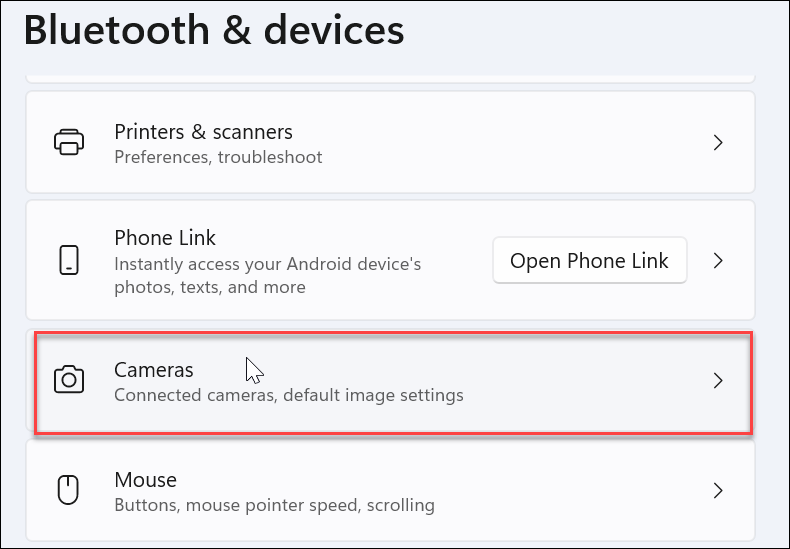
- Щракнете върху уеб камерата, инсталирана на вашия компютър в секцията Свързани камери.
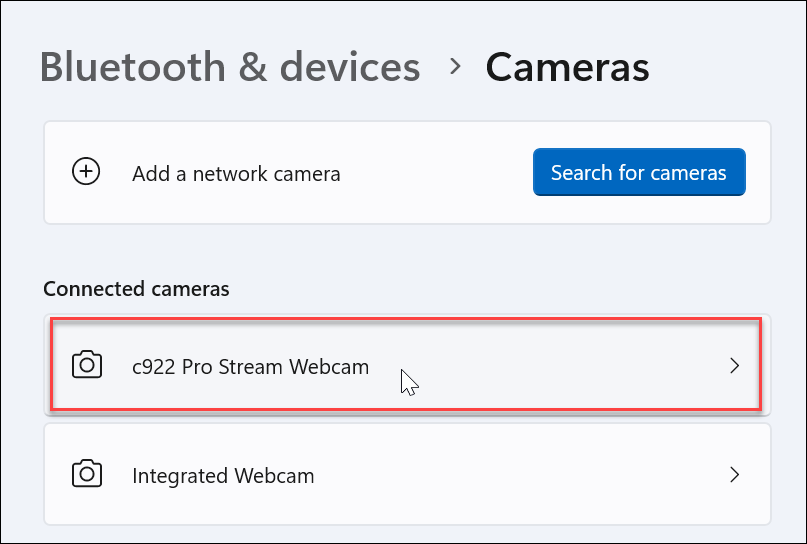
- Сега трябва да видите вашето изображение от уеб камерата в Настройки раздел.
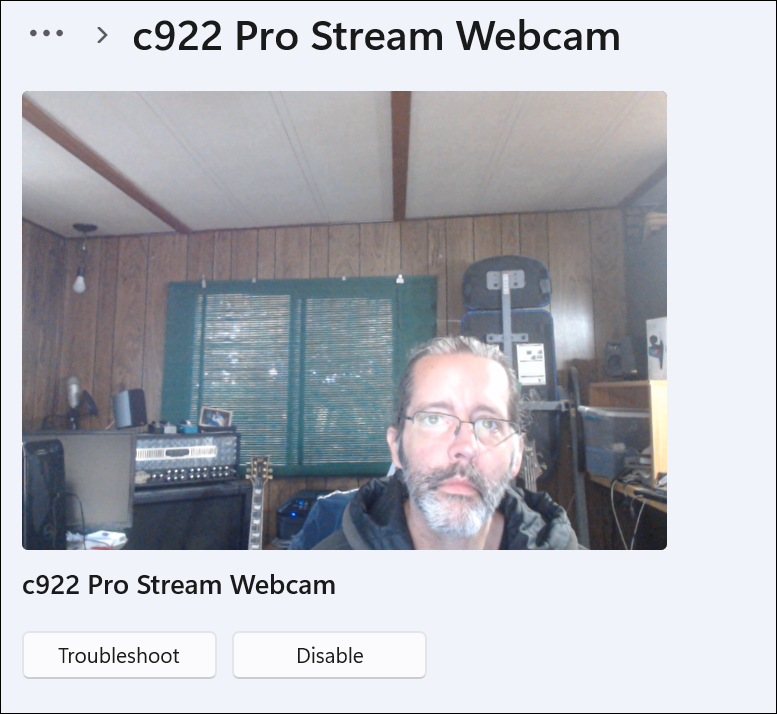
- Разширете Основни настройки раздел за регулиране на Яркост, Контраст, Острота, и Насищане на изображението на вашата уеб камера.
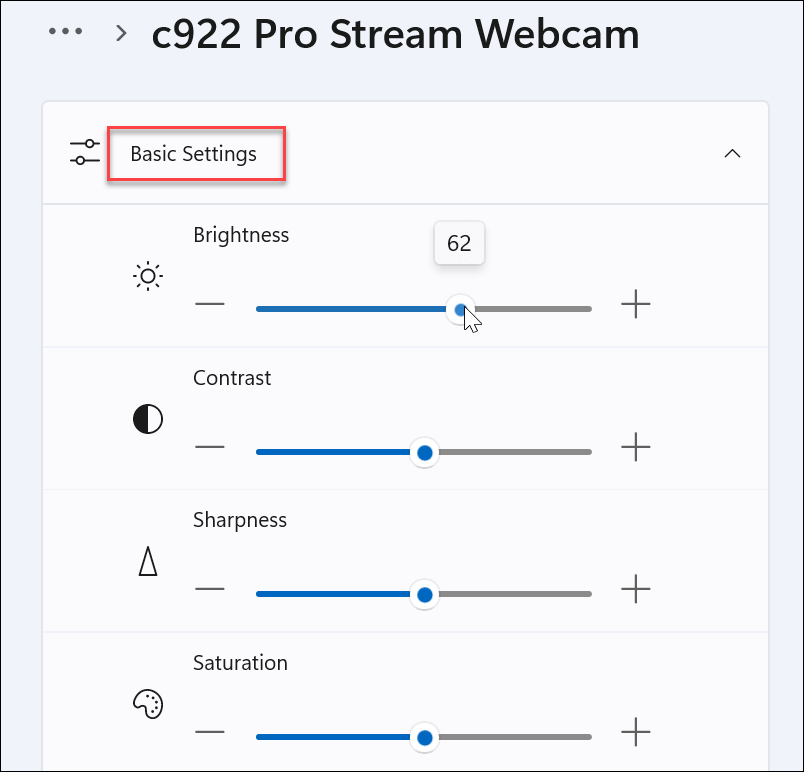
- Продължете да превъртате надолу в секцията с уеб камера; ще намерите опции за завъртане на видеоклипа и нулиране на съществуващите настройки, за да можете да започнете отначало.
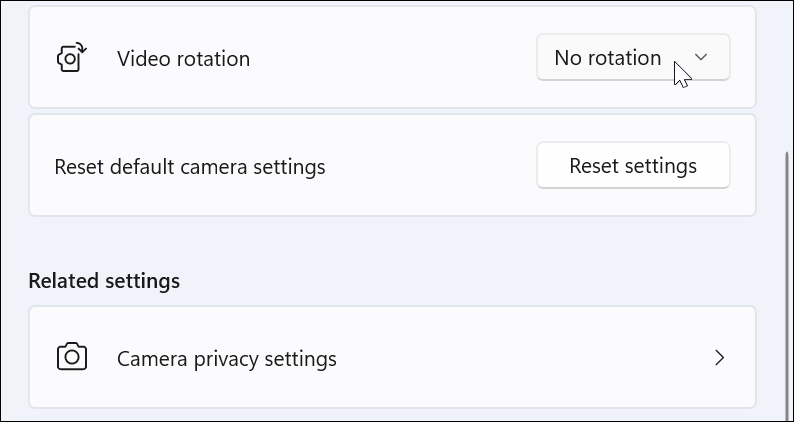
Отново имайте предвид, че наличните функции на вашата система ще варират в зависимост от уеб камерата, която сте свързали. Поне ще знаете какво да търсите, ако трябва да управлявате настройките на камерата в Windows 11.
Използвайте настройките за сигурност в Windows 11
Когато използвате уеб камера в Windows 11, има специфични настройки за сигурност, които може да искате да управлявате.
За да управлявате настройките за защита на уеб камерата в Windows 11, направете следното:
- За да разрешите или забраните на потребителите и приложенията да използват уеб камерата, отворете Старт > Настройки.
- Кликнете върху Поверителност и сигурност и щракнете Камера от дясната страна.
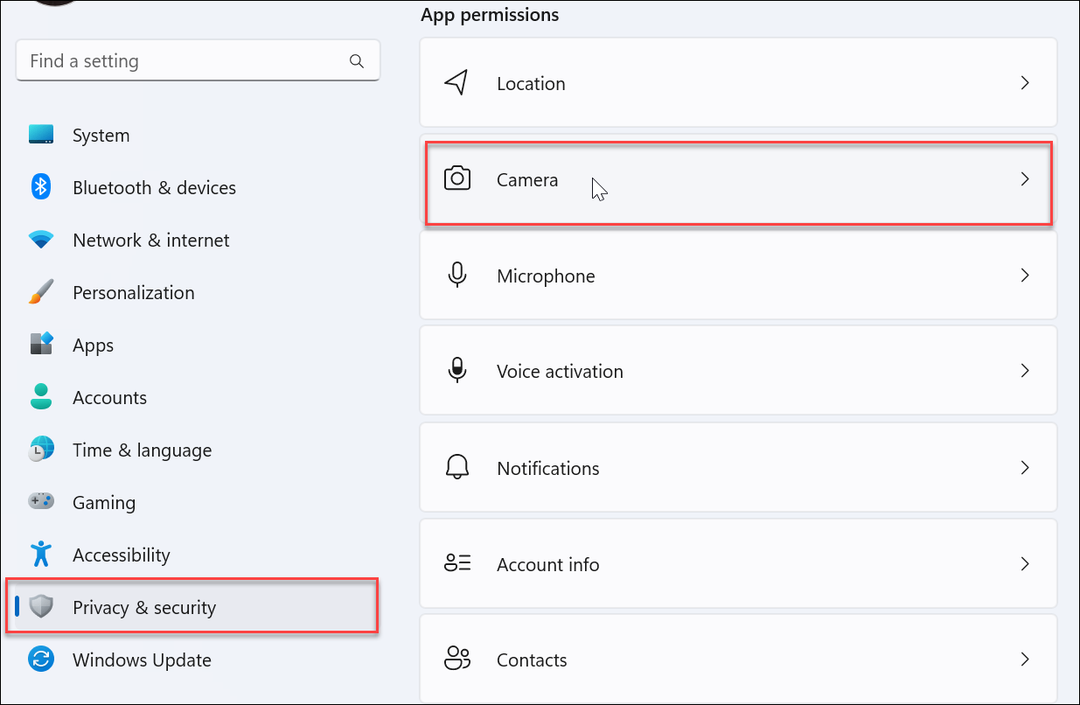
- Включете или изключете Достъп до камерата превключвател, за да разрешите или забраните достъп на потребителя до уеб камерата.
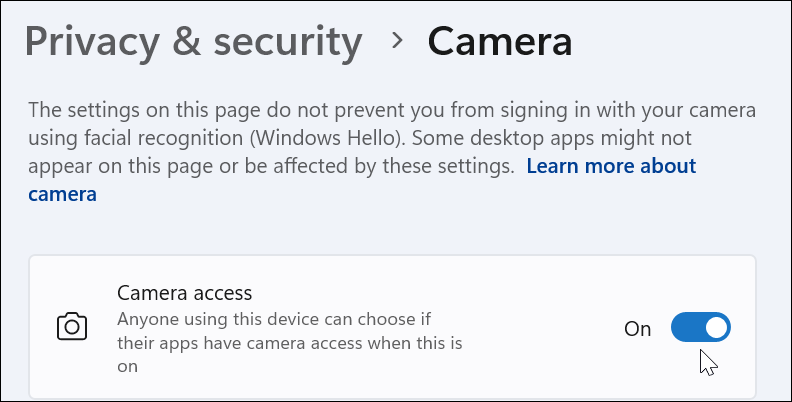
- За да разрешите или забраните достъп на камерата до приложения, превъртете през приложенията и включете или изключете достъпа. Можете също да забраните всички приложения, като ги изключите Разрешете на приложенията достъп до вашата камера опция.
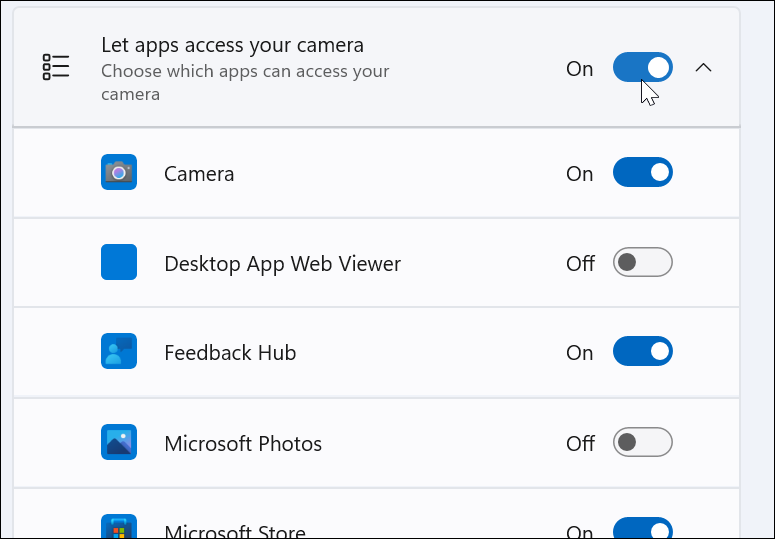
Управление на настройките на уеб камерата в Windows 11
Управлението на вашата уеб камера в Windows е много по-лесно, отколкото в Windows 10, включително лесни за достъп опции. За щастие можете да управлявате достъпа на приложението до вашата уеб камера на индивидуално приложение и потребителска опция или да откажете достъп на потребители и приложения на индивидуално или групово ниво с Windows 11.
Ако все още не сте на Windows 11, не се притеснявайте; Прочети за запис на видео и звук от уеб камера в Windows 10. Или, ако имате уеб камера на Logitech, може да се интересувате актуализиране на фърмуера на уеб камера Logitech.
И ако обичате да използвате VLC за вашите видео нужди, вижте как да го направите запишете вашата уеб камера с VLC Media Player. След като получите записа от вашата уеб камера, можете да го редактирате с Clipchamp на Windows 10 и 11.
Как да намерите своя продуктов ключ за Windows 11
Ако трябва да прехвърлите своя продуктов ключ за Windows 11 или просто ви трябва, за да извършите чиста инсталация на операционната система,...
Как да изчистите кеша на Google Chrome, бисквитките и историята на сърфиране
Chrome върши отлична работа със съхраняването на хронологията ви на сърфиране, кеша и бисквитките, за да оптимизира работата на браузъра ви онлайн. Нейното е как да...
Съпоставяне на цените в магазина: Как да получите онлайн цени, докато пазарувате в магазина
Купуването в магазина не означава, че трябва да плащате по-високи цени. Благодарение на гаранциите за съпоставяне на цените, можете да получите онлайн отстъпки, докато пазарувате в...
Как да подарите абонамент за Disney Plus с цифрова карта за подарък
Ако сте се наслаждавали на Disney Plus и искате да го споделите с други, ето как да закупите абонамент за Disney+ Gift за...
