Как да активирате режима на ефективност в Microsoft Edge
Microsoft Microsoft Edge Герой / / August 11, 2022

Последна актуализация на

Базираните на Chromium браузъри като Edge могат да заемат много ресурси, но можете да активирате режима на ефективност в Microsoft Edge, за да подпомогнете производителността.
Уеб браузърът Microsoft Edge измина дълъг път от своето скромно начало. Наскоро Microsoft добави нов Режим на ефективност към браузъра, който има за цел да подобри цялостната производителност на браузъра на вашия компютър.
Режимът на ефективност помага да се увеличи живота на батерията и да се намали използването на системни ресурси. Например, браузъри, изградени с Chromium като Google Chrome и Microsoft Edge, са скандално известни с това, че претоварват RAM и CPU цикли.
Така че, за да се смекчи лакомото поведение на системните ресурси, животът на батерията се запазва и Edge е по-отзивчив. И така, ето как да активирате режима на ефективност в Microsoft Edge.
Активирайте режима на ефективност в Microsoft Edge
Edge поставя фоновите раздели в режим на заспиване след пет минути неактивност с функцията за режим на ефективност за подобряване на производителността. Той също така помага при преразпределяне на CPU и RAM ресурси. Ако Edge се бори с производителността и отзивчивостта, включването на режим на ефективност може да помогне.
За да активирате режима на ефективност на Edge, използвайте следните стъпки:
- Най-лесният метод е да използвате иконата на лентата с инструменти. Щракнете върху многоточие (три точки) бутон в горния десен ъгъл.
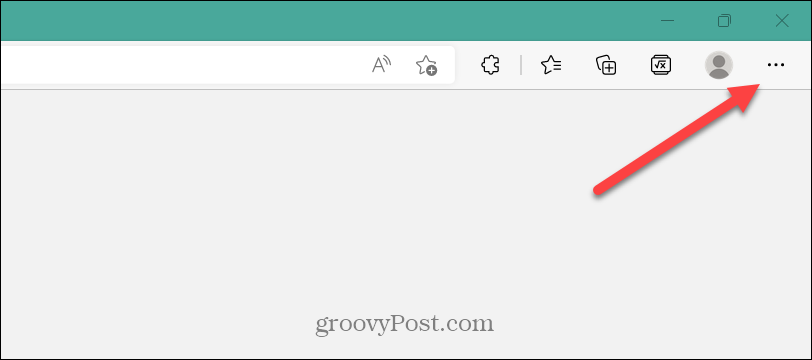
- Изберете производителност от появилото се меню.
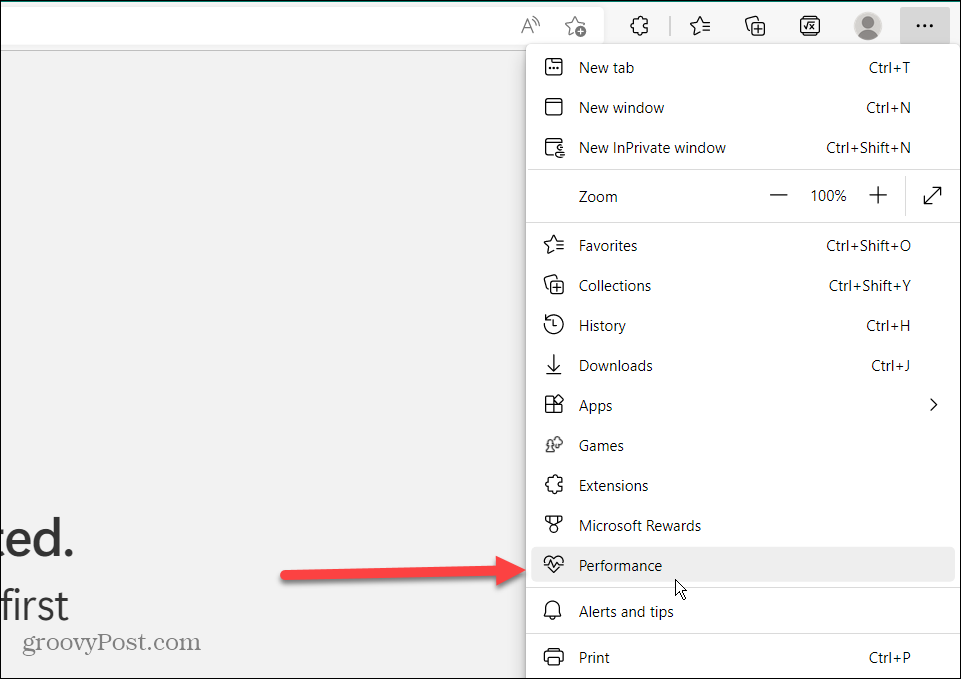
- След като щракнете върху опцията за производителност, Режим на ефективност ще се появи бутон – превключете го на На позиция.
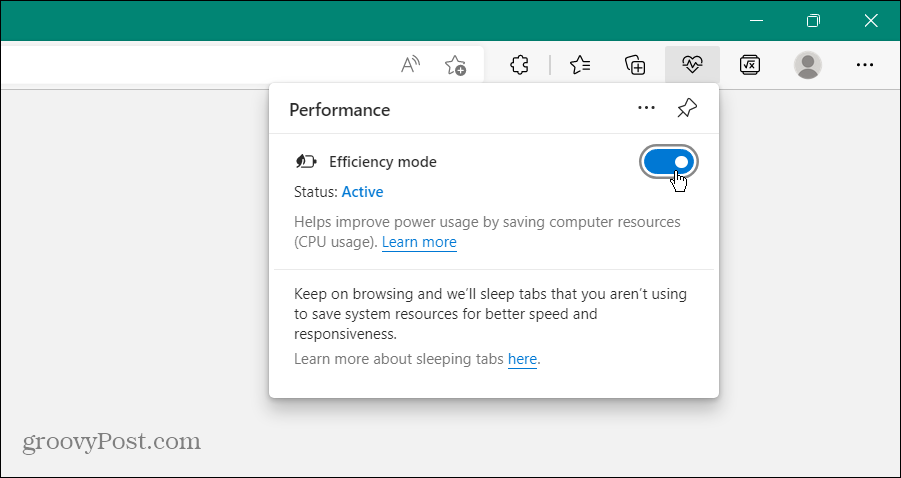
- Ако искате Режим на ефективност бутон на лентата с инструменти за лесен достъп, щракнете върху Икона за закрепване за да го закачите.
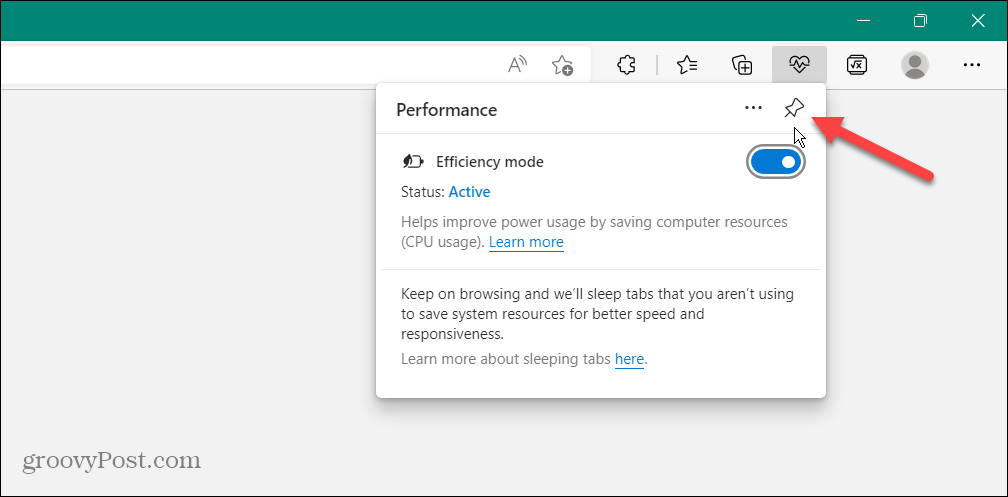
- Или можете да щракнете върху бутон с многоточие, избирам Настройкии изберете Външен вид от настройките вляво. След това включете Бутон за изпълнение под Изберете кои бутони да се показват в лентата с инструменти раздел вдясно.
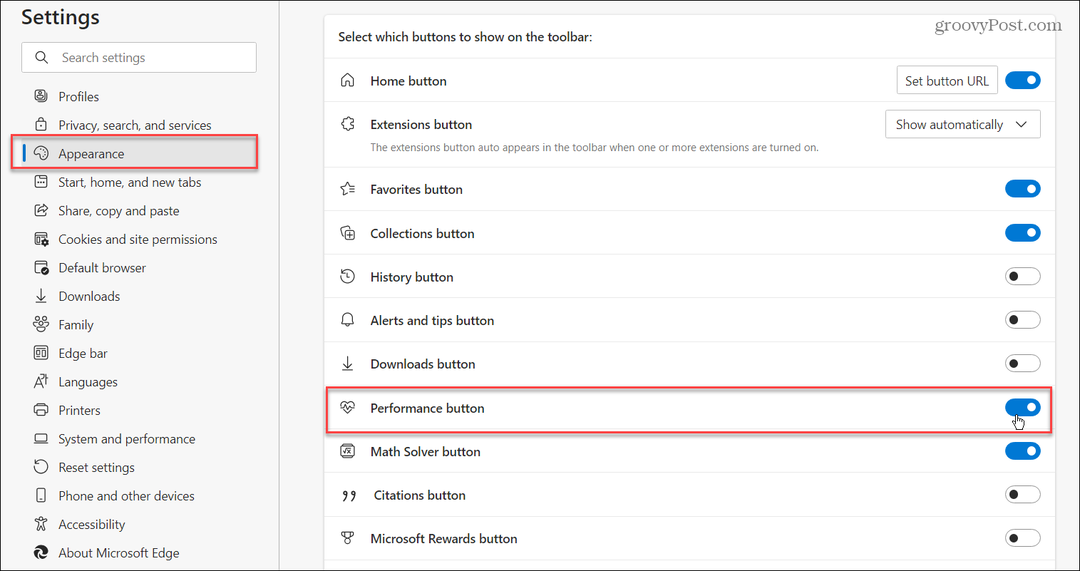
- Сега можете да щракнете върху производителност бутон и установете степента на производителност, постигната с помощта на Режим на ефективност.
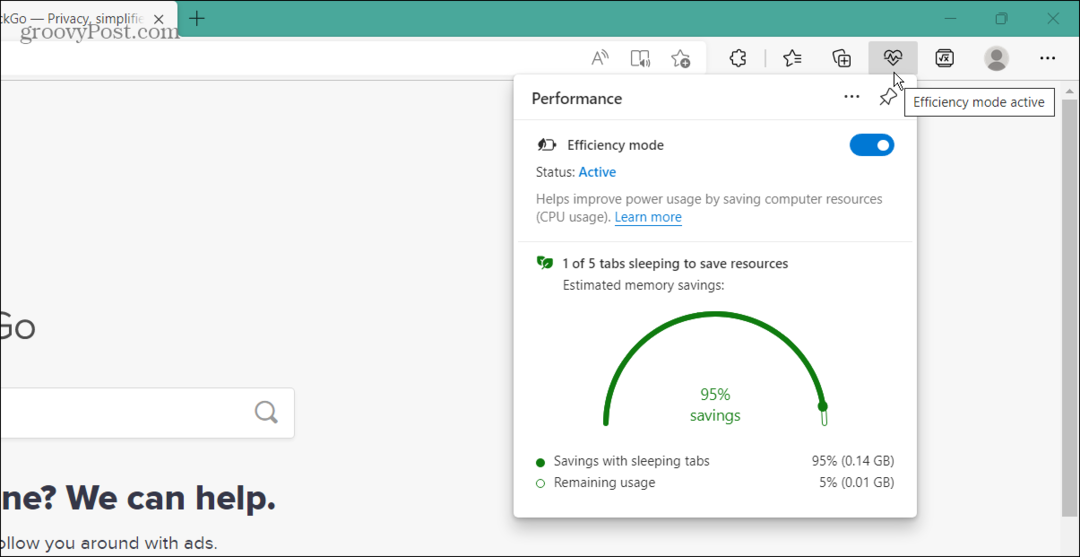
Можете също така да активирате или деактивирате режим на ефективност директно в Настройки. Този процес отнема няколко стъпки, но ще работи, ако не искате да претрупвате лентата си с инструменти.
За да активирате или деактивирате режим на ефективност в Microsoft Edge, направете следното:
- Стартирайте Edge на вашия компютър и щракнете върху многоточие (три точки) бутон в горния десен ъгъл.
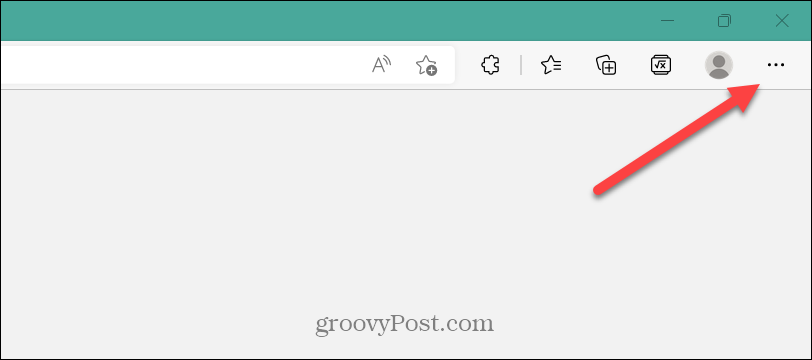
- Превъртете до дъното на менюто и щракнете Настройки.
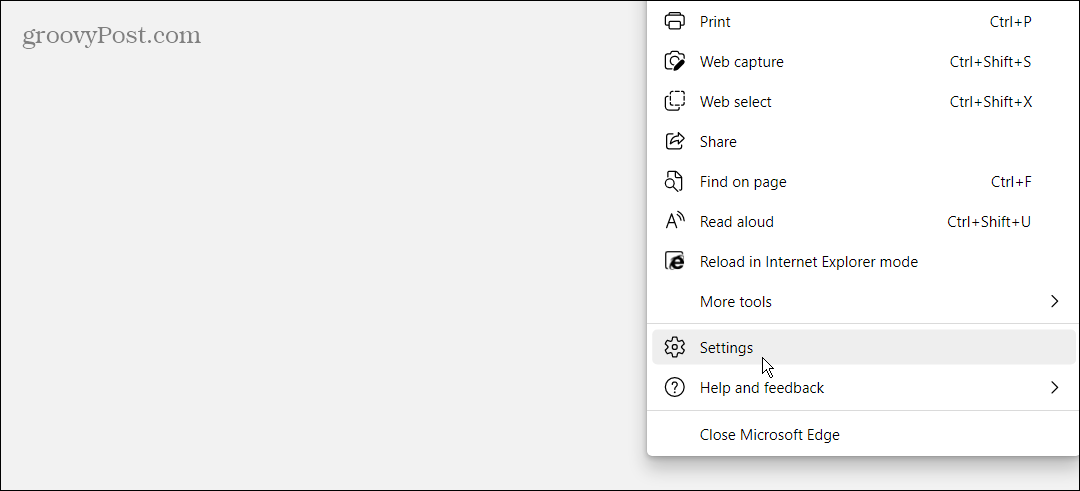
- Кликнете Система и производителност от списъка с настройки вляво. Превключете на Включете режим на ефективност бутон въз основа на вашите предпочитания.
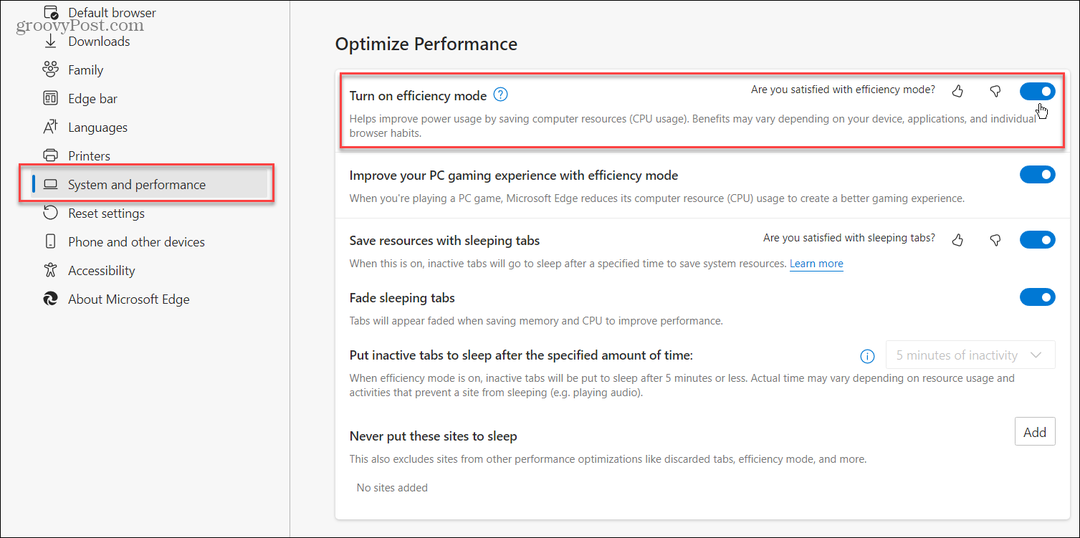
- Ако сте на лаптоп, има още няколко опции. Избирам Включете режим на ефективност кога Изключен от контакта, слаба батерия, Изключен от контакта, Винаги, и Никога.
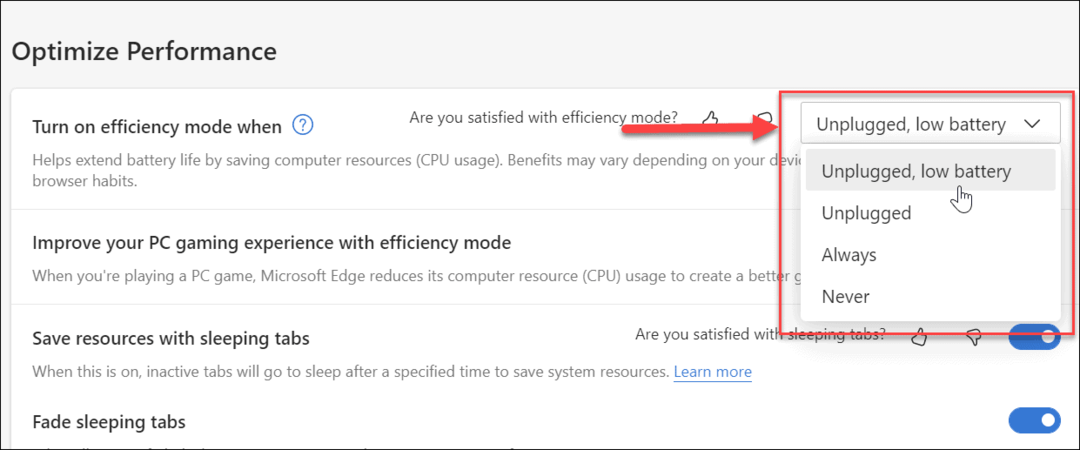
Режим на ефективност в Microsoft Edge
Има няколко неща, които трябва да отбележите относно режима на ефективност. Първо, той работи по различен начин на различни платформи, а именно macOS и Windows. В Windows режимът на ефективност се включва, когато Пестене на батерия включва се. В macOS се включва, когато батерията е на 20%.
Също така си струва да се отбележи, че режимът на ефективност работи само когато имате Спящите раздели са включени. Освен това, въпреки че е отлична функция, понякога възпроизвеждането на видеоклипове или анимации ще доведе до тяхното замразяване или буфериране. В този случай ще искате да деактивирате режима на ефективност за най-добри резултати.
Можете да правите други неща с браузъра, като например изтрийте хронологията на изтеглянията и изчистете бисквитките за конкретни уебсайтове в Edge. Има и скрит Инструмент за решаване на математически задачи скрит в Microsoft Edge.
Как да намерите своя продуктов ключ за Windows 11
Ако трябва да прехвърлите своя продуктов ключ за Windows 11 или просто ви трябва, за да извършите чиста инсталация на операционната система,...
Как да изчистите кеша на Google Chrome, бисквитките и историята на сърфиране
Chrome върши отлична работа със съхраняването на хронологията ви на сърфиране, кеша и бисквитките, за да оптимизира работата на браузъра ви онлайн. Нейното е как да...
Съпоставяне на цените в магазина: Как да получите онлайн цени, докато пазарувате в магазина
Купуването в магазина не означава, че трябва да плащате по-високи цени. Благодарение на гаранциите за съпоставяне на цените, можете да получите онлайн отстъпки, докато пазарувате в...
Как да подарите абонамент за Disney Plus с цифрова карта за подарък
Ако сте се наслаждавали на Disney Plus и искате да го споделите с други, ето как да закупите абонамент за Disney+ Gift за...
