Как да деактивирате автоматичното инсталиране на драйвери в Windows 11
Microsoft Windows 11 Герой / / August 08, 2022

Последна актуализация на

Понякога автоматичното инсталиране на драйвери може да причини проблеми. И така, ето как да деактивирате автоматичното инсталиране на драйвери в Windows 11.
Windows 11 може да настрои нови драйвери на устройства чрез Windows Update без намеса на потребителя. Понякога обаче инсталираните драйвери на устройства причиняват хаос на вашия компютър. Така че можете да деактивирате автоматичното инсталиране на драйвери в Windows 11.
Когато услугата е деактивирана, тя ви позволява да инсталирайте драйвери ръчно вместо. Това помага, когато Windows непрекъснато инсталира драйвери с грешки, които водят до проблеми.
Може също да искате да инсталирате драйвер на устройство, който е по-добър за работата на вашия хардуер. Каквато и да е причината, Windows 11 включва опция, която ви позволява да деактивирате автоматичното инсталиране на драйвери.
Деактивирайте автоматичното инсталиране на драйвери в Windows 11
Наличието на възможност да инсталирате свои собствени драйвери ръчно помага за избягване на бъги драйвери и неработещи устройства.
За да деактивирате автоматичното инсталиране на драйвери в Windows 11, направете следното:
- Щракнете върху Започнете или натиснете бутона Windows ключи отворете Настройки > Система.

- Превъртете надолу и щракнете върху относно опция.
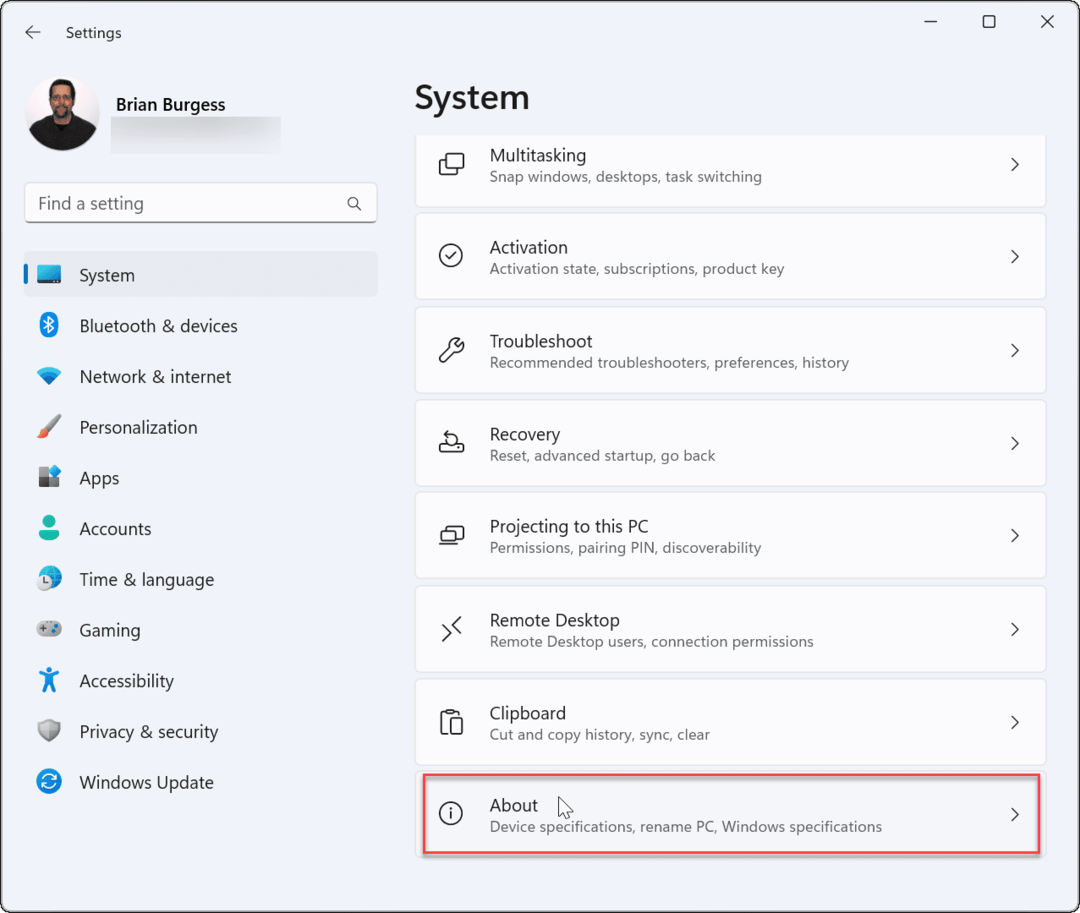
- Когато относно страницата се отваря, щракнете върху Разширени настройки на системата връзка под Спецификации на устройството раздел.
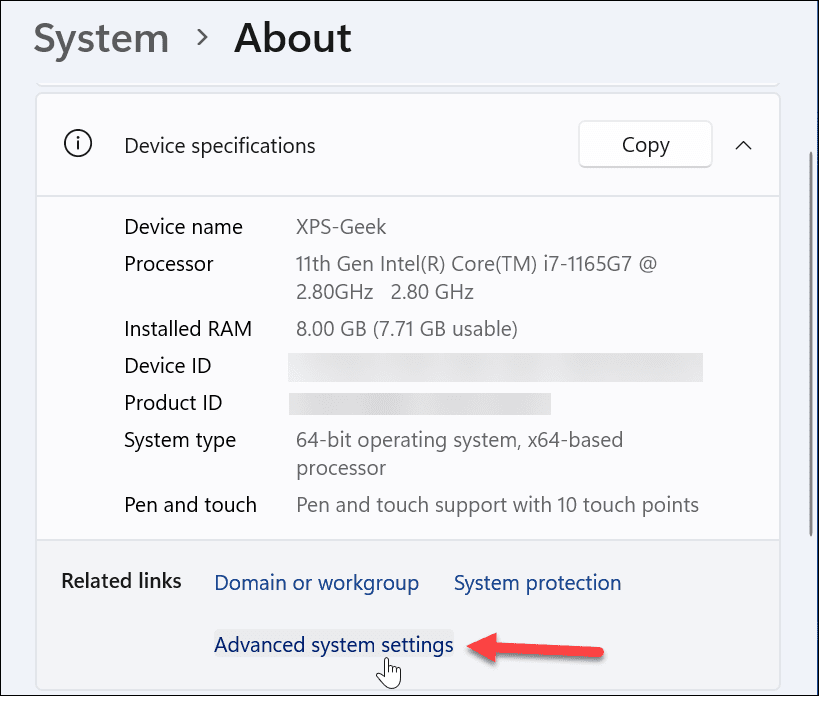
- Когато Системни свойства отваря се прозорец, изберете Хардуер раздел.
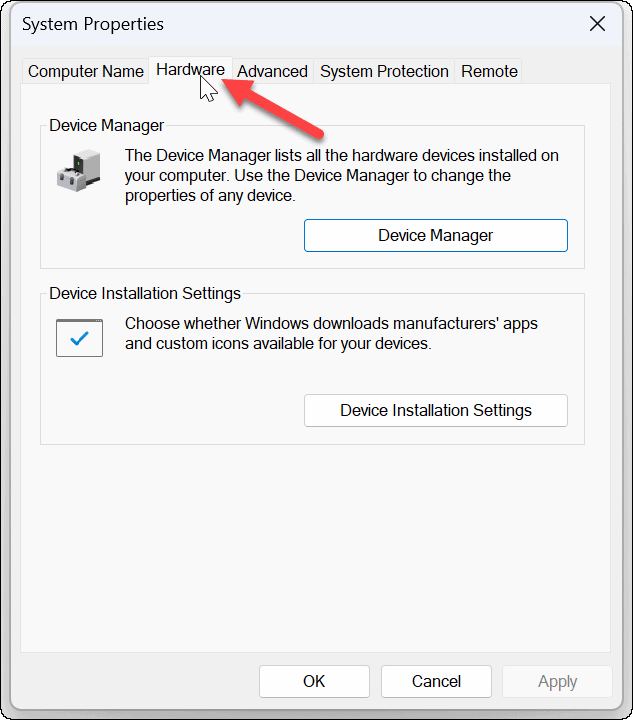
- Сега щракнете върху Настройки за инсталиране на устройството под секцията Настройки за инсталиране на устройството.
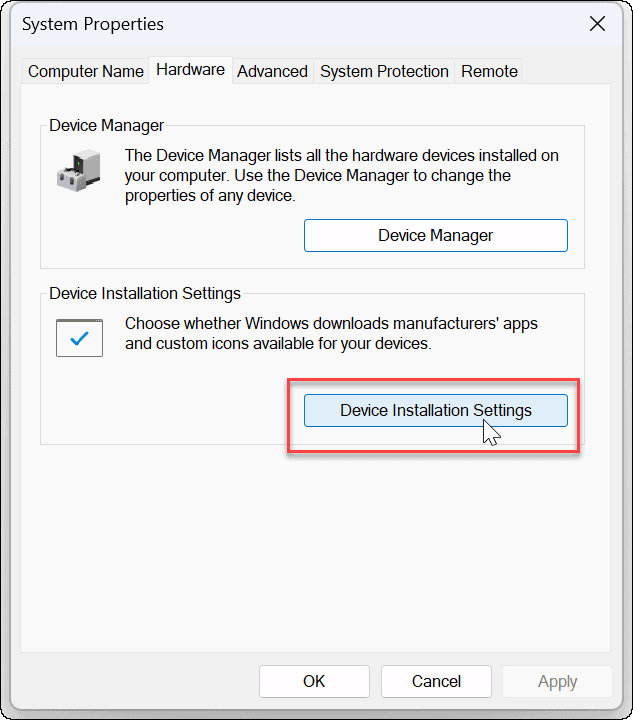
- След това щракнете върху Не (устройството ви може да не работи според очакванията) опция в прозореца с настройки за инсталиране на устройство.
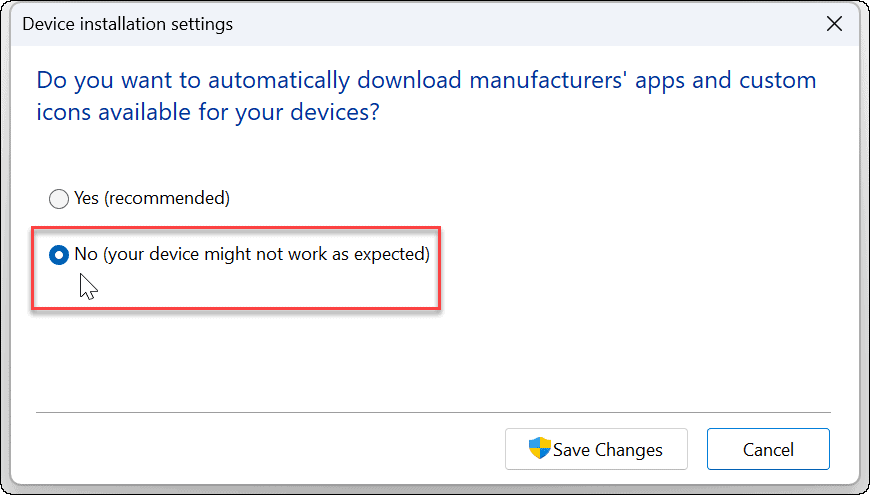
- Щракнете върху Запазите промените бутон и щракнете Добре за затваряне на Системни свойства прозорец.
Деактивирайте автоматичното инсталиране на драйвери чрез групови правила
В допълнение към използването на Windows за деактивиране на автоматичните инсталации на драйвери, можете да използвате групови правила.
Забележка: Функцията за групови правила е достъпна само в изданията на Windows 11 Pro, Education и Enterprise.
Направете следното, за да деактивирате автоматичното инсталиране на драйвери с помощта на групови правила:
- Натиснете клавишната комбинация Windows клавиш + R за да стартирате диалоговия прозорец Изпълнение, въведете gpedit.mscи щракнете Добре.
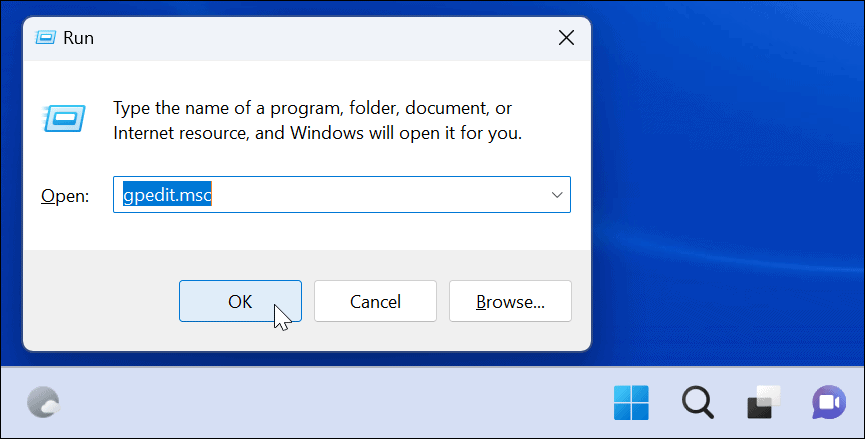
- След като редакторът на групови правила се стартира, отидете до следния път:
Компютърна конфигурация > Административни шаблони > Компоненти на Windows > Windows Update > Управление на актуализациите, предлагани от Windows Update
- Щракнете двукратно върху Не включвайте драйвери с Windows Updates
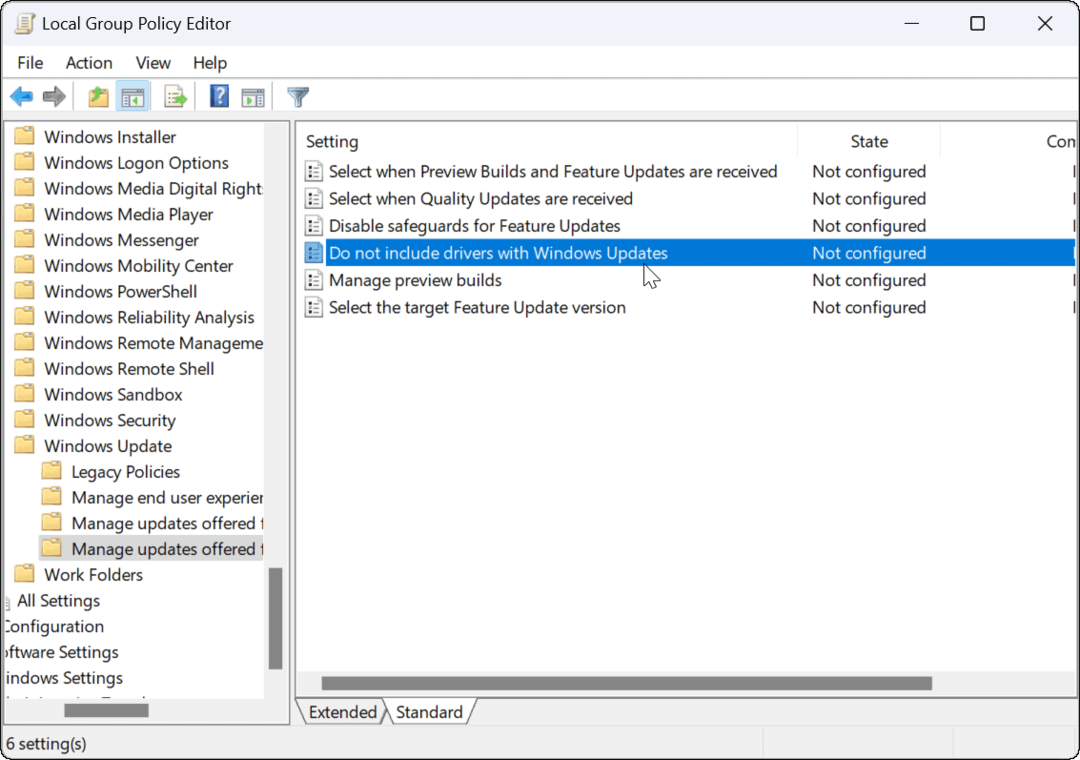
- Щракнете върху Активирано в горния десен ъгъл на страницата с правила и щракнете върху Добре бутон в долната част.
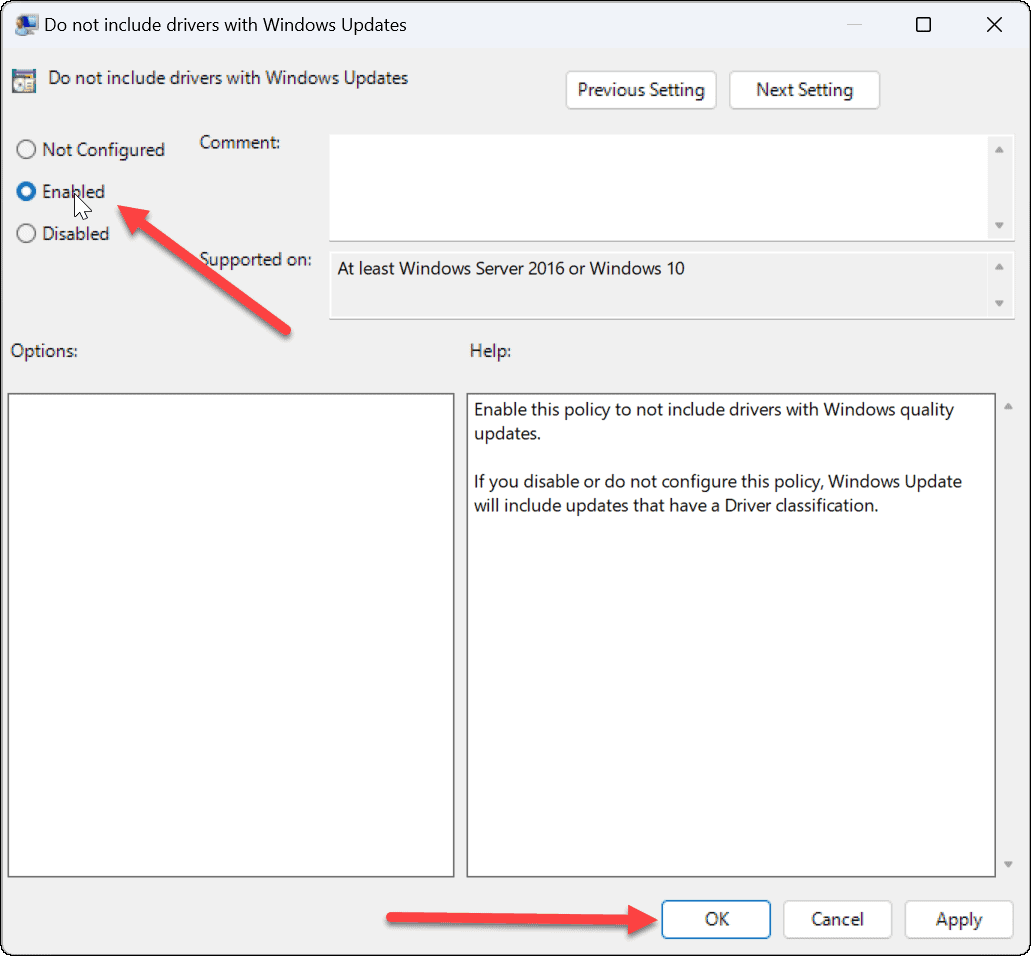
Деактивиране на автоматичните актуализации на драйвери
Независимо дали използвате интерфейса на Windows 11 или преминавате през групови правила, вече няма да получавате никакви драйвери на устройство автоматично чрез Windows Update, когато изпълните стъпките. Вместо това ще трябва да инсталирайте ги ръчно.
Също така си струва да се отбележи, че ако имате хардуерен проблем след инсталиране на актуализация на драйвер, можете превъртете го назад. И тъй като говорим за правене на нещата ръчно, погледнете ръчно актуализиране на Windows 11.
Ако все още не използвате Windows 11, прочетете предотвратяване на Windows 10 от автоматично актуализиране на хардуерни драйвери.
Как да намерите своя продуктов ключ за Windows 11
Ако трябва да прехвърлите своя продуктов ключ за Windows 11 или просто ви трябва, за да направите чиста инсталация на операционната система,...
Как да изчистите кеша на Google Chrome, бисквитките и историята на сърфиране
Chrome върши отлична работа със съхраняването на вашата история на сърфиране, кеш памет и бисквитки, за да оптимизира работата на браузъра ви онлайн. Нейното е как да...
Съпоставяне на цените в магазина: Как да получите онлайн цени, докато пазарувате в магазина
Купуването в магазина не означава, че трябва да плащате по-високи цени. Благодарение на гаранциите за съпоставяне на цените, можете да получите онлайн отстъпки, докато пазарувате в...
Как да подарите абонамент за Disney Plus с цифрова карта за подарък
Ако сте се наслаждавали на Disney Plus и искате да го споделите с други, ето как да закупите абонамент за Disney+ Gift за...



