Как да коригирате времето за изчакване на Watchdog на часовника в Windows
Microsoft Windows 10 Windows 11 Герой / / August 01, 2022

Последна актуализация на
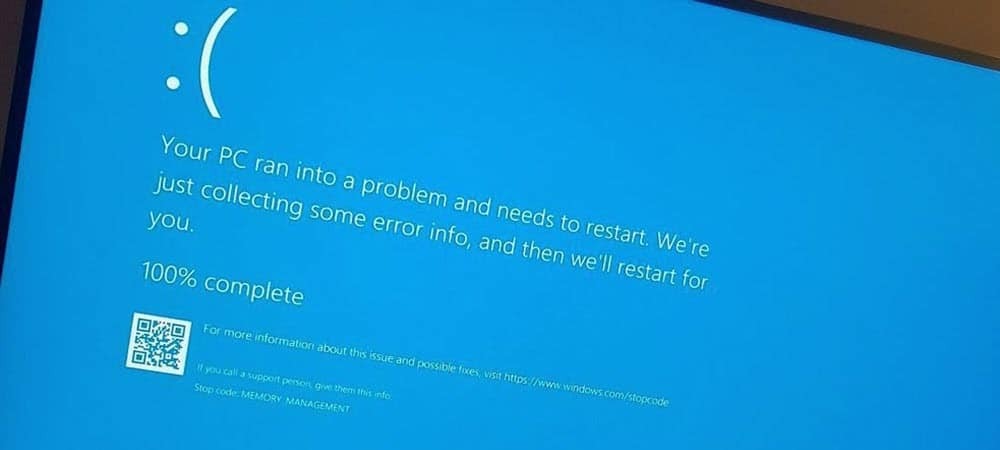
Никога не е забавно да получите грешка със син екран на вашия компютър с Windows. И така, ето как да коригирате времето за изчакване на Clock Watchdog в Windows.
Може да си помислите, че системата ви е готова, когато получите грешка син екран на смъртта (BSOD) при зареждане на вашия компютър. Но няма място за паника.
BSOD грешка Clock_Watchdog_Timeout е свързана с проблем между комуникацията на вашата система и процесора. Това е процес на системно ниво, наречен „системно прекъсване“, което е нормално поведение. Ако обаче системата ви прекара твърде дълго време във фазата на прекъсване, ще получите грешка в син екран.
Можете да разрешите проблема с обикновено рестартиране или може да изисква допълнителни стъпки за отстраняване на неизправности от командния ред. И така, ето как да коригирате времето за изчакване на Clock Watchdog в Windows.
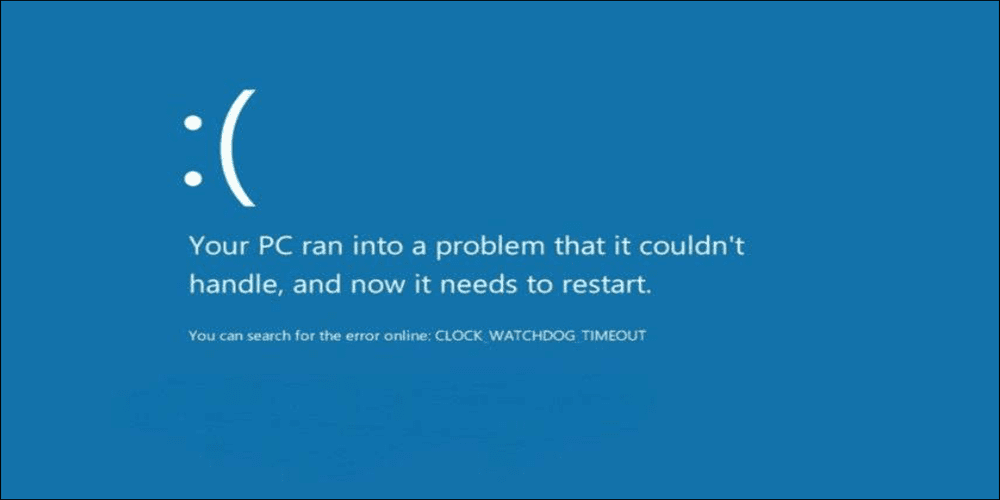
Рестартирайте вашия компютър
Първият път, когато получите Clock Watchdog Timeout BSOD в Windows, първата стъпка е да рестартирате системата си и да поставите отново външните устройства. Тъй като BSOD грешката ви пречи да влезете в средата на Windows, ще трябва да натиснете и задържите физическия
Изключете всички периферни устройства, свързани към вашия компютър, като мишката, клавиатурата, принтера и мониторите. Ако имате настолен компютър, поставете отново RAM, SSD (ако имате) и GPU и проверете за разхлабени кабели. Свържете отново всички външни устройства, за да се уверите, че връзката е стабилна. Изчакайте 30 до 60 секунди и натиснете Бутон за включване отново, за да рестартирате.

Проверете за актуализации на Windows
Windows обикновено ще се актуализира във фонов режим; възможно е обаче да нямате най-новите актуализации. Например чакаща актуализация може да съдържа корекции на грешки, които вашият компютър чака.
Направете следното, за да получите чакащи актуализации:
- Кликнете Windows клавиш + I да отвориш Настройки и изберете Актуализация на Windows.
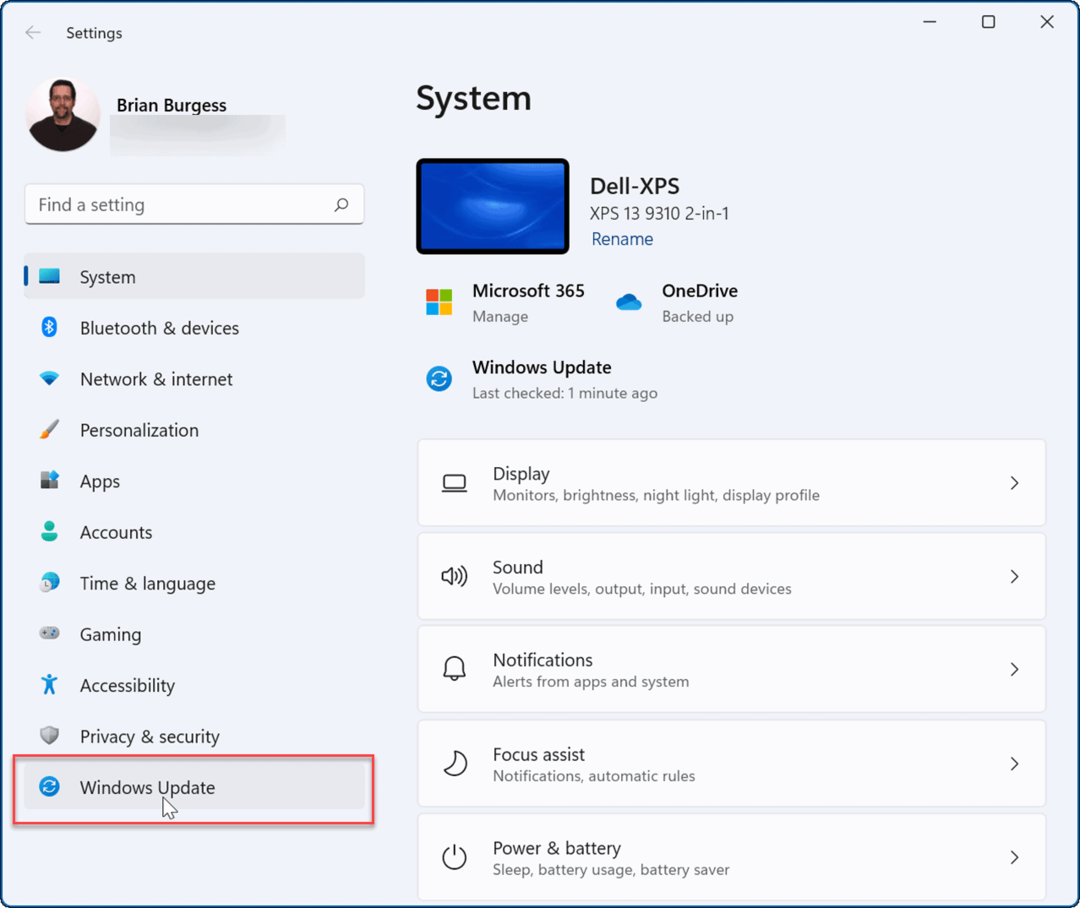
- Щракнете върху Провери за обновления бутон и инсталира всички актуализации, които намери. Може да се наложи рестартиране, за да завършите процеса.
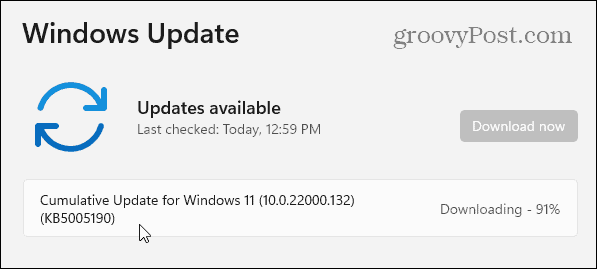
Стартирайте Windows Memory Diagnostic Utility
Проблем с паметта може да причини грешката и ще искате да я сканирате за грешки. Можете да проверите RAM паметта на вашата система, като стартирате вградената програма на Microsoft Windows диагностика на паметта полезност.
За да стартирате Windows Memory Diagnostic Utility, направете следното:
- Натиснете Windows клавиш + R за да отворите Бягай диалогов прозорец.
- Тип mdsched и щракнете Добре.
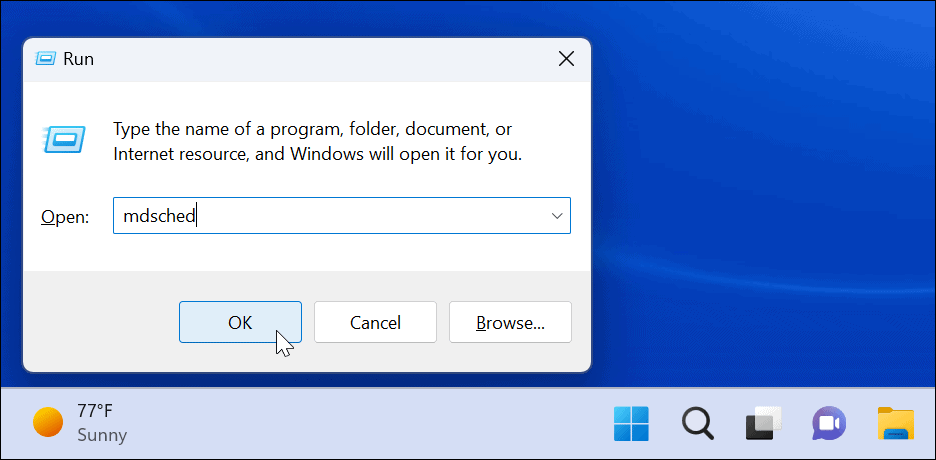
- Когато се отвори инструментът за диагностика на паметта на Windows, щракнете върху Рестартирайте сега и проверете за проблеми опция.
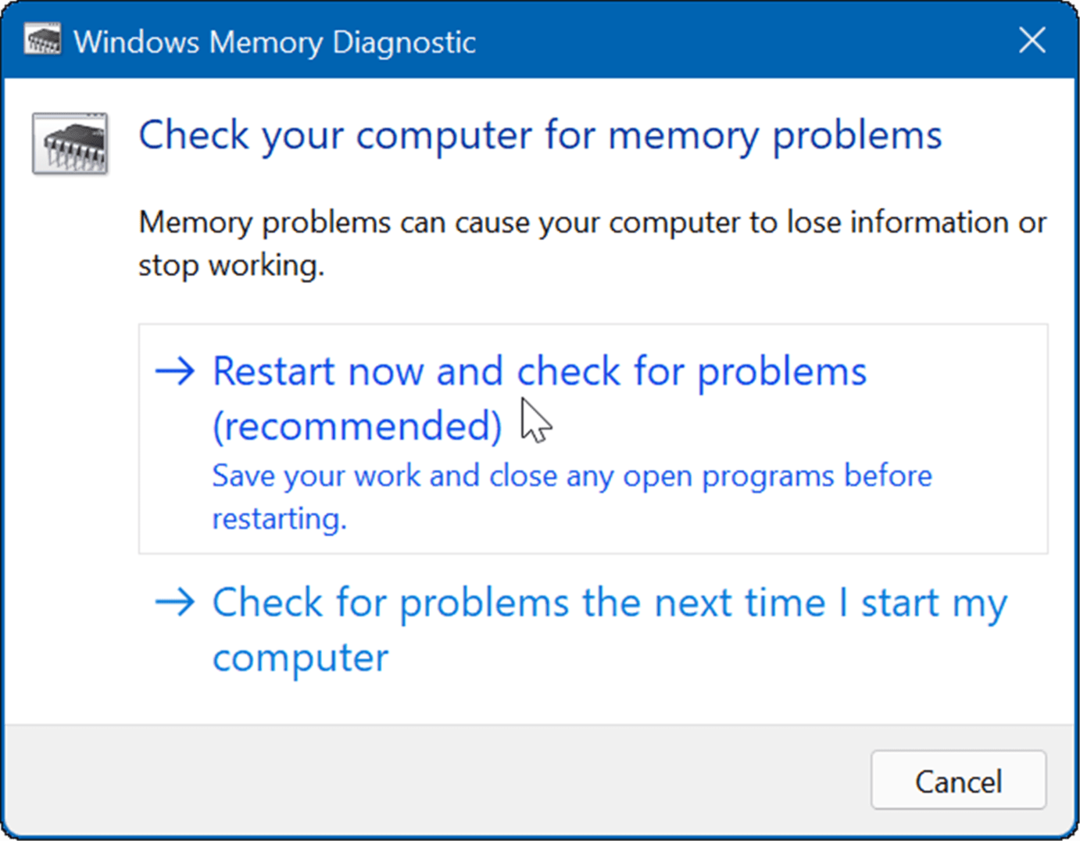
- Вашият компютър ще се рестартира и помощната програма ще извърши диагностично сканиране на RAM паметта на вашата система. Ако бъдат открити някакви проблеми, диагностичният инструмент автоматично ще коригира проблемите, които открие.
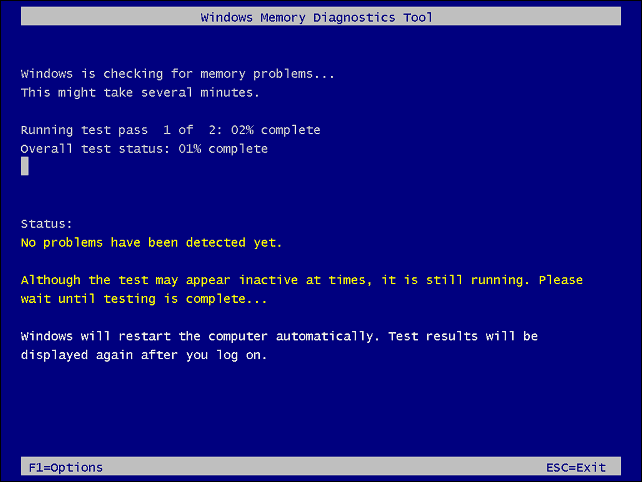
Забележка: Изпълнението на помощната програма ще отнеме много време. Ако не открие проблеми, но искате второ мнение, опитайте безплатната помощна програма с отворен код memtest86+.
Управление на хардуерни драйвери
Актуализирането на вашите хардуерни драйвери може да коригира списък с проблеми, включително грешката Clock Watchdog Timeout. Трябва да получавате актуализации на драйвери чрез Windows Update, но понякога нещата се пропускат. Можете обаче да накарате Windows да търси конкретен хардуерен драйвер или да инсталирате такъв сами.
За да проверите ръчно драйверите за актуализации, използвайте следните стъпки:
- Натисни Windows ключ или щракнете върху Бутон за стартиране.
- Тип Диспечер на устройства и щракнете върху Контролен панел на диспечера на устройствата опция под Най-добро съвпадение.
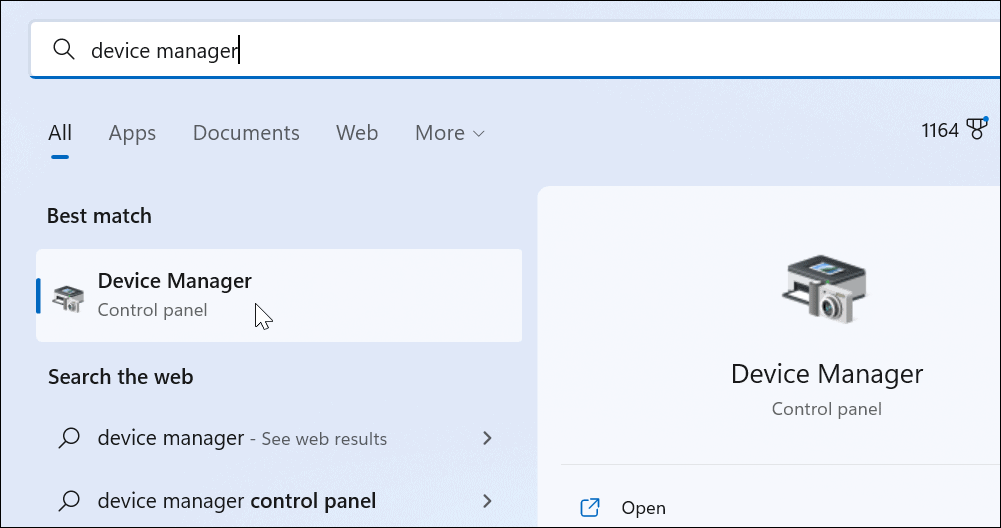
- Проверете списъка за жълти индикатори за грешка. Ако намерите такова, щракнете с десния бутон върху изброеното устройство и изберете Актуализирайте драйвера от менюто.
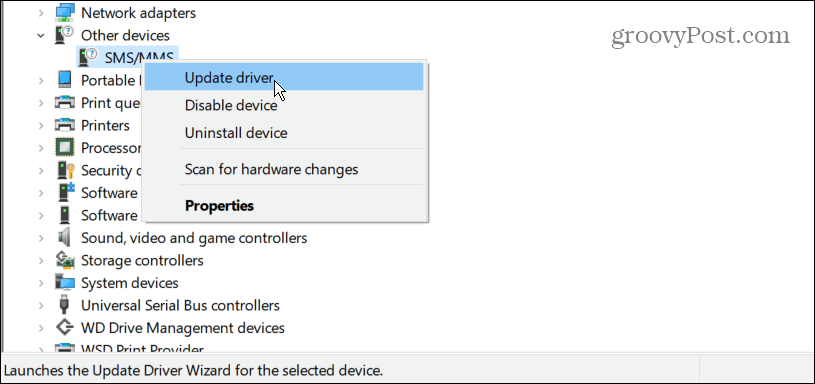
- Изберете Автоматично търсене на драйвери и оставете Windows автоматично да актуализира драйвера.
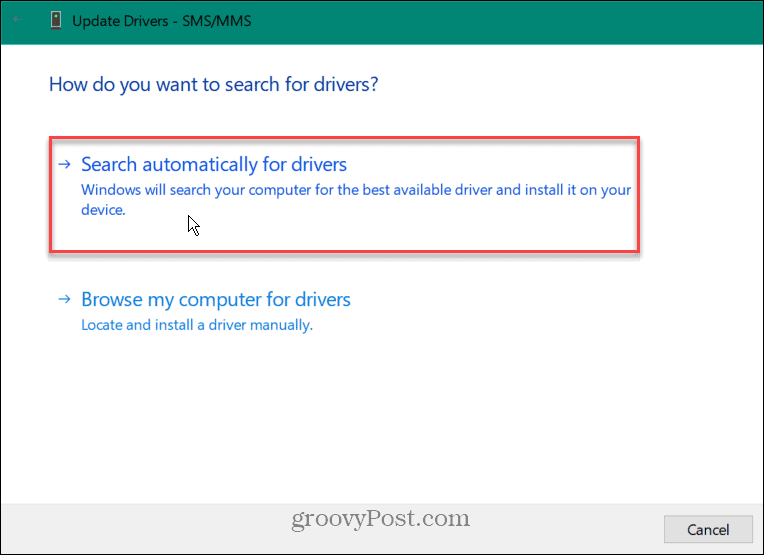
- Можеш ръчно инсталиране на драйвера ако грешката Watchdog продължава и Windows не намира драйвер.
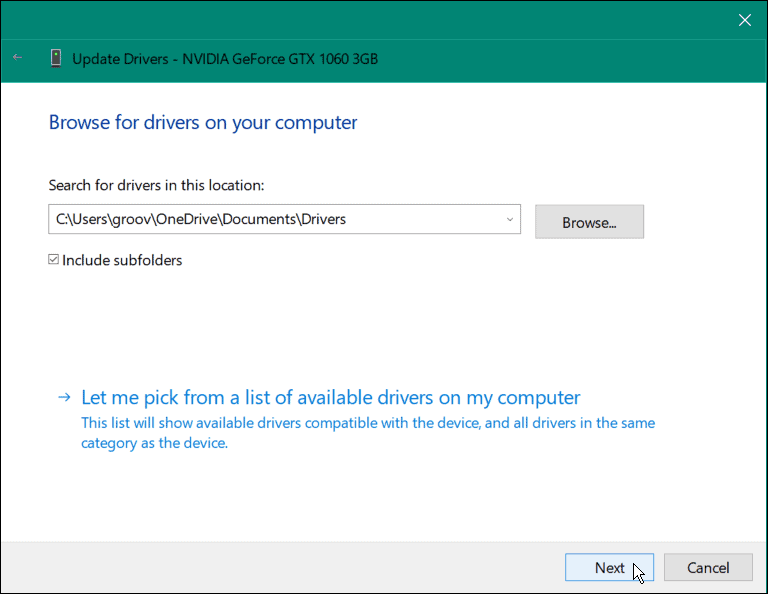
Стартирайте DISM и SFC сканиране
Изпълнението на DISM и SFC сканиране може да поправи грешката в BSOD. И двете помощни програми сканират за повредени системни файлове и ги заменят с работещи. А Проверка на системни файлове (SFC) сканирането намира файлови грешки и заменя повредени файлове с работещи, съхранени на вашето устройство.
А Обслужване и управление на изображения за разполагане (DISM) сканирането ще открие грешки и ще замени повредени файлове с работещи, изтеглени директно от сървърите на Microsoft.
За да стартирате SFC и DISM сканиране, направете следното:
- Щракнете върху Започнете или натиснете бутона Windows ключ и търсене на PowerShell.
- Изберете Изпълни като администратор опция от дясната страна на резултатите.
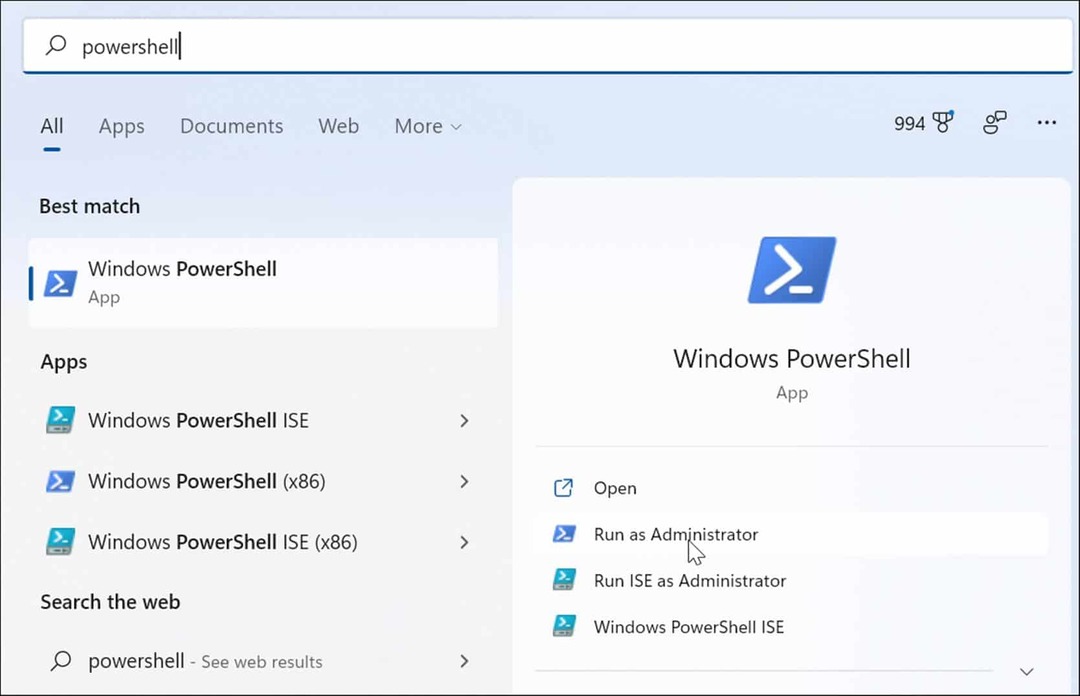
- Когато PowerShell се отвори, изпълнете следната команда в терминала.
sfc /сканиране

- След SFC сканиране, най-добра практика е да стартирате a DISM сканиране – особено ако SFC не може да замени определени файлове.
- Бягай PowerShell като администратор и изпълнете следната команда.
DISM /Онлайн /Cleanup-Image /RestoreHealth

Проверете диска за грешки
Обикновено сканирането на SFC и DISM ще коригира грешката Clock Watchdog Timeout в Windows, но проблемът може да е по-дълбок. Прозорците Chkdsk помощната програма ще сканира твърдия диск, за да се увери, че няма грешки.
За да стартирате сканиране на Chkdsk, направете следното:
- Стартирайте PowerShell терминал или Командния ред като Администратор.
- Изпълнете следната команда и натиснете Въведете.
chkdsk /r /f
- Помощната програма ChkDsk ще ви подкани да сканирате следващия път, когато рестартирате – въведете Y и натиснете Въведете.
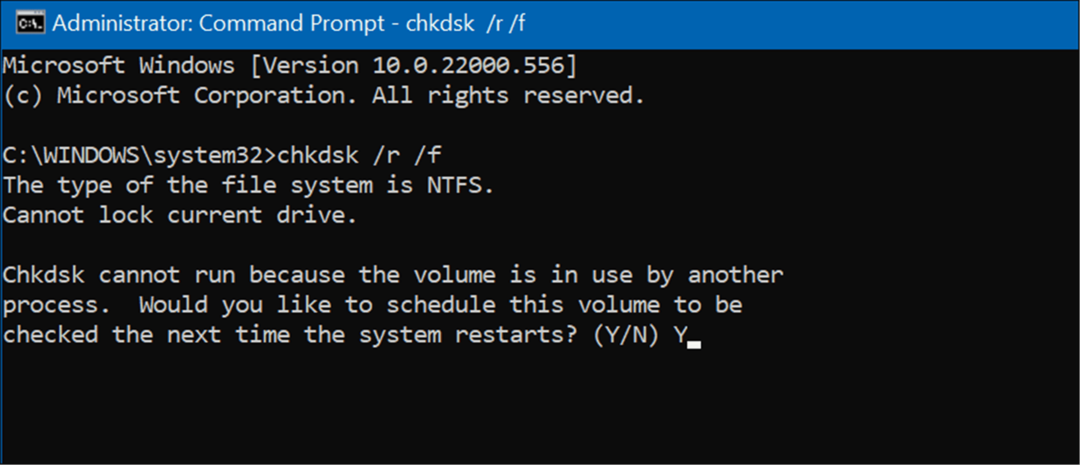
Следващия път, когато рестартирате компютъра си, помощната програма ChkDsk ще сканира за грешки и ще ги поправи.
Опитайте Safe Mode или Clean Boot
Опитайте a чисто зареждане в Windows ако не можете да преминете през BSOD времето за изчакване на часовника. Чистото стартиране използва минимални стартиращи приложения и драйвери за зареждане на операционната система.
Когато чистото зареждане работи, активирайте приложенията и услугите едно по едно, докато не откриете виновника.
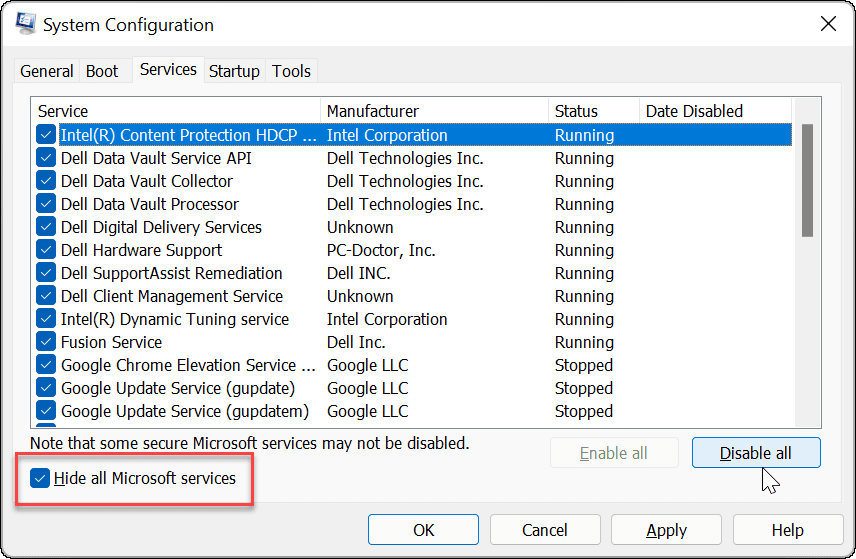
Ако чистото зареждане не работи, можете да заредите Windows 11 в безопасен режим. Или, ако не сте на Windows 11, стартирайте Windows 10 в безопасен режим.
Когато стигнете до Разширени опции за зареждане, уверете се, че сте избрали Активирайте безопасен режим с командния ред. Можете да стартирате командния ред в безопасен режим, като изберете тази опция и стартирате помощни програми като ChkDsk и SFC и DISM сканира.
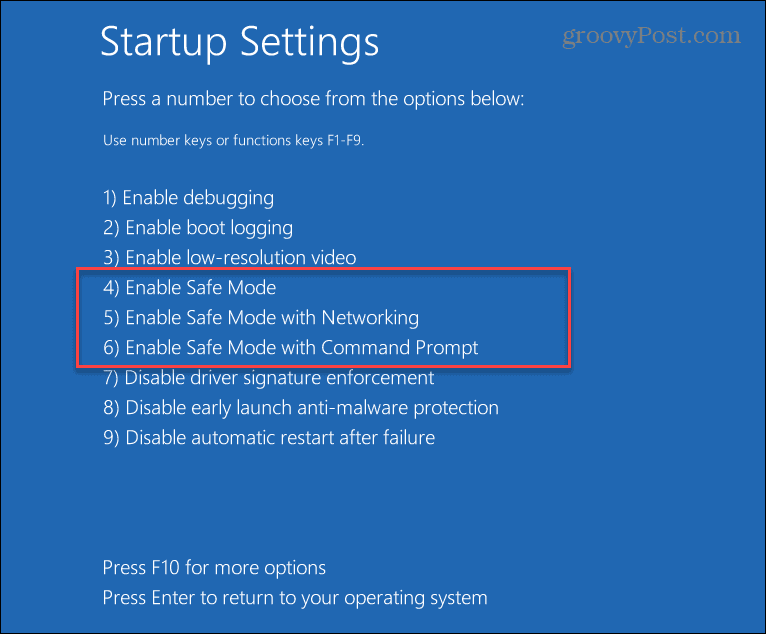
Коригирайте времето за изчакване на Watchdog в Windows
Получаването на грешка със син екран на Windows никога не е забавно. Ако обаче получавате BSOD Clock Watchdog Timeout, едно от решенията по-горе трябва да накара системата ви да работи отново.
Също така си струва да се отбележи, че грешката може да се дължи на злонамерен софтуер във вашата система. Windows има защита от вируси в реално време, но някои зловреден софтуер може да се вкоренят дълбоко и нищо не е 100% ефективно. Така че не забравяйте да сканирате за зловреден софтуер с Приложение за защита на Windows. Ако не намери нищо и искате второ мнение, опитайте AVG антивирус или Avast.
Ако всичко друго се провали, можете нулиране на Windows до фабричните настройки – но да се използва само в краен случай. Преди да нулирате Windows, архивирайте всички необходими файлове в облачна услуга като OneDrive или платена услуга като BackBlaze. Освен това създайте a пълно архивиране на системата значи можеш възстановете системата си бързо.
Как да изчистите кеша на Google Chrome, бисквитките и историята на сърфиране
Chrome върши отлична работа със съхраняването на вашата история на сърфиране, кеш памет и бисквитки, за да оптимизира работата на браузъра ви онлайн. Нейното е как да...
Съпоставяне на цените в магазина: Как да получите онлайн цени, докато пазарувате в магазина
Купуването в магазина не означава, че трябва да плащате по-високи цени. Благодарение на гаранциите за съпоставяне на цените, можете да получите онлайн отстъпки, докато пазарувате в...
