Как да показвате формули в Google Таблици
Google листове Google Герой / / July 29, 2022

Последна актуализация на
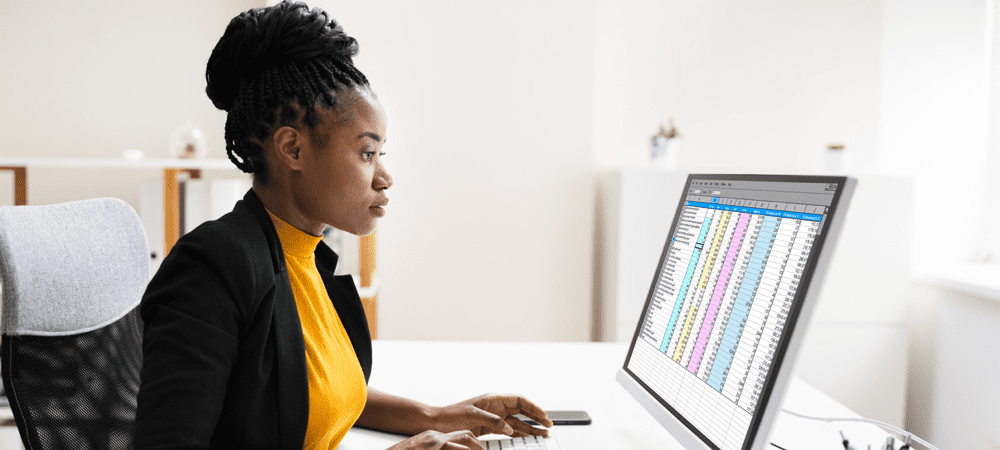
Искате ли да видите изчисленията зад кулисите във вашата електронна таблица в Google Таблици? Можете да активирате изглед на формула. Това ръководство ще обясни как.
Формулите са скрития работен кон зад електронните таблици. Ако се опитвате да изчислите нещо, вероятно ще очаквате формула от електронна таблица да го разбере вместо вас.
Какво се случва, ако изглежда, че нещата не вървят правилно? Ако използвате Google Таблици, можете бързо да покажете формулите, които използвате. Например, това може да бъде полезно, ако се опитвате да проследите грешки в голяма електронна таблица.
Ако не сте сигурни, ето как да покажете формули в Google Таблици.
Как бързо да показвате формули на Google Таблици с помощта на преки пътища
Най-бързият начин за показване на формули в Google Таблици е да използвате клавишна комбинация.
За да направите това, отворете вашата електронна таблица в Google Таблици и се уверете, че листът, съдържащ вашите данни, е активен. След това натиснете Ctrl + ` (сериозен акцент) на вашата клавиатура.
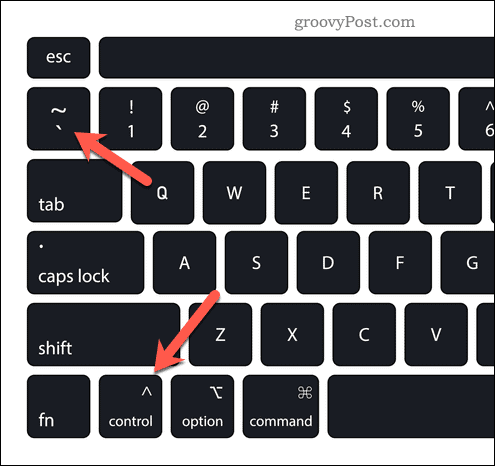
Това ще покаже всички формули, използвани в момента във вашата електронна таблица. Това ще превключи вашата електронна таблица, за да покаже формулите, като скрие върнатите от тях стойности от изглед.
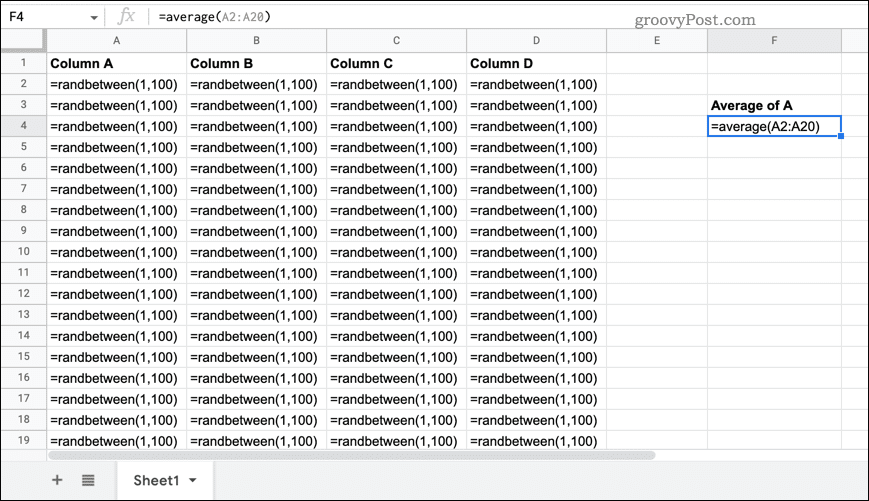
Повторете същата клавишна комбинация, ако искате да възстановите стойностите и отново да скриете формулите.
Как да показвате формули в Google Sheets с помощта на менюто View
Ако ви е трудно да използвате клавишната комбинация по-горе, има друг метод, който можете да опитате.
За да започнете, отворете своята електронна таблица в Google Sheets и превключете към листа, съдържащ вашите данни, за да го направите видим. След това натиснете Преглед > Покажи > Формули.
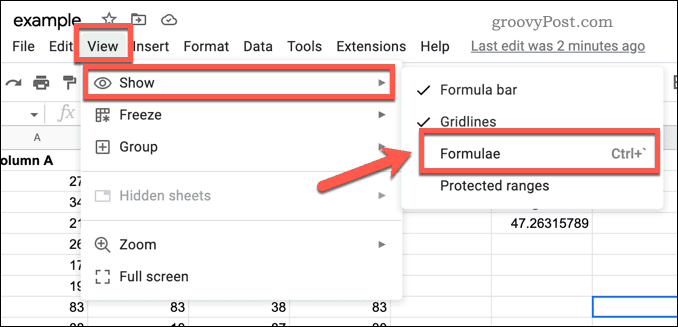
Това ще активира изгледа на формули в Google Таблици, скривайки стойностите, върнати от формулите. За да ги възстановите, повторете същите стъпки (Преглед > Покажи > Формули), за да ги скриете отново. Можете също да използвате клавишните комбинации, споменати по-горе, за да скриете всички формули от изгледа вместо това.
Как да показвате формули за отделни клетки в Google Таблици
Методите по-горе ще покажат формулите на Google Таблици (и ще ги скрият) за цялата ви електронна таблица. Ако искате да покажете формулата само за отделна клетка, нямате вградени опции.
Вместо това ще трябва да копирате формулата, която използвате, да я поставите в друга клетка и да я превърнете в текстов низ, за да предотвратите изчисляването на формулата.
За да покажете формули за отделни клетки в Google Таблици:
- Отвори си Електронна таблица на Google Таблици.
- Изберете клетката, съдържаща формулата, и щракнете двукратно върху нея, за да я направите активна (или натиснете лентата с формули).
- Когато клетката е активна, изберете текста на формулата в лентата за формули.
- Натиснете Ctrl + C или Cmd + C за да копирате текста в клипборда.
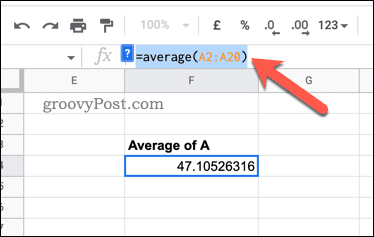
- Когато формулата е копирана, преминете към празна клетка наблизо и щракнете двукратно (или натиснете лентата с формули).
- В лентата за формули въведете an апостроф символ ( ‘ символ).
- Без интервали поставете текста на формулата в новата клетка, като използвате Ctrl + V или Cmd + V.
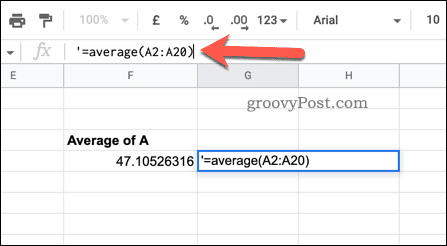
- Натисни Въведете ключ.
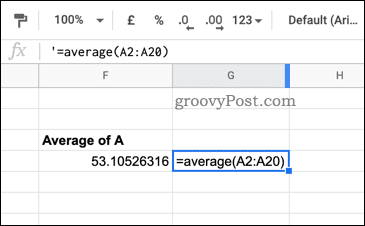
Като постави символ апостроф преди формулата, Google Sheets ще разпознае, че това е текстов низ и ще избегне изчисляването му. Това ви позволява да видите формулата, без да избирате клетката или да превключвате изгледа на формула за цялата електронна таблица.
Въпреки това, ако направите някакви промени във вашата формула, ще трябва да повторите тези стъпки, за да сте сигурни, че ще продължите да имате точно представяне.
Създаване на разширени електронни таблици в Google Таблици
Ако сте следвали стъпките по-горе, трябва да знаете как да показвате формули в Google Таблици (и да ги скривате отново).
Имате ли работа с много данни? Може би искате да знаете как да търсите в електронната си таблица в Google Таблици следващия. Може би е добра идея да разпръснете данните си в различни листове – винаги можете потърсете друг лист и достъп до вашите данни след това.
Вие ли сте Google Таблици за начинаещи? Може да искате споделяйте документите си в Google с вашите колеги, за да ви помогне да започнете.
Как да намерите своя продуктов ключ за Windows 11
Ако трябва да прехвърлите своя продуктов ключ за Windows 11 или просто ви трябва, за да направите чиста инсталация на операционната система,...
Как да изчистите кеша на Google Chrome, бисквитките и историята на сърфиране
Chrome върши отлична работа със съхраняването на вашата история на сърфиране, кеш памет и бисквитки, за да оптимизира работата на браузъра ви онлайн. Нейното е как да...
Съпоставяне на цените в магазина: Как да получите онлайн цени, докато пазарувате в магазина
Купуването в магазина не означава, че трябва да плащате по-високи цени. Благодарение на гаранциите за съпоставяне на цените, можете да получите онлайн отстъпки, докато пазарувате в...
Как да подарите абонамент за Disney Plus с цифрова карта за подарък
Ако сте се наслаждавали на Disney Plus и искате да го споделите с други, ето как да закупите абонамент за Disney+ Gift за...



