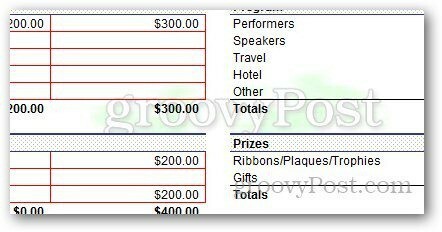Как да водни знаци работни листове в Excel 2010 и 2013
офис на Microsoft Microsoft Excel 2010 Excel 2013 Excel / / March 18, 2020
Последна актуализация на

Excel 2010 и 2013 ви дава възможност да добавяте водни знаци към работните си листове. Стъпките са различни във всяка версия. Ето и разликите.
По-рано ви показахме как да добавите воден знак към работни листове в Microsoft Excel 2007. Microsoft Word 2013 има лесна опция за воден знак по подразбиране, но в Excel 2013 трябва да добавите водни знаци, като използвате опцията заглавие и долен колонтитул. Ето как в Excel 2010 или 2013.
Бележка на редактора: Ето линк, ако търсите инструкции за добавяне на воден знак към най-новата версия на Excel.
Как да воден знак работен лист в Excel 2010
Отворете работния лист, върху който искате да добавите воден знак, щракнете върху лентата Вмъкване от лентата. след това Header and Footer.
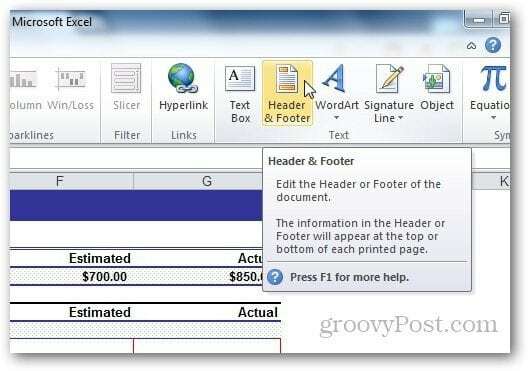
Под инструментите Header and Footer изберете Design и щракнете върху Picture от елементи на Header и Footer.
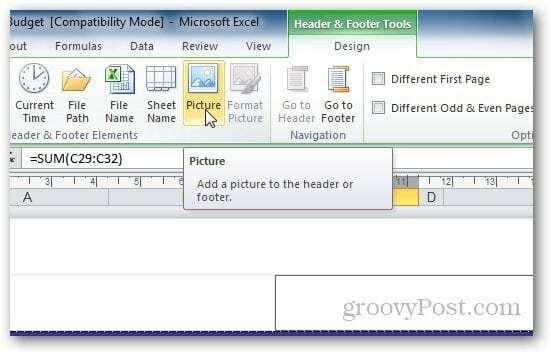
Прегледайте изображението, което искате да използвате като свой воден знак. Обърнете внимание, че след като добавите снимката в полето на заглавката, тя ще ви покаже & [Картина] в раздела, но не се притеснявайте. Кликването върху която и да е друга клетка ще върне този текст обратно към изображението. Ако искате да го направите в средата на листа, просто натиснете клавиша Enter, като & [Картина] като и го преместете на мястото, където искате да се появи заглавката.
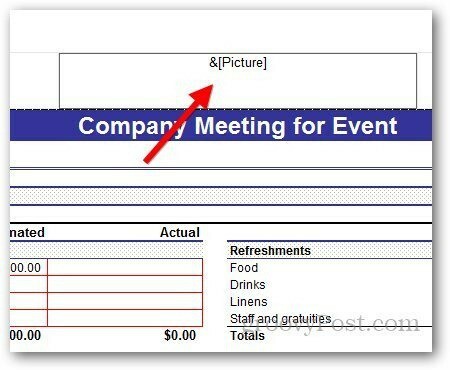
Използване на WordArt като воден знак в Excel 2010
Можете също да използвате WordArt като воден знак във вашия Excel 2010. Кликнете върху Вмъкване >> WordArt. Изберете формата, който искате да използвате и напишете текста.
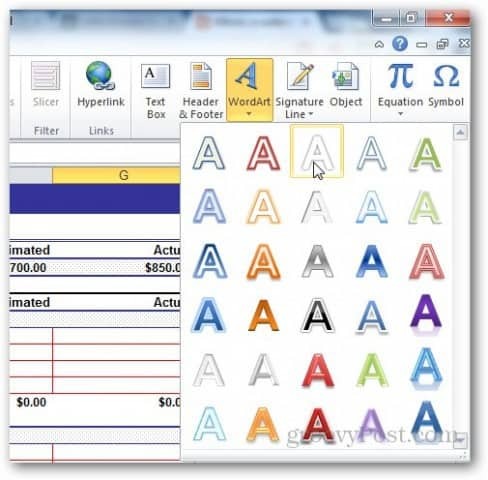
От малкия пряк текст, който се появява, можете да промените размера на шрифта, който искате да използвате.
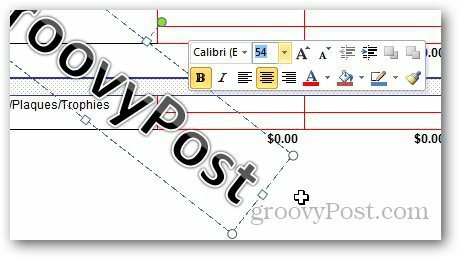
Но използването на този WordArt може да затрудни потребителя да чете работния лист. Кликнете върху Формат под Инструменти за дизайн.
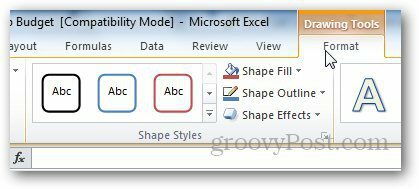
Кликнете върху малката стрелка под WordArt стилове, за да отворите опциите на WordArt.

Оттам изберете Text Fill от страничната лента и изберете Solid Fill. От тук също регулирайте прозрачността на нещо подходящо и щракнете върху Ок. По този начин можем да променим видимостта на водния знак, така че да не покрива текста в работния лист.
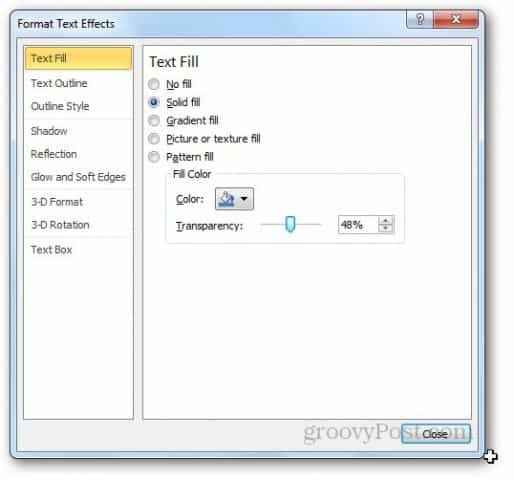
Сега отидете на Text Outline и изберете няма ред.
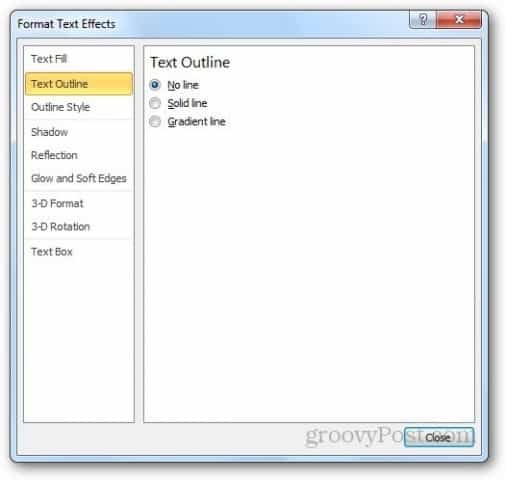
Ето как изглежда водният знак WordArt. Можете да си поиграете с настройките, за да получите желания резултат.
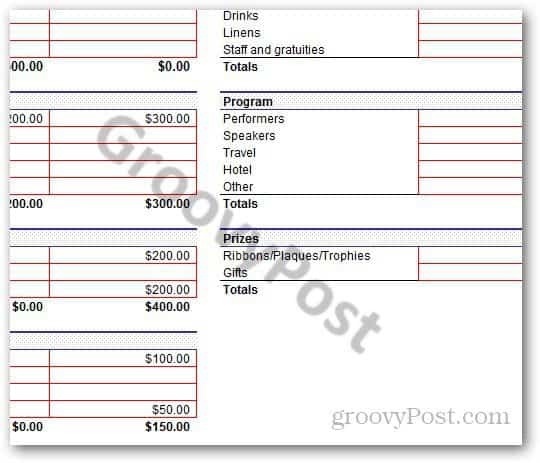
Как да добавите воден знак в Excel 2013
Повечето от стъпките са същите за Excel 2013, както и в Excel 2010. Основната разлика е в оформлението на Excel. Просто отидете на Вмъкване >> Заглавие и долен колонтитул.

Щракнете върху бутона Картина от елементи на заглавието и долния колонтитул.
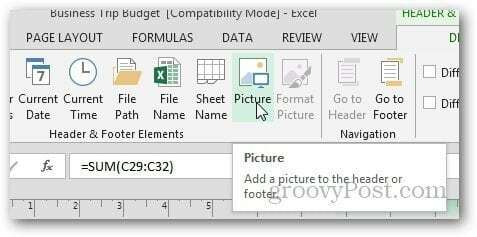
В Excel 2013 можете да използвате изображения от вашия компютър и графични изображения на Office.com или дори да търсите изображения от резултатите от търсенето в Bing и да използвате изображението като воден знак.
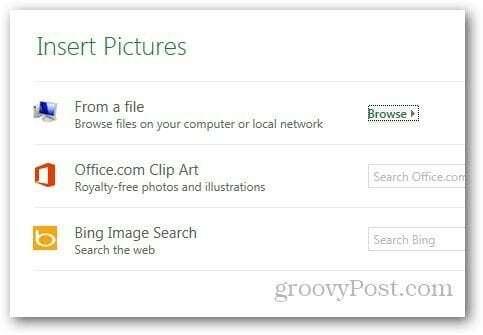
Използване на WordArt като воден знак в Excel 2013
В началото може да ви е трудно да намерите опцията WordArt в Excel 2013, но тя все още присъства в същия раздел като в Excel 2010. Отидете на Вмъкване и под раздела Текст, щракнете върху иконата на WordArt, както е показано по-долу и изберете какво искате.
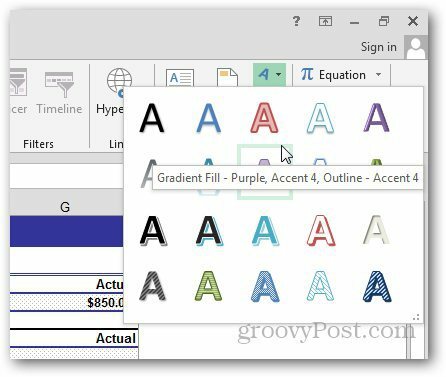
Кликнете върху същата стрелка под WordArt стилове, за да отворите опцията за формат.
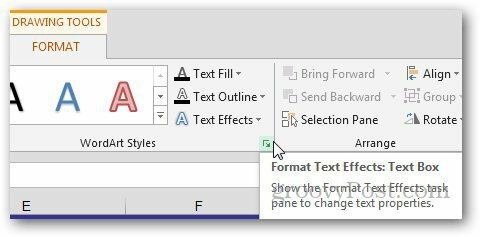
Ще се появи нова странична лента. От там щракнете върху Опции за текст и отворете опциите за попълване и очертаване на текста.
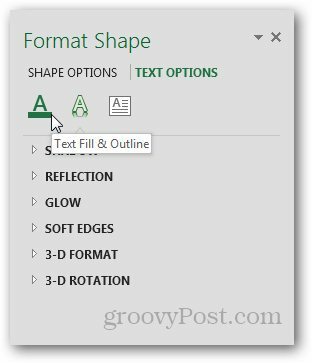
Изберете Твърдо запълване под Запълване на текст и Няма ред под Очертаване на текст. Изберете прозрачността до каквото искате и затворете менюто.
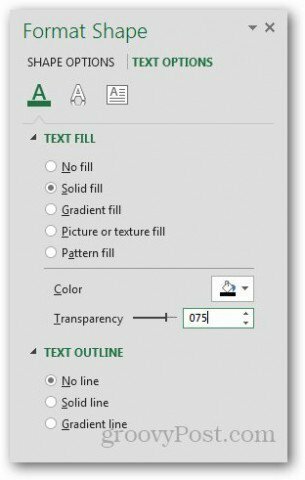
И сте готови.
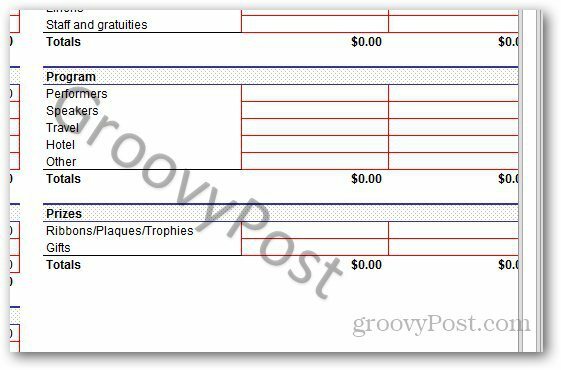
Персонализиране на изображението воден знак
Можете дори да персонализирате външния вид на картината. От раздела Дизайн кликнете върху Форматиране на картината.
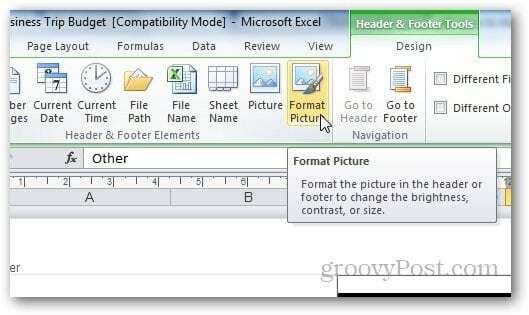
От тук можете да промените размера и външния вид на изображението. Щракнете върху раздела Картина и изберете настройките според вашите собствени предпочитания. Предлагам да използвате функцията Washout от падащото меню под Image Control, тъй като водният знак избледнява и за потребителя става по-лесно да прочете съдържанието в работния лист.
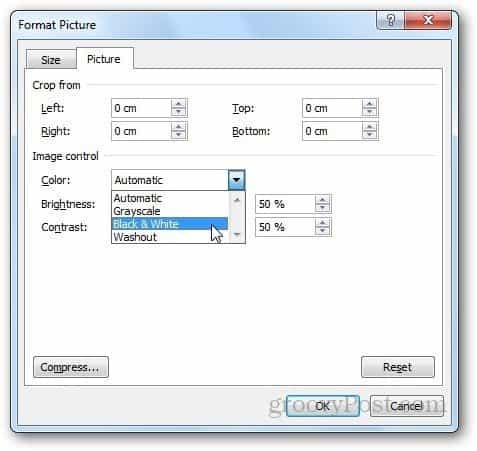
Опцията за компресиране позволява на потребителите да променят разделителната способност и размера на картината. Ако изрязате някоя част от водния знак от настройките, можете да използвате опцията за компресиране, за да изтриете изрязаните области или дори просто да компресирате изображението за лесна употреба.
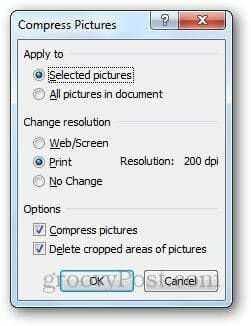
Имайте предвид обаче, че компресирането на изображението може да намали качеството на водния знак. Ако сте добре с него, щракнете върху Прилагане иначе го оставете такъв, какъвто е.

Стъпките за персонализиране на водния знак са еднакви както за Excel 2010, така и за Excel 2013.