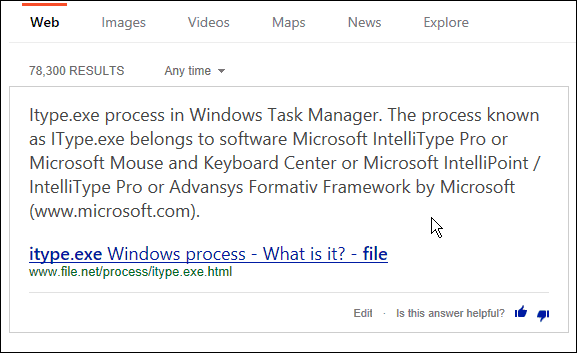Как да отворите BIOS на Windows 11
Microsoft Windows 11 Герой / / July 21, 2022

Последна актуализация на

Когато отстранявате неизправности на компютър, понякога трябва да получите достъп до BIOS/UEFI на системата. Ето как да отворите BIOS на Windows 11.
Достъпът до вашия BIOS или UEFI на вашия компютър с Windows 11 може да разреши различни проблеми. Може също така да накара определени функции да работят с операционната система – активиране на TPM 2.0, например.
Технически повечето съвременни компютри вече имат UEFI; можете да получите достъп до него по същия начин, както бихте имали BIOS на по-стари системи. The UEFI предоставя допълнителни функции, но повечето потребители все още го наричат BIOS.
Ако трябва да влезете в BIOS, за да промените настройка или да активирате функция, ето как да отворите BIOS в Windows 11.
Влезте в BIOS директно от Bootup
Лесният начин за влизане в BIOS е чрез натискане на клавиш на клавиатурата, докато компютърът е включен. Клавишът, който натискате, за да влезете в BIOS, варира в различните системи; обаче, това е типично
За да влезете в BIOS чрез натискане на клавиш, направете следното:
- Ако вашият компютър вече е стартиран, рестартирайте Windows 11.
- Натиснете клавиша BIOS на клавиатурата, докато компютърът се зарежда, и трябва да видите съобщение, което ви уведомява, че влизате в BIOS.
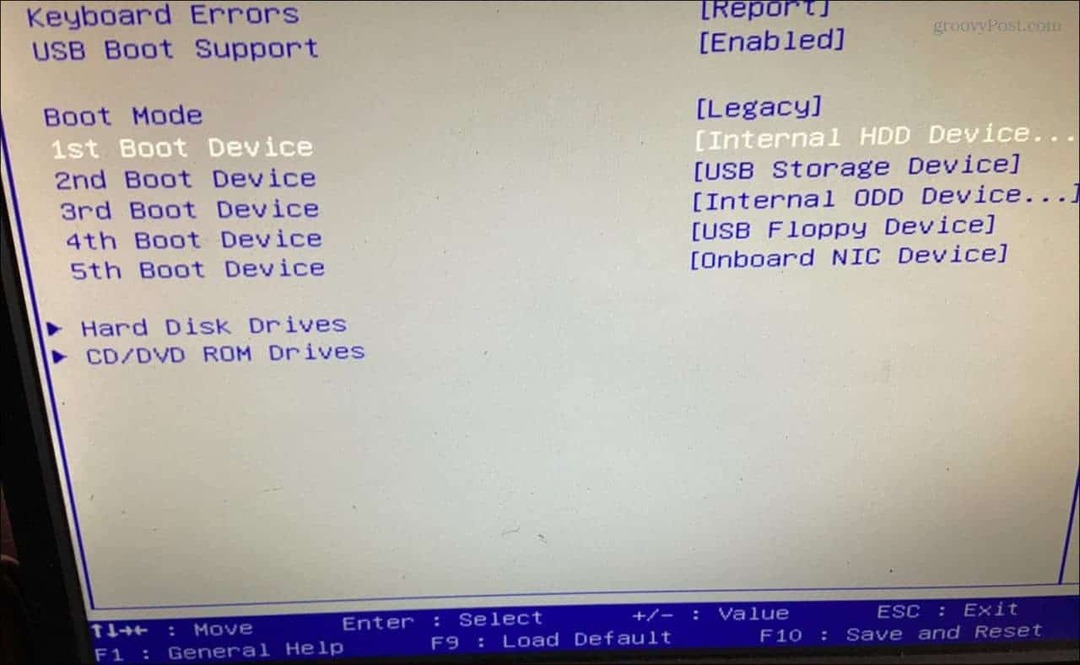
Отворете BIOS чрез настройките на Windows 11
Ако не можете да намерите подходящия клавиш, за да натиснете и влезете в BIOS, можете да стигнете до него чрез настройките на Windows 11.
За достъп до BIOS чрез Настройки направете следното.
- Щракнете върху Бутон за стартиране или натиснете Windows ключ за стартиране на Старт меню и щракнете Настройки.

- Кога Настройки отваря, щракнете върху Система от левия прозорец.
- Превъртете надолу от дясната страна и щракнете върху Възстановяване опция.
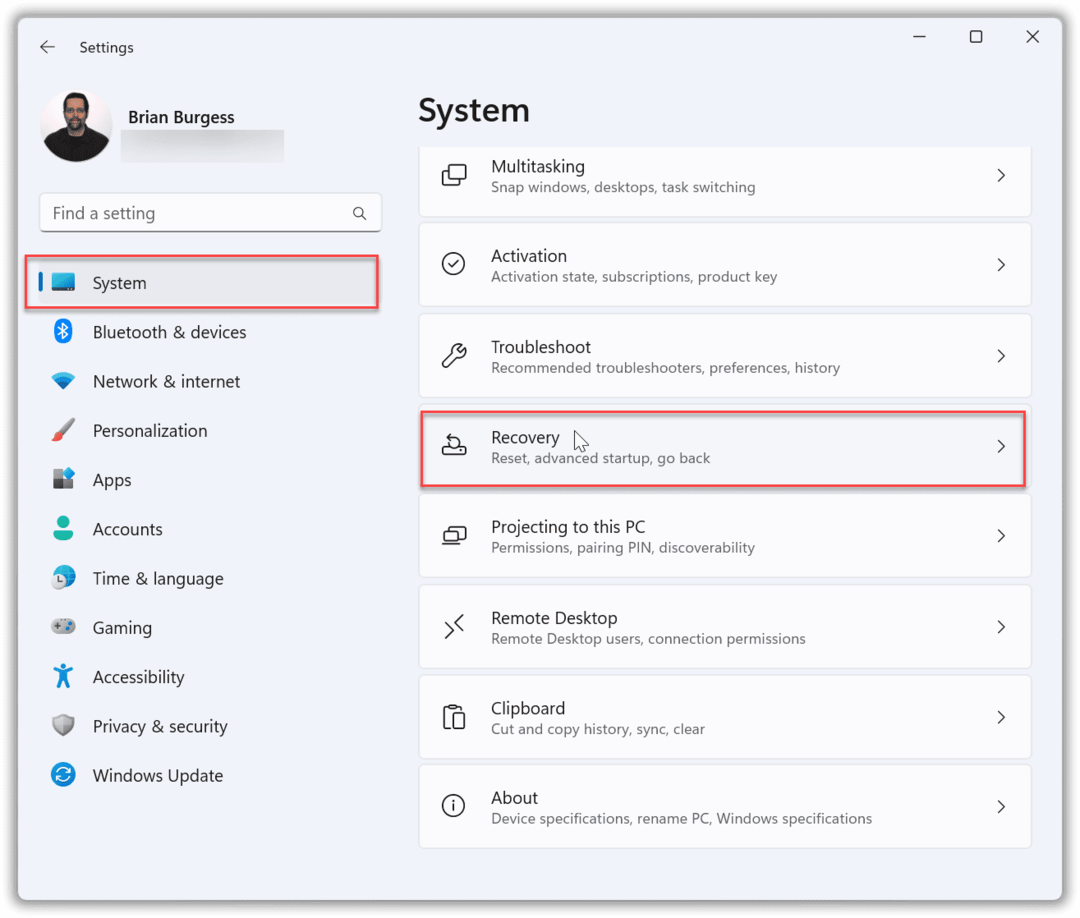
- В раздела Възстановяване намерете Опции за възстановяване и щракнете върху Рестартирай сега бутон до Разширено стартиране.
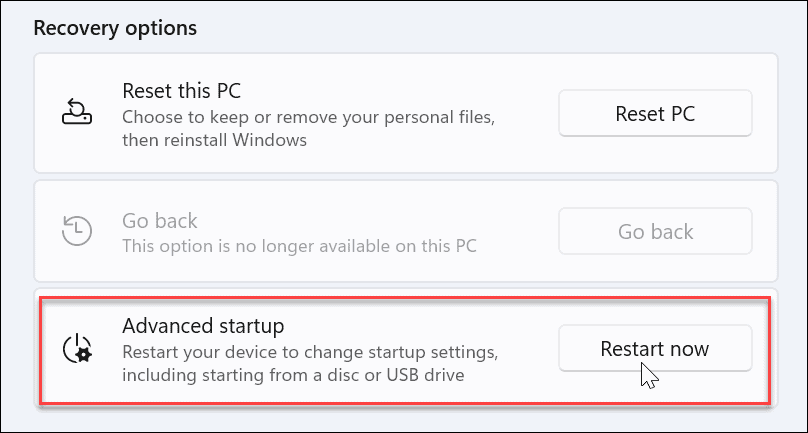
- Когато рестартирайте проверката се появява екран, щракнете върху Рестартирай сега бутон.
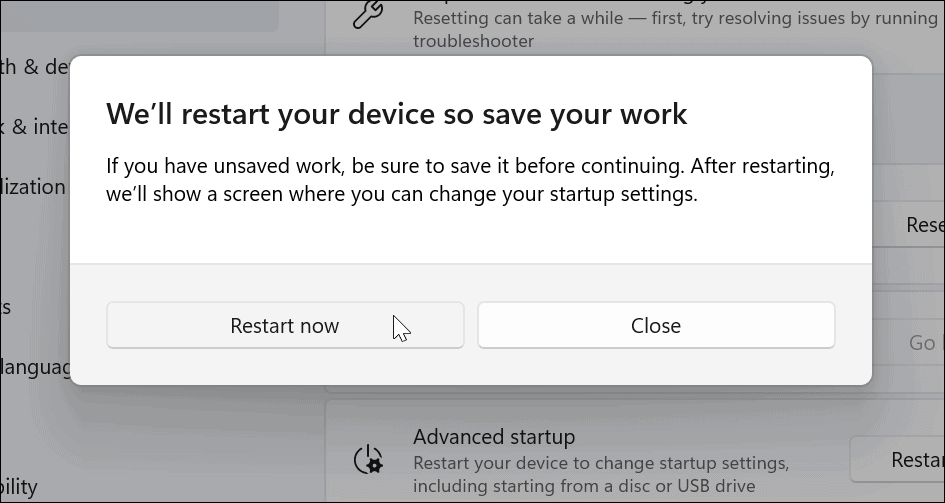
- Когато компютърът ви се рестартира, ще видите синьото Разширени опции меню.
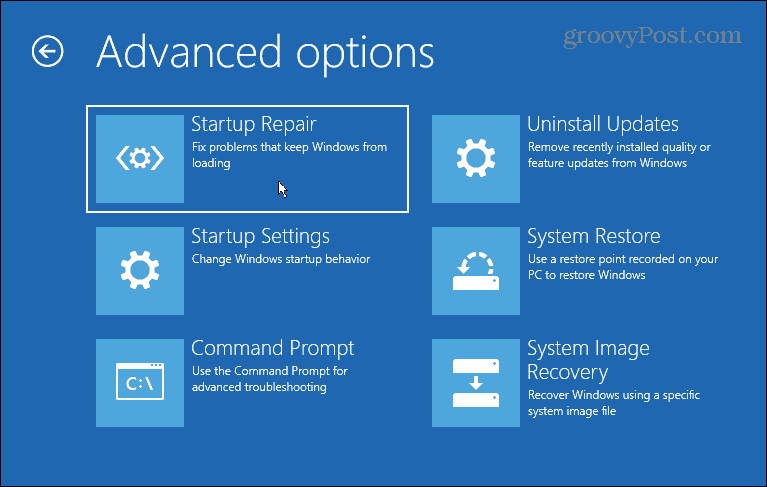
- Навигирайте до Отстраняване на неизправности > Разширени опции и изберете Настройки на фърмуера на UEFI.
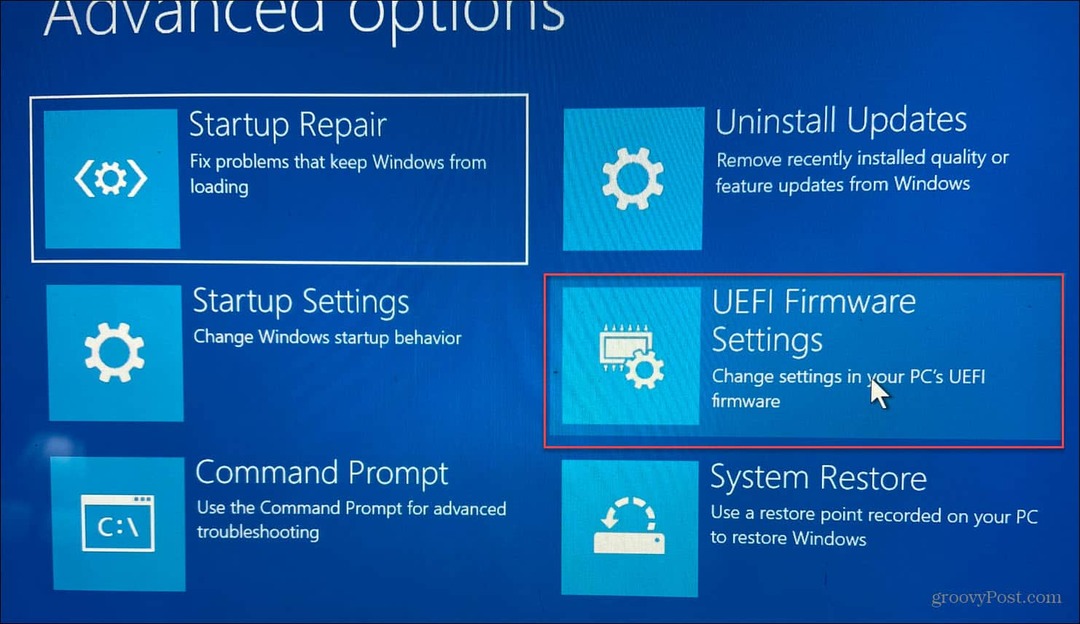
- Щракнете върху Рестартирам бутон.
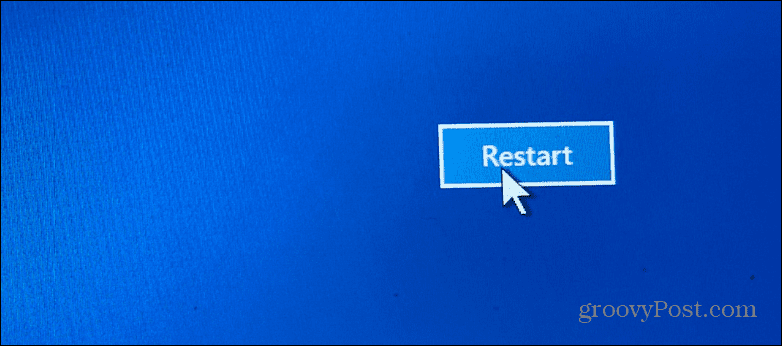
Вашият компютър сега ще се рестартира и ще се зареди директно в BIOS и можете да правите каквито корекции имате нужда.
Влезте в Windows 11 BIOS с помощта на PowerShell
Можете също да използвате терминални команди, за да влезете в BIOS. Можете да използвате командния ред или PowerShell терминал. В нашия пример използваме PowerShell.
- Щракнете върху Бутон за стартиране, търся powershellи щракнете Изпълни като администратор от резултатите вдясно.
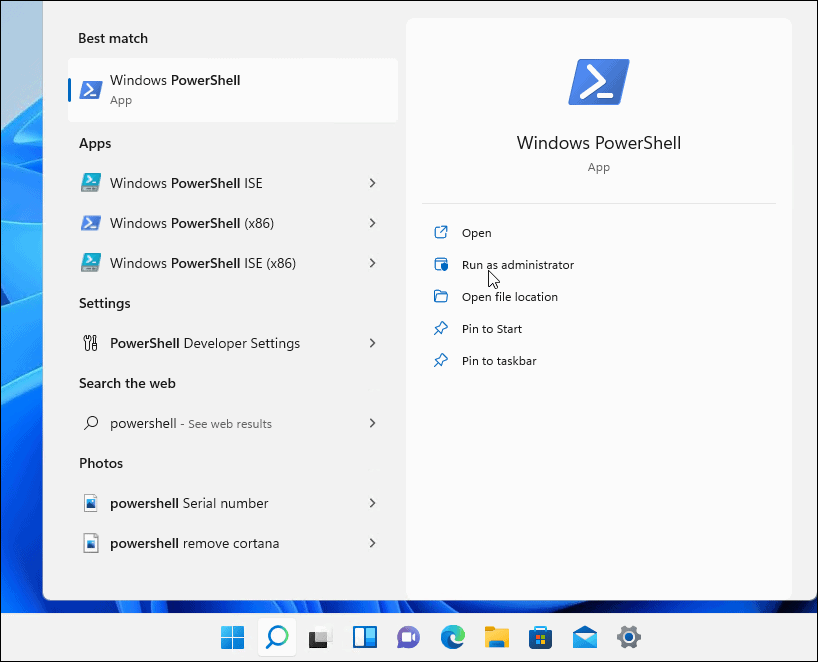
- Въведете следната команда и натиснете Въведете.
изключване /r /o /f /t 00
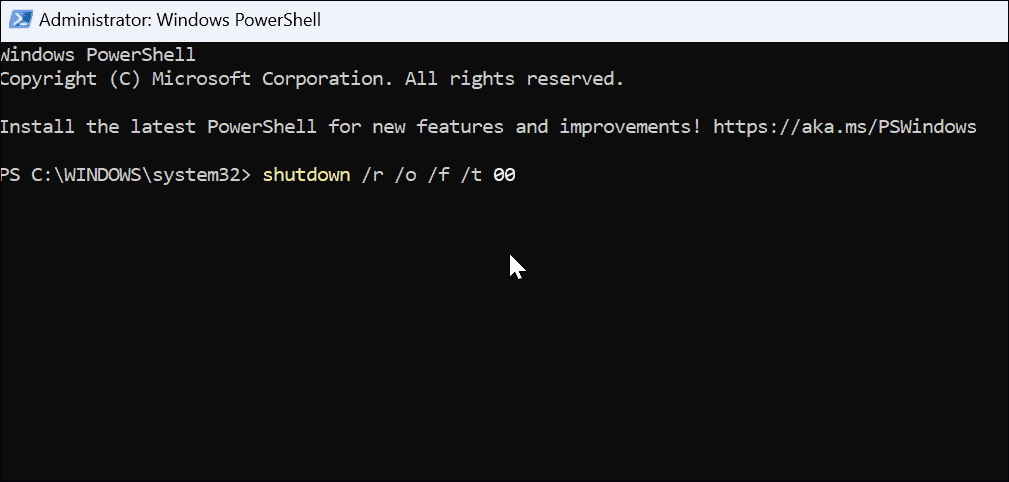
Вашият компютър ще се рестартира в Разширени опции среда, както е показано по-горе. Когато се отвори, навигирайте до Отстраняване на неизправности > Разширени опции и щракнете Настройки на фърмуера на UEFI. Щракнете върху Рестартирам и той ще стартира в BIOS.
Отворете BIOS на Windows 11
Не забравяйте, че трябва да знаете какво правите, когато влизате в BIOS/UEFI. Извършването на неправилна промяна може да направи вашия компютър нестабилен или да не работи правилно. За щастие можете да направите промяна, но ако нещата не работят правилно, можете да се върнете и да промените настройките. Така че е важно да си водите бележки, когато правите промени в BIOS.
Windows 11 е пълен с други функции; например, може да искате да научите как да използвате История на файловете. Има и различни начини за архивиране на вашите данни в Windows 11. Например можете създайте пълно резервно копие на вашия компютър. След това можете да използвате това архивно копие на изображението за възстановяване на Windows 11 до работно състояние.
Как да намерите своя продуктов ключ за Windows 11
Ако трябва да прехвърлите своя продуктов ключ за Windows 11 или просто ви трябва, за да направите чиста инсталация на операционната система,...
Как да изчистите кеша на Google Chrome, бисквитките и историята на сърфиране
Chrome върши отлична работа със съхраняването на вашата история на сърфиране, кеш памет и бисквитки, за да оптимизира работата на браузъра ви онлайн. Нейното е как да...
Съпоставяне на цените в магазина: Как да получите онлайн цени, докато пазарувате в магазина
Купуването в магазина не означава, че трябва да плащате по-високи цени. Благодарение на гаранциите за съпоставяне на цените, можете да получите онлайн отстъпки, докато пазарувате в...
Как да подарите абонамент за Disney Plus с цифрова карта за подарък
Ако сте се наслаждавали на Disney Plus и искате да го споделите с други, ето как да закупите абонамент за подарък Disney+ за...