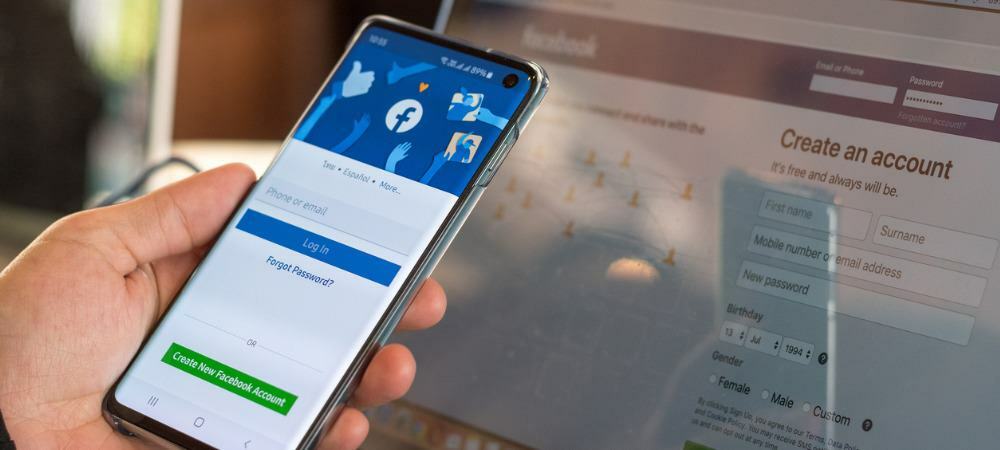Инструментът за изрязване на Windows не работи: 5 корекции
Microsoft Windows 11 Герой / / July 20, 2022

Последна актуализация на

Инструментът за изрязване е вградена помощна програма в Windows, която понякога спира да работи. Ето пет корекции в случай, че Windows Snipping Tool спре да работи.
Инструментът за изрязване е вграден в Windows 11 и ви позволява да създавате и редактирате екранни снимки. Ако обаче правите много екранни снимки, инструментът за изрязване, който не работи, затруднява работния ви процес.
Инструментът за изрязване на Windows е качествена помощна програма за екранни снимки, която заема малко дисково пространство и е лесна за системните ресурси. Можете да го стартирате, като натиснете Windows клавиш + Shift + S клавишна комбинация. Това обаче не е перфектно; като всяка вградена помощна програма на Microsoft, тя има недостатъци.
Ако имате проблем с инструмента за изрязване на Windows, който не работи, ето пет корекции, които можете да използвате, за да работи.
Коригирайте инструмента за изрязване на Windows, който не работи
Няколко неща могат да се объркат с инструмента за изрязване и да причинят неизправност, срив, замръзване или спиране на работа. Или може да получите грешка „Инструментът за изрязване не работи“ в Windows 11. Така че, използвайте следните стъпки, за да го накарате да работи отново.
1. Деактивирайте асистента за фокусиране
The Функция Focus Assist е чудесен начин да свършите нещата без разсейване. Той блокира известията и спира стартирането на приложения – включително инструмента за изрязване.
За да спрете Focus Assist да блокира инструмента за изрязване, направете следното:
- Кликнете Започнете или удари Windows ключ за стартиране на Старт меню и изберете Настройки.

- Когато се отворят Настройки, щракнете върху Система > Асистент за фокусиране.
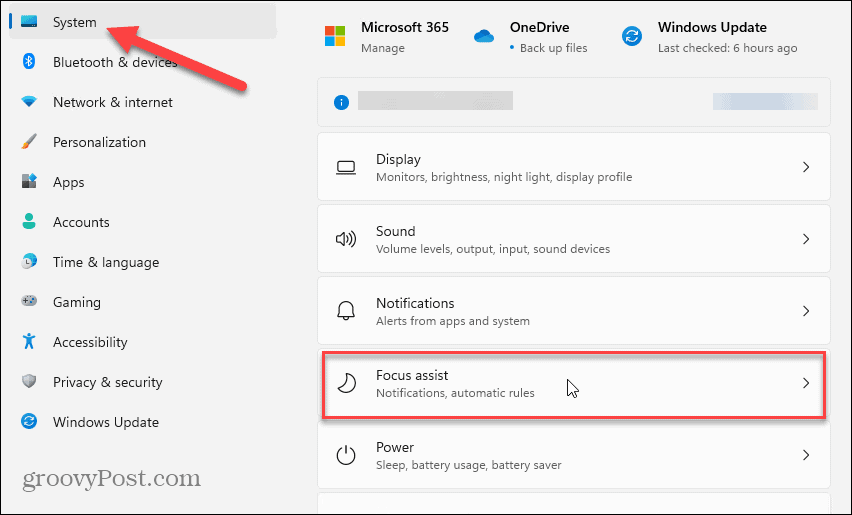
- Изберете Само с приоритет опция и щракнете върху Персонализирайте списъка с приоритети линк под него.
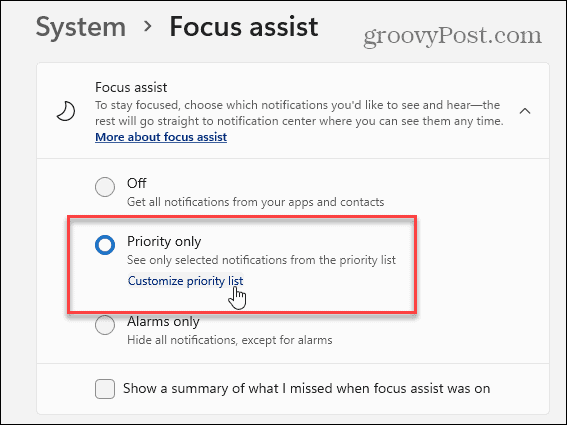
- На Помощ за фокусиране страница, превъртете надолу до Приложения раздел и щракнете Добавяне на приложение.
- Избери Инструмент за изрязване от списъка с приложения, който се показва, който ще се покаже в Списък с приоритети.
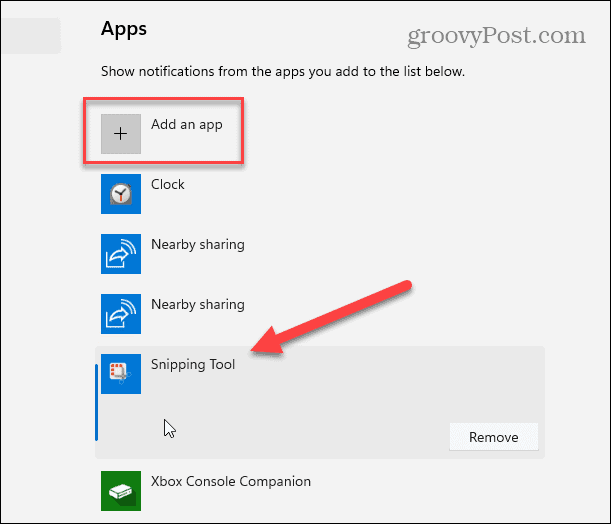
След като добавите инструмента за изрязване към списъка с приоритети, опитайте да отворите инструмента за изрязване и вижте дали работи.
2. Нулирайте или поправете инструмента за изрязване
Ако все още имате проблеми с инструмента за изрязване, можете да опитате ремонт или нулиране приложението в неговия Настройки на приложението.
Използвайте следните стъпки, за да поправите или нулирате инструмента за изрязване:
- Удари Windows ключ на клавиатурата, въведете инструмент за рязанеи щракнете с десния бутон върху горния резултат под Най-добро съвпадение.
- Изберете Настройки на приложението от контекстното меню, което се появява.
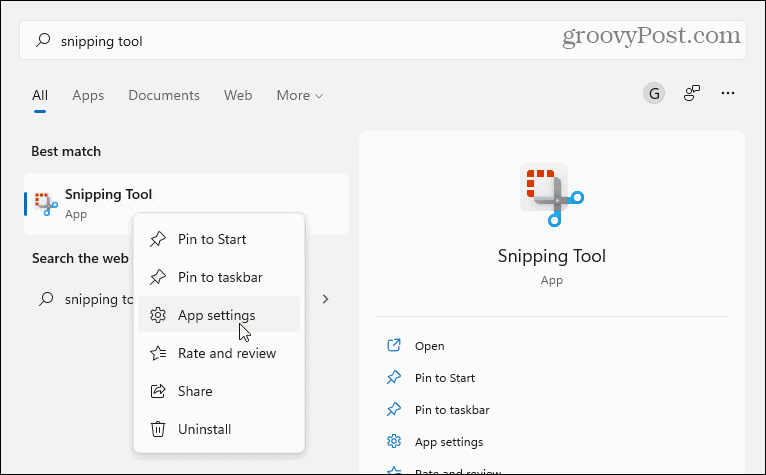
- Превъртете надолу страницата до Нулиране и първо опитайте поправка — щракнете върху Бутон за ремонт.
- Ако инструментът за изрязване не работи след поправка, опитайте да нулирате приложението, като щракнете върху Нулиране бутон.
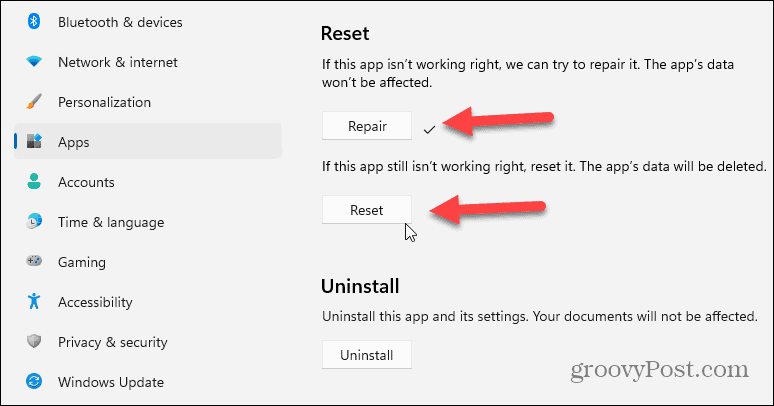
3. Преинсталирайте инструмента за изрязване
Ако поправката или нулирането на приложението не работи, винаги можете да преинсталирате инструмента за изрязване.
За да преинсталирате инструмента за изрязване, използвайте следните стъпки:
- Отворете Старт > Настройки > Приложения > Инсталирани приложения.
- Тип инструмент за рязане в полето за приложения за търсене щракнете върху меню с три точки и изберете Разширени опции от менюто.
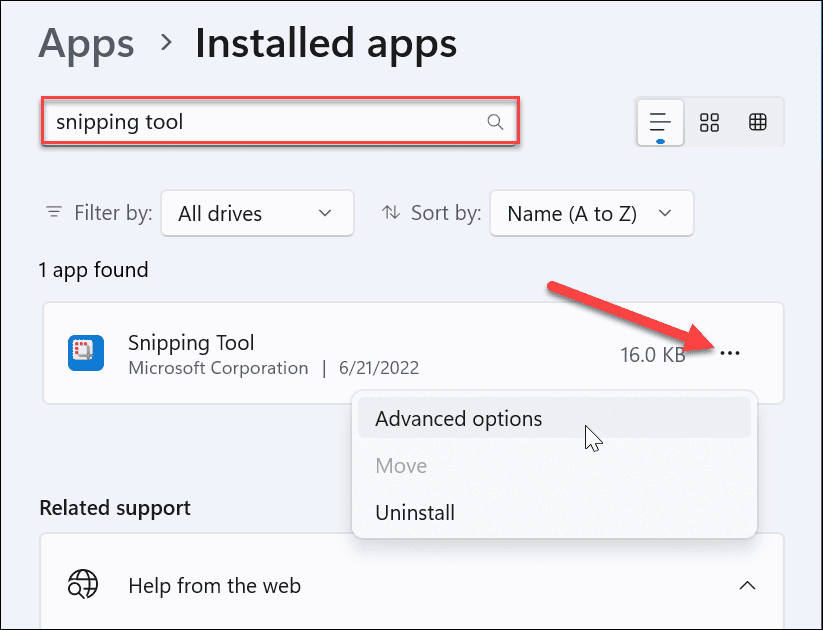
- Превъртете надолу покрай Ремонт и нулиране раздел, показан по-горе, и щракнете Деинсталиране два пъти за проверка.

- След като деинсталирането приключи, отворете приложението Microsoft Store.
- Търся инструмент за рязане и щракнете върху Вземете бутон до него, за да инсталирате отново нова и актуализирана версия на инструмента за изрязване.
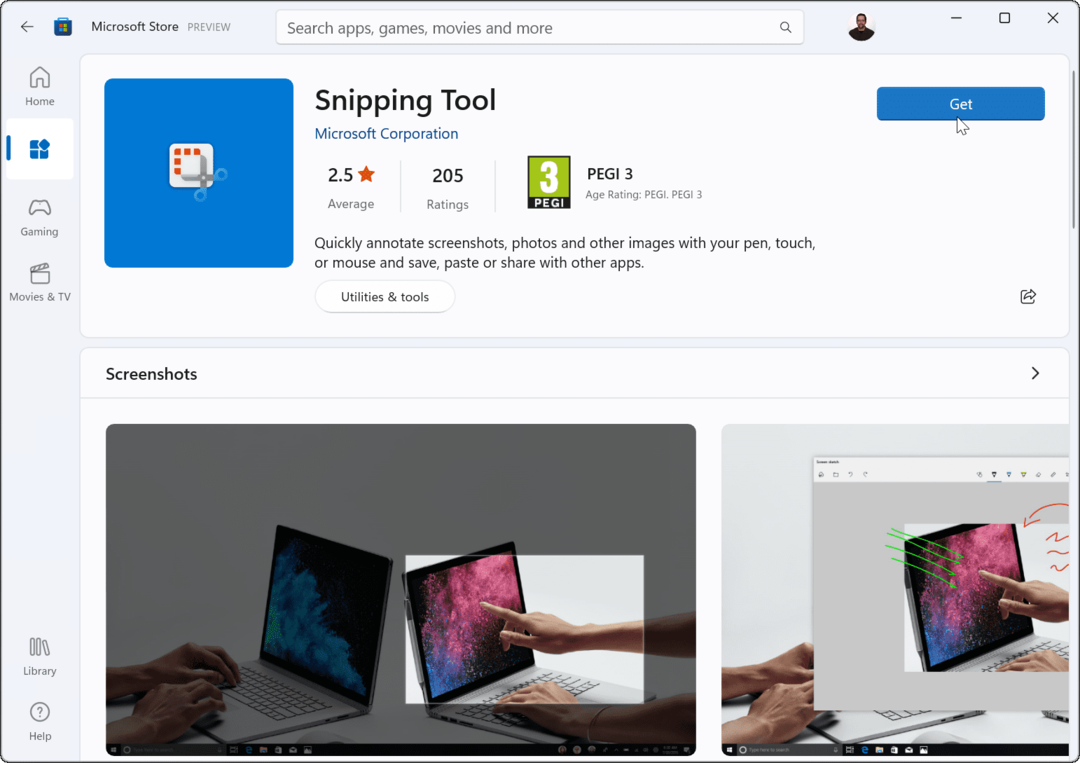
След като изтеглите и инсталирате инструмента за изрязване, вижте дали работи. Инсталирането на нова и актуализирана версия трябва да го накара да работи.
4. Опитайте чисто зареждане
Друга причина, поради която инструментът за изрязване не работи, може да е намеса от приложения на трети страни – включително софтуерни пакети срещу зловреден софтуер. Когато ти чисто зареждане на Windows 11, той използва само минимални стартиращи приложения и драйвери.
За да почистите зареждането на Windows 11, направете следното:
- Щракнете върху Започнете или натиснете бутона Windows ключ да повдигнем Старт меню.
- Тип msconfig и изберете най-добрия резултат под Най-добро съвпадение.
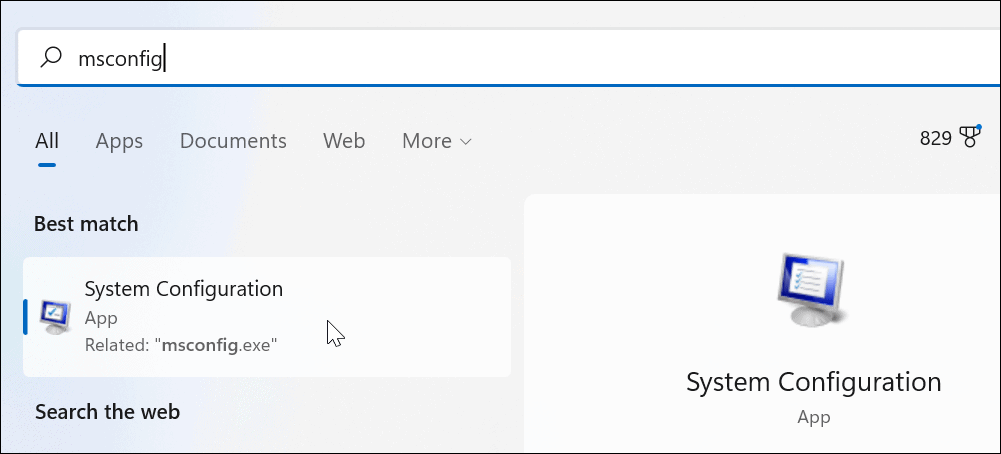
- Щракнете върху Услуги раздел в горната част на Системна конфигурация прозорец.
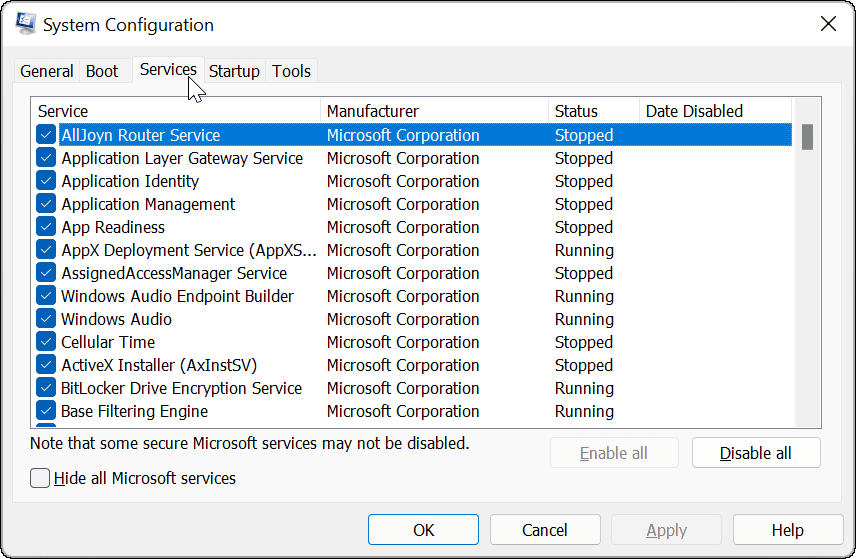
- Проверете Скрийте всички услуги на Microsoft и след това щракнете върху Деактивирайте всички бутон.
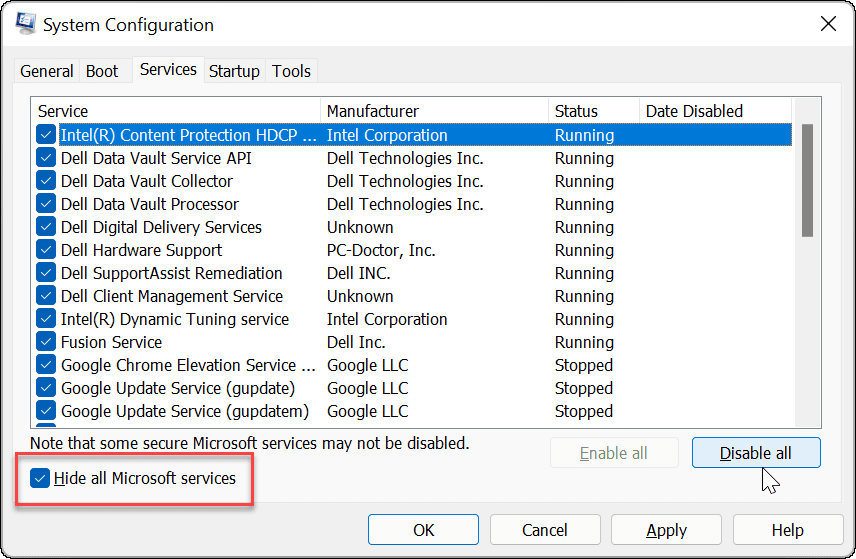
- Щракнете върху Стартиране раздела и изберете Отворете диспечера на задачите връзка.
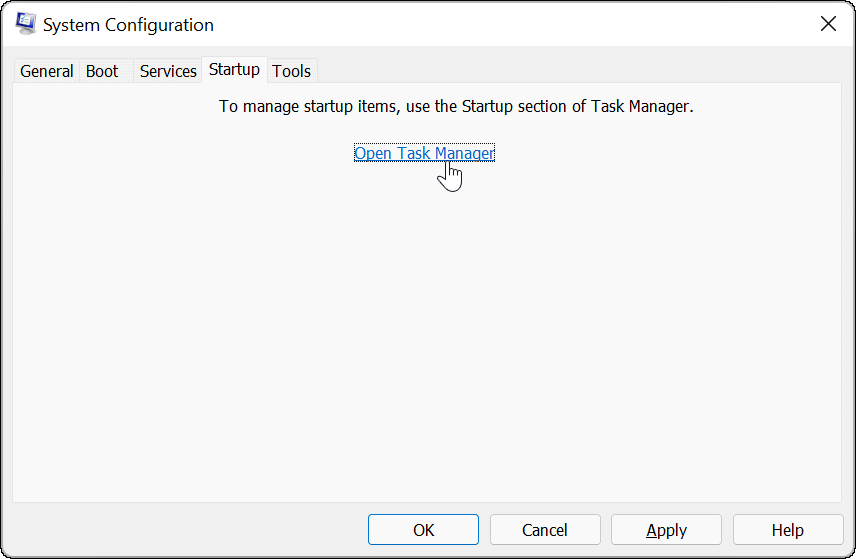
- Щракнете върху Стартиране раздел и Деактивиране всяко приложение в списъка.

След като това приключи, рестартирайте Windows 11 за да започнете чистото зареждане. След като влезете, проверете дали инструментът за изрязване работи.
5. Стартирайте DISM и SFC сканиране
Проблеми със системните файлове на Windows могат да причинят проблем с неработещия инструмент за изрязване на Windows. Можете да стартирате a Проверка на системни файлове (SFC) сканиране и Управление на обслужване на изображения за разполагане (DISM) сканирайте, за да отстраните проблема. Всяко сканиране ще намери и замени липсващи или повредени системни файлове.
За да стартирате SFC и DISM сканиране на вашето устройство, изпълнете следните стъпки:
- Щракнете върху Бутон за стартиране и търсене на powershell.
- Изберете Изпълни като администратор опция от дясната страна.
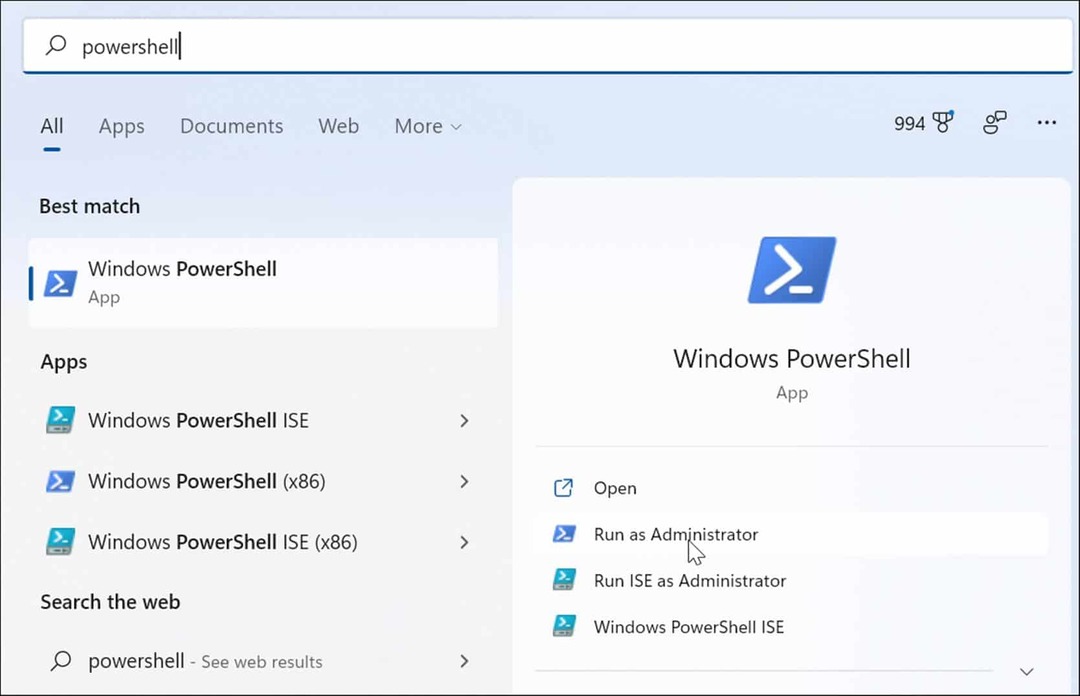
- Изпълнете следната команда и натиснете Въведете.
sfc /сканиране

- След като SFC сканирането завърши, стартирайте a DISM сканиране като изпълните следната команда.
DISM /Онлайн /Cleanup-Image /RestoreHealth

Имайте предвид, че изпълнението на тези сканирания може да отнеме известно време. Така че не затваряйте терминала, докато сканирането не приключи.
Правене на екранни снимки на Windows 11
Ако имате проблеми с инструмента за изрязване, стъпките за отстраняване на неизправности по-горе трябва да го накарат да работи отново. Можеш нулиране на Windows 11 в краен случай, ако всичко друго се провали. Просто се уверете, че правите a пълно архивиране на системата първи. След това можете да използвате системен образ за възстановяване на вашия компютър.
Това обаче е много работа, за да накарате инструмента за изрязване да работи. Разбира се, винаги можете да използвате опция за екранна снимка на трета страна като Snagit от TechSmith или безплатно решение като Greenshot за основни нужди за екранни снимки.
За повече информация относно опциите за екранни снимки вижте как да направите екранна снимка на Windows 11.
Как да намерите своя продуктов ключ за Windows 11
Ако трябва да прехвърлите своя продуктов ключ за Windows 11 или просто ви трябва, за да направите чиста инсталация на операционната система,...
Как да изчистите кеша на Google Chrome, бисквитките и историята на сърфиране
Chrome върши отлична работа със съхраняването на вашата история на сърфиране, кеш памет и бисквитки, за да оптимизира работата на браузъра ви онлайн. Нейното е как да...
Съпоставяне на цените в магазина: Как да получите онлайн цени, докато пазарувате в магазина
Купуването в магазина не означава, че трябва да плащате по-високи цени. Благодарение на гаранциите за съпоставяне на цените, можете да получите онлайн отстъпки, докато пазарувате в...
Как да подарите абонамент за Disney Plus с цифрова карта за подарък
Ако сте се наслаждавали на Disney Plus и искате да го споделите с други, ето как да закупите абонамент за подарък Disney+ за...