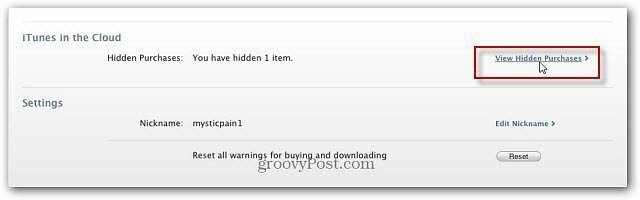Съвет за Windows 10: Управление на файлове и папки с File Explorer
Microsoft Windows 10 / / March 18, 2020
Последна актуализация на

Важна част от управлението на файлове и папки в Windows е чрез използване на файлова система. Ето преглед на управлението на вашите данни с File Explorer в Windows 10.
Когато използваме вашата система Windows 10 за създаване на информация, с течение на времето ние натрупваме много файлове, които се съхраняват на нашия твърд диск. Критична част от начина на организиране на Windows 10 (и Windows като цяло) е чрез използване на файлова система, която управлява начина, по който файловете се съхраняват и достъпват на вашия компютър. Частта, която вие и аз виждаме, когато взаимодействаме със записите, които създаваме на нашите компютри, като документи, аудио файлове, снимки и видеоклипове, е File Manager.
В случая на Windows това е File Explorer. С течение на годините тази съществена част от опита на Windows се е развила от корените си като File Мениджър в ранните версии, след това Windows Explorer и сега се нарича File Explorer, представен за първи път Windows 8.
Тъй като много от вас са идва от Windows 7 и прескочихме Windows 8.x, решихме, че бихте искали да разгледате използването на File Explorer в Windows 10.
Използване на File Explorer в Windows 10
За да видите в хранилището на вашия компютър, щракнете върху File Explorer иконата, разположена в лентата на задачите или щракнете начало > File Explorer.
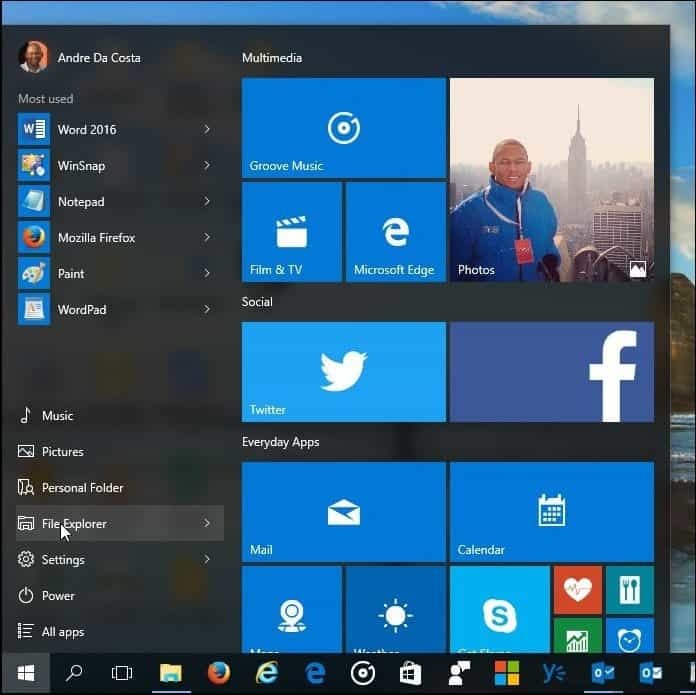
Когато стартирате File Explorer в Windows 10, получавате Бърз достъп прозорец. Официално наречени Любими в предишните версии на Windows; тук ще видите най-често достъпните си папки и файлове, които сте създали.
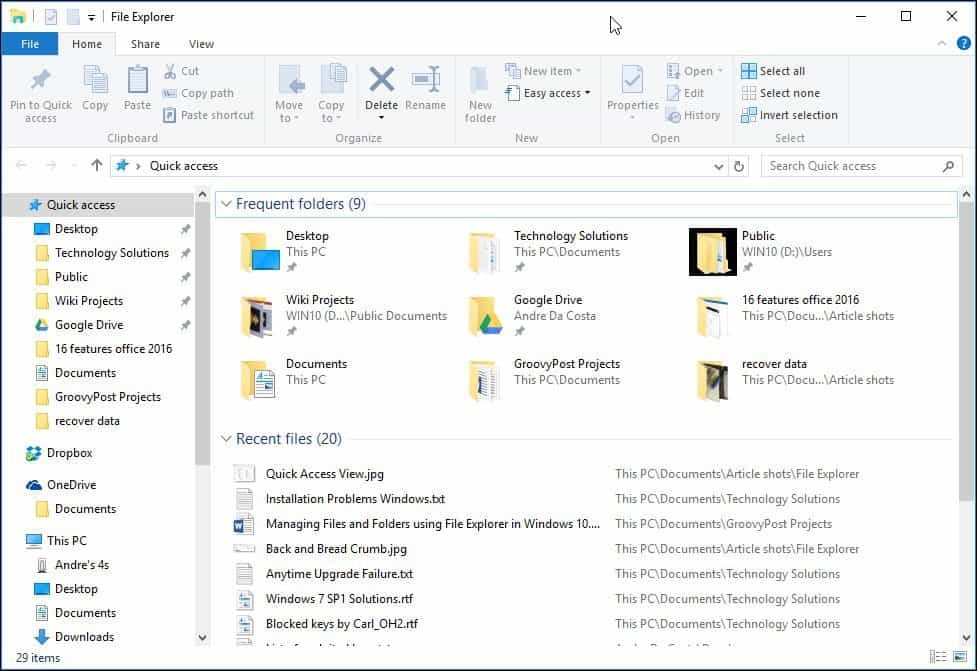
Можете да използвате File Explorer за различни задачи. В допълнение към управлението и организацията на файлове и папки, той също се използва за преглед и управление на ресурсите на вашия компютър, като вътрешна памет, прикрепено съхранение и оптични устройства.
| Лента за бърз достъп | Тук можете да фиксирате най-често достъпните команди. Бързият достъп също автоматично подрежда най-често достъпните ви папки. |
| Лента лента с инструменти | Ако сте запознати с Microsoft Office или приложения като Paint и WordPad, командата лента с инструменти се използва за управление на вашите файлове и често разкрива скрити команди бързо. Когато изберете файл или папка, това ще покаже контекстуален раздел с допълнителни опции. Можете да копирате, премествате, изтривате, преименувате и множество други задачи с помощта на лентата. |
| Навигация и адресна лента | Можете да ги използвате, за да се придвижвате гладко през йерархията на папката или назад и напред между папки. Адресната лента също има меню за галерия, което улеснява навигацията до различен път на папката. |
| Бърз достъп | Тук можете да намерите най-често достъпните си папки, а също и тези, които сте прикрепили, се показват тук, което е нова функция в Windows 10. |
| OneDrive синхронизирани папки | Ако имате a Майкрософт акаунт настройка с вашия компютър с Windows 10, можете да съхранявате вашите файлове в услугата за онлайн съхранение и да ги синхронизирате с вашия компютър. |
| Този компютър | В предишните версии на Windows това се нарича Computer Explorer. Тук можете да преглеждате и управлявате вашите вътрешни устройства за съхранение и прикачени устройства, включително оптични носители. |
| Търсене | Използвайте командата за търсене, за да намерите файлове, съхранени в текущата папка. |
| Лента за състоянието | Показва информация за съдържанието, съхранявано в прозореца, като количеството на файловете, размера, избора на файлове и бързия достъп до оформлението на папките. |
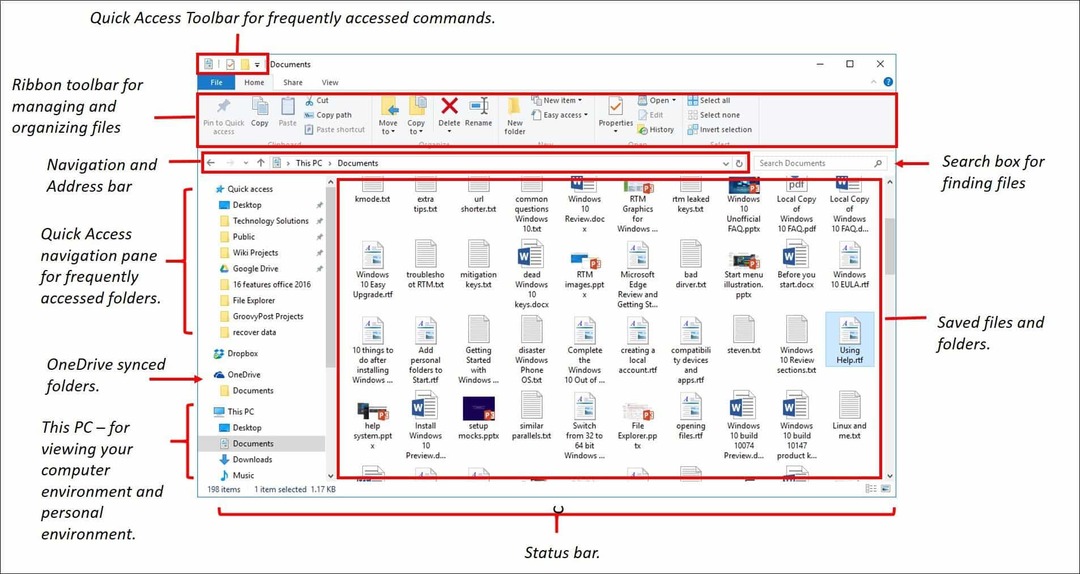
Ако предпочитате вижте вашата компютърна среда сега се нарича Този компютър, щракнете върху него в левия прозорец или можете да го промените по подразбиране от Опции за папки диалог. За да направите това, изберете изглед в лентата на лентата и щракнете Настроики при Покажи скрий група.
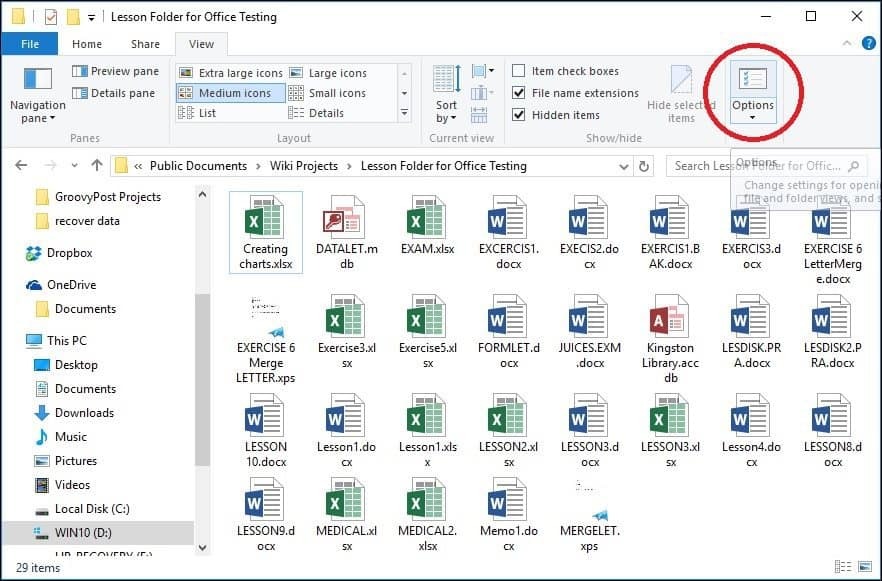
Кликнете в Отворете File Explorer за списък и изберете Този компютър след това щракнете Приложи и ДОБРЕ.
Ако не искате да виждате най-често достъпните си папки и наскоро достъпни файлове, можете да коригирате тези настройки от същия диалогов прозорец. Под Поверителност премахнете отметката от следното:
- Показване на наскоро използвани файлове в Бърз достъп
- Показване на често използвани папки в Бърз достъп
Или можете да изберете да изтриете всички следи, като щракнете върху ясно бутон.
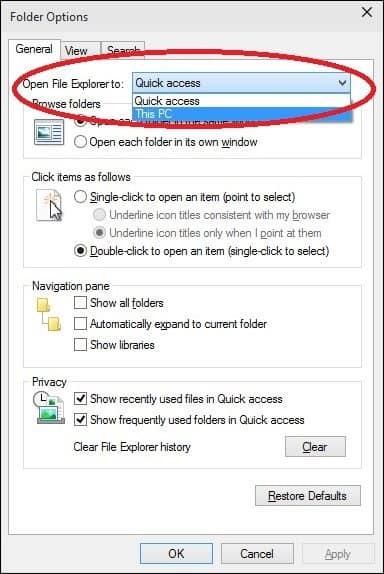
Потребителска папка
В Windows 7 и по-старите версии имахте директория с потребителски папки, която се използва за съхраняване и организиране вашите файлове в папки по съдържание, като например Документи, аудио файлове, снимки, видеоклипове и други видове данни. Някои от тези папки все още ще бъдат достъпни от Този компютър. Други папки, които може да са част от вашата папка за потребители, създадена от приложения на трети страни, са достъпни от вашата потребителска директория от менюто на Bread Crumb.
За целта щракнете върху стрелката в адресната лента (вижте по-долу) и щракнете върху потребителската си папка, представена от името на вашия акаунт. Или натиснете Ключ за Windows + R, тогава Тип:% Профил_на_потребител% и натиснете Enter.
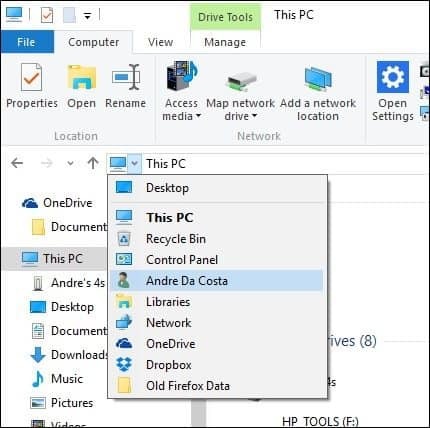
Променете как файловете се показват в Windows 10 File Explorer
Можете да промените как изглеждат вашите файлове, като използвате раздела Изглед. Когато активирате този раздел, ще видите различни групи за промяна на оформлението на прозореца, файлове, текущ изглед или скриване на някои неща, които виждате на екрана. В рамките на групата Layout щракнете върху една от наличните опции, за да промените начина, по който вашите файлове се показват на екрана. Можете също да прегледате оформлението, преди да го потвърдите, като задържите курсора на мишката върху една от наличните опции.
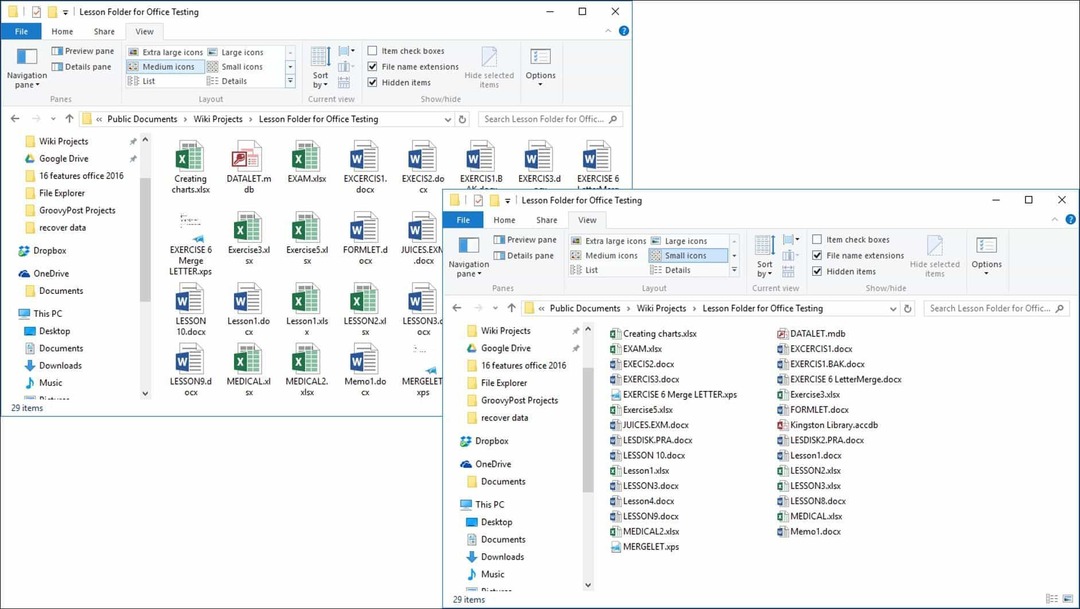
File Explorer предоставя различни начини за преглед на вашите файлове
Върнете се към предишна папка
Ако искате да отидете в предишна папка, можете да направите това по два начина ефективно, използвайки или бутона „Последни местоположения“ или менюто „Хлебна троха“. Когато щракнете върху менюто „Последни местоположения“, можете бързо да се върнете към работеща преди това директория, без да преминавате през множество директории по пътя.
Менюто Bread Crumb, представено в Windows Vista, предоставя подобни възможности; например, можете лесно да отидете до папка с път на папката. Така че, ако в папката има подпапки, можете бързо да преминете към всяка папка в този път.
Бакшиш: Можете също да използвате клавиша Backspace, за да се върнете и една стъпка назад.
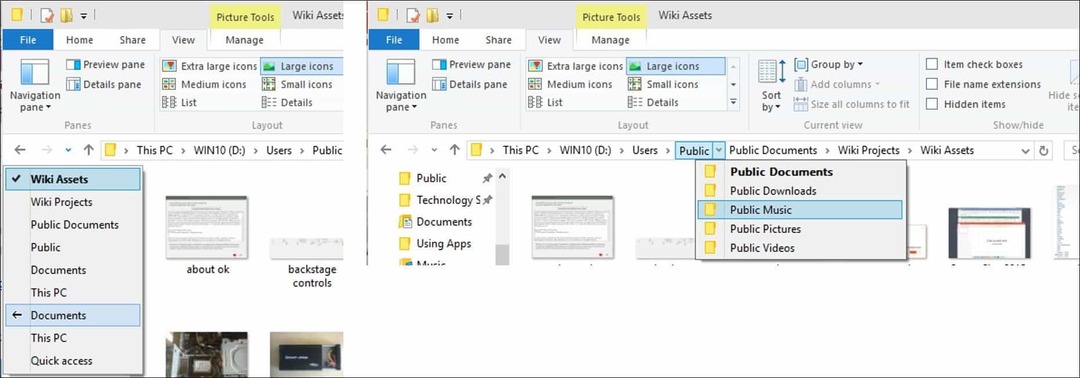
Организиране на файлове и папки
Ако имате много файлове на вашия системен компютър с Windows 10, ще искате да ги организирате. Така че, ако трябва да видите създадени скорошни файлове или по-стари файлове или трябва да архивирате определени файлове на друго място, лесно можете да го направите. Разделът Преглед предоставя опции за сортиране на начина на показване на файловете. Тук избрах да сортирам файловете си по тип. Когато избирам този изглед, мога да видя всичките си документи на Microsoft Word и работни книги от Excel.

Копиране, поставяне на файл или папка
Една от най-често срещаните операции за потребителите е копирането, което създава реплика на оригинален файл. За да копирате файл, изберете файла, който искате да копирате, и щракнете върху Копиране в раздела Начало.
Можете също така лесно да копирате или премествате файл, без да напускате текущото си местоположение. Под раздела Начало в организирам кликнете върху бутона „Копиране“ или „Преместване в“ и изберете местоположението, ако е в списъка, или щракнете върху Изберете Местоположение бутон и изберете местоположението.
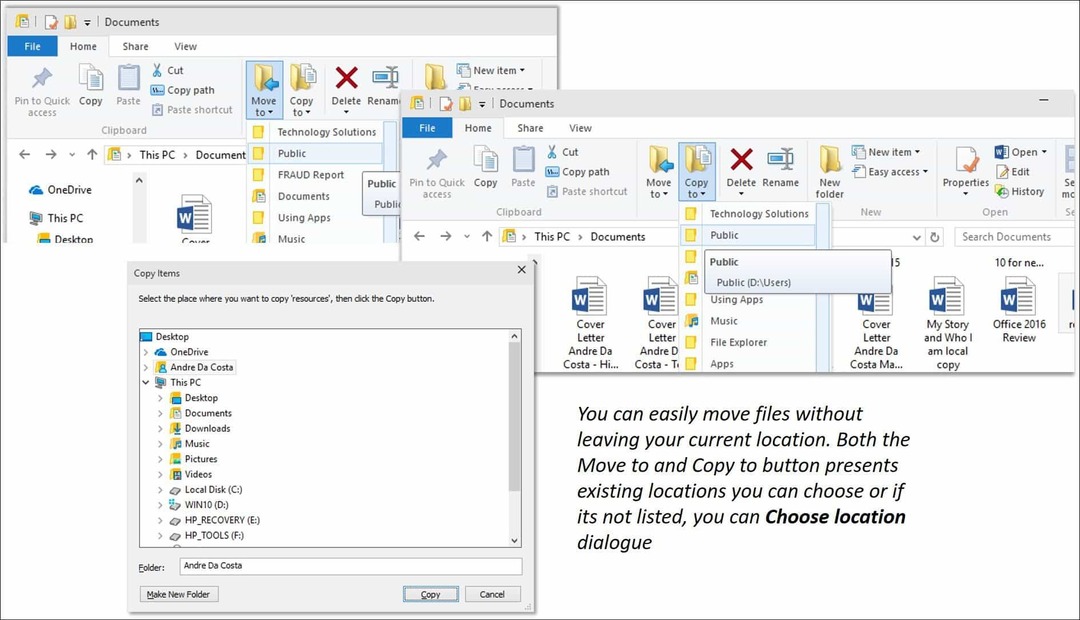
Персонализиране на Windows 10 File Explorer
Ако има папки, до които обикновено имате достъп, можете да ги прикачите към прозореца за бърз достъп. Щракнете с десния бутон върху папката, която искате да бъде прикрепена, и изберете Пин за бърз достъп или изберете папката и след това Пин за бърз достъп в раздела Начало.
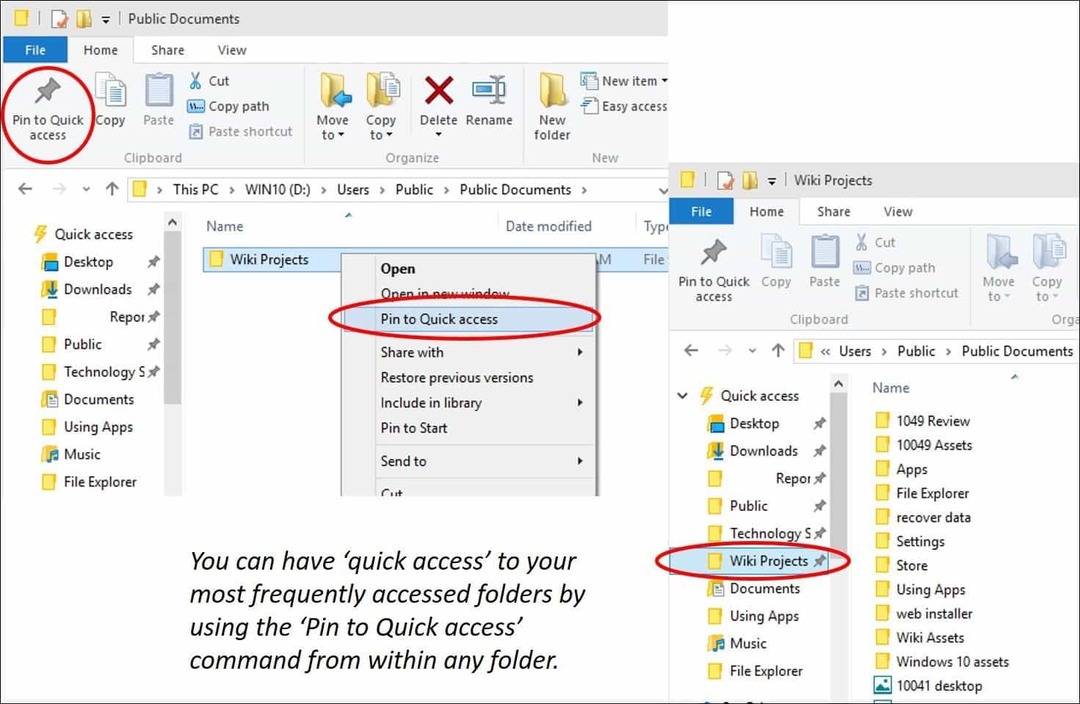
Ако не искате винаги да виждате лентата в Windows 10, можете да я намалите, като щракнете върху бутона Минимизиране или натиснете Control + F1на клавиатурата си.
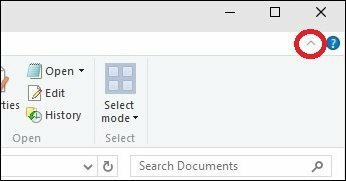
Както вече знаете, File Explorer в Windows 10 съдържа множество инструменти, които можете да използвате за управление на вашите файлове! Лентата, която ще бъде нова за мнозина, предлага множество организационни инструменти, които са бързо достъпни. Всичко това улеснява откриването и намирането на вашата информация.