Как да използвате разделен екран в Windows 11
Microsoft Windows 11 Герой / / July 15, 2022

Последна актуализация на

Windows 11 предоставя няколко начина за разделяне на екрана за многозадачност. Ето как да използвате разделен екран в Windows 11.
Windows 11 има няколко функции за многозадачност, които могат да разделят екрана ви. Функциите за разделен екран ви позволяват да имате няколко отворени екрана едновременно с различни действия, случващи се във всеки.
Най-често срещаният и очевиден метод за разделяне на екрана е използването на Windows ключ + вярно или Наляво Стрелка. Можете също така да разделите екрана си в Windows 11 чрез възможности за управление на прозорци. Например, можете да използвате Windows Snap, Virtual Desktops и Snap Layouts. Нека разгледаме всеки по-подробно.
Ще ви покажем как да използвате разделен екран в Windows 11, така че да можете да изпълнявате няколко задачи едновременно и да вършите нещата.
Използвайте Windows Snap за разделяне на екрана
Microsoft представи функцията Windows Snap с Windows 7, която ви позволява да прихващате отворени прозорци от лявата и дясната страна на екрана. След това можете да видите екраните един до друг.
За да използвате Windows Snap, направете следното:
- Плъзнете отворен екран (браузър, отворен файл или приложение) и го плъзнете от заглавна лента отляво или отдясно на екрана, докато видите полупрозрачен контур.
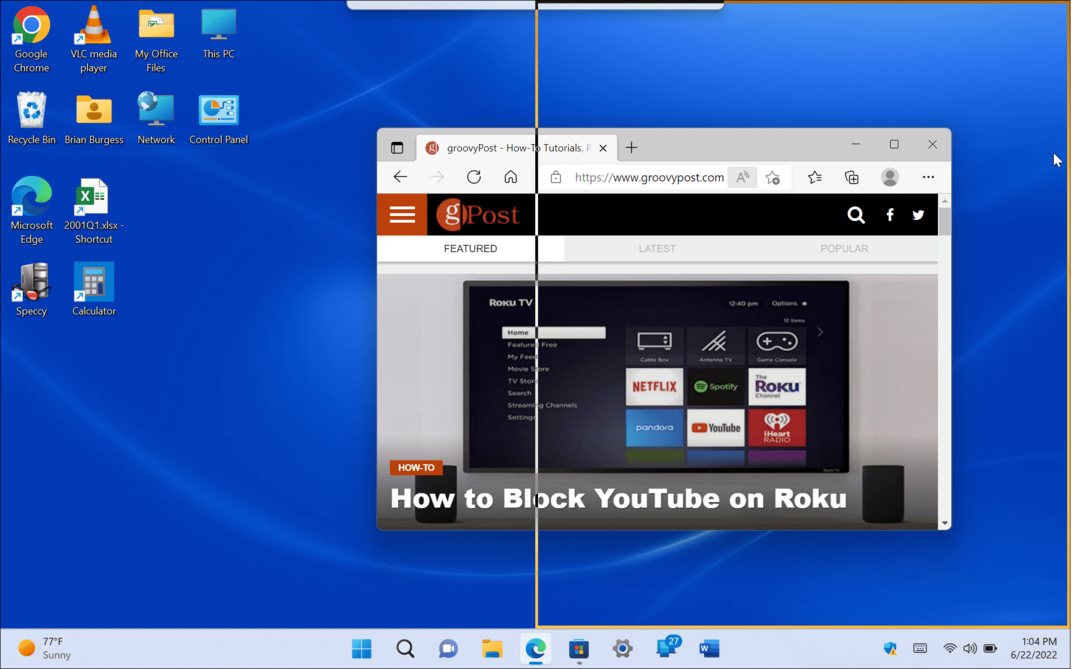
- Когато го пуснете, ще имате разделен екран с елемента, който сте плъзнали, и други отворени приложения от другата страна.

- Когато се отворят два прозореца, можете да ги преоразмерите, като поставите курсора между екраните и плъзнете и пуснете, за да преоразмерите.
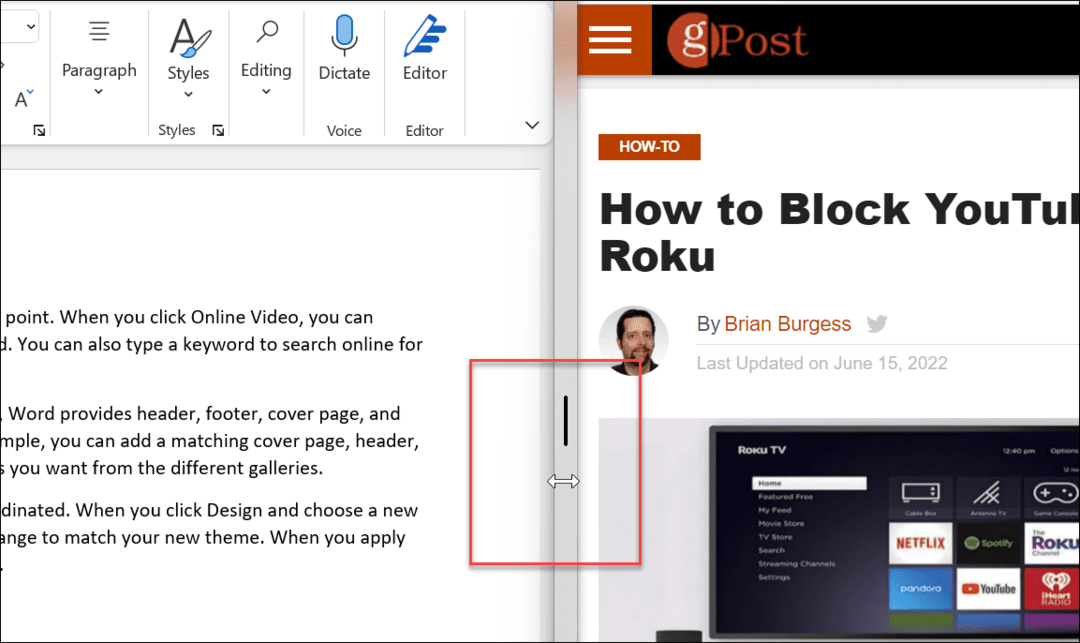
- Можете също да използвате клавишната комбинация Windows ключ плюс на клавиш със стрелка за посоката, в която искате да върви.
Използването на стандартната функция за прихващане за разделяне на екрана е полезно за многозадачност. Например, можете да изследвате тема с вашия браузър на един екран и да напишете статията си в Word на другия.
Използвайте Snap Layouts в Windows 11
Една от новите функции в Windows 11 е Snap Layouts. Те се появяват, когато задържите курсора на мишката върху Увеличете максимално бутон в отворен прозорец. Някои хора ги намират за досадни и искат деактивирайте Snap Layouts веднага. Но ако ще изпълнявате няколко задачи едновременно, това прави използването на разделен екран в Windows 11 много по-достъпно.
Когато се появи оформлението, щракнете върху наличната зона, за да щракнете прозореца в нея. Snap Layouts прави разделянето на екрана лесно. Например в Windows 10 помощното прихващане изискваше плъзгане на всеки прозорец до ръба на вашия монитор.
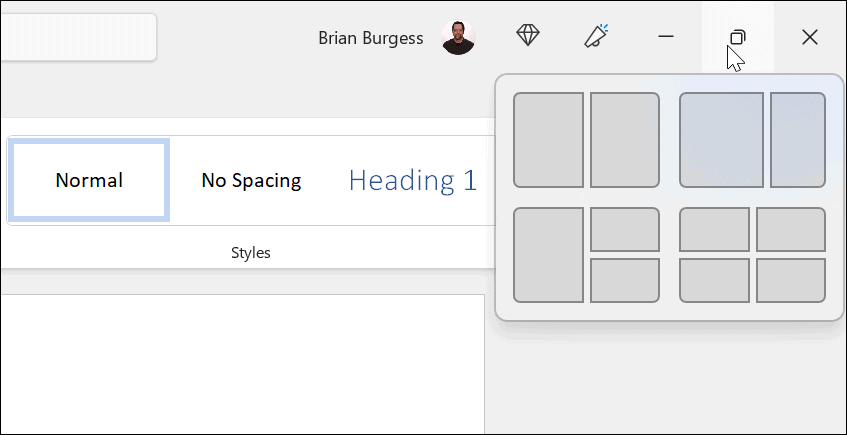
В този пример поставихме приложение във всяка зона и леко ги преоразмерихме. Имайте предвид, че колкото по-голям е вашият екран, толкова повече зони ще има.

Ако искате да промените оформлението, задръжте курсора на мишката върху зоната, в която искате прозорецът, и щракнете върху него.
Използвайте виртуални настолни компютри
Друг начин да разделите екраните си на различни конфигурации е да използвате Виртуални настолни компютри на Windows 11. Виртуалните настолни компютри са добър вариант, ако искате например десктоп с отворени приложения на Office, друг с мултимедия и още един с чат и социални медии.
За да използвате виртуални настолни компютри, направете следното:
- Задръжте курсора на мишката върху Изглед на задачите бутон на лентата на задачите и щракнете Нов работен плот.
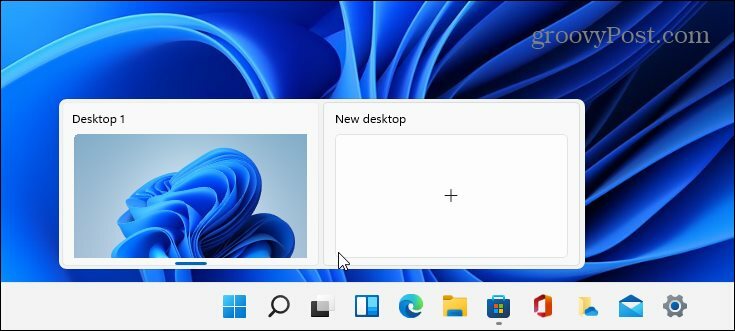
- Отворете приложенията, които искате, на всеки работен плот.
- Задръжте курсора на мишката върху Изглед на задачите и ще имате достъп до работния плот, с който трябва да работите.
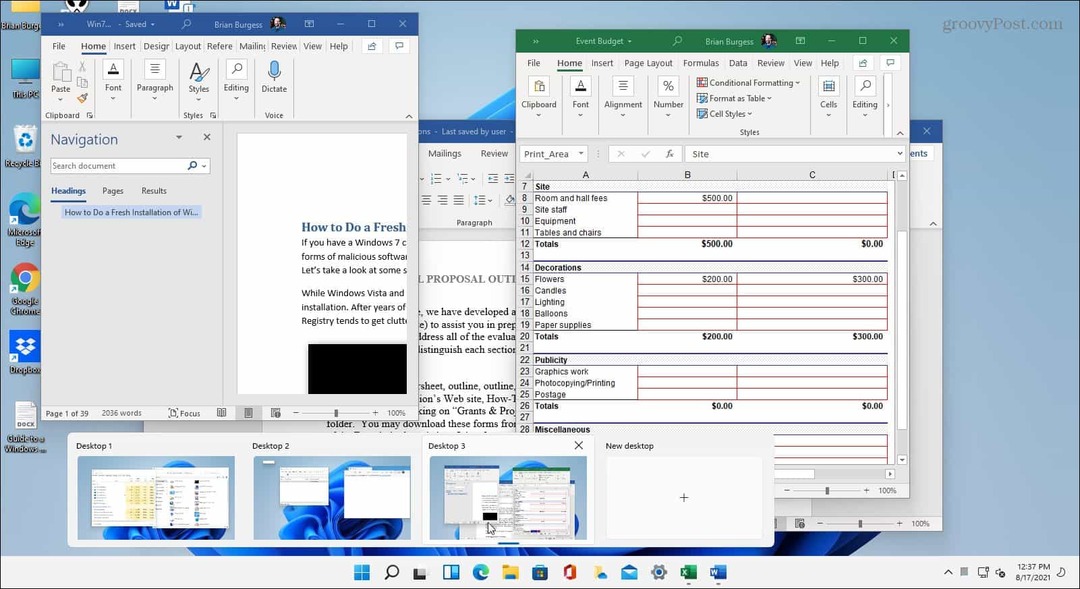
Ако имате няколко виртуални десктопа, задръжте курсора на мишката върху Изглед на задачите и вижте какво се случва на всеки от тях.
Използвайте Split Screen в Windows 11
Ако имате нужда от отваряне на няколко екрана едновременно, Windows 11 предоставя качествени решения за извършване на нещата. Microsoft предлага много начини за постигане на разделен екран в новата ОС.
Разбира се, ако не използвате виртуални настолни компютри и откриете, че бутонът Task View ви пречи, можете скриване на бутона за преглед на задачите от лентата на задачите.
Ако все още не използвате Windows 11, проверете как да използвате разделен екран в Windows 10.
Как да намерите своя продуктов ключ за Windows 11
Ако трябва да прехвърлите своя продуктов ключ за Windows 11 или просто ви трябва, за да направите чиста инсталация на операционната система,...
Как да изчистите кеша на Google Chrome, бисквитките и историята на сърфиране
Chrome върши отлична работа със съхраняването на вашата история на сърфиране, кеш памет и бисквитки, за да оптимизира работата на браузъра ви онлайн. Нейното е как да...
Съпоставяне на цените в магазина: Как да получите онлайн цени, докато пазарувате в магазина
Купуването в магазина не означава, че трябва да плащате по-високи цени. Благодарение на гаранциите за съпоставяне на цените, можете да получите онлайн отстъпки, докато пазарувате в...
Как да подарите абонамент за Disney Plus с цифрова карта за подарък
Ако сте се наслаждавали на Disney Plus и искате да го споделите с други, ето как да закупите абонамент за Disney+ Gift за...



