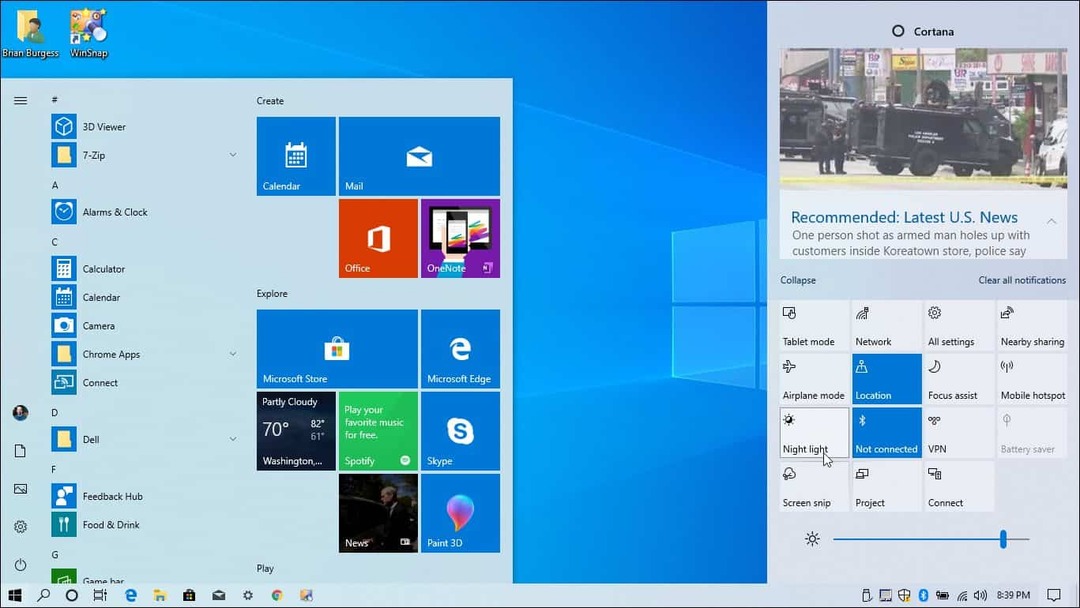Как да промените темата в терминала на Windows
Windows 10 Windows 11 Герой / / July 15, 2022

Последна актуализация на

Искате ли да промените темата в приложението Windows Terminal? Това ръководство ще обясни как.
Новият терминал на Windows е чудесен заместител на командния ред на компютри с Windows 11.
За разлика от стария cmd.exe, терминалът на Windows може да се персонализира, което ви позволява да отваряте прозорци на PowerShell, да се свързвате с отдалечени терминали на Azure и др. Можете дори да персонализирате Windows Terminal, за да изглежда както искате (или имате нужда).
Ако ви е трудно да видите текстовите резултати за командите, които стартирате, може да искате да знаете как да персонализирате приложението Windows Terminal, за да отговаря на вашите нужди. Това ръководство ще ви покаже как.
Как да промените шрифта в терминала на Windows
По подразбиране приложението Windows Terminal използва Консолас като шрифт по подразбиране за нови раздели на Windows PowerShell. Можете обаче да персонализирате Windows Terminal да използва всеки поддържан системен шрифт в Windows 11.
За да промените шрифта в терминала на Windows:
- Отворете менюто "Старт" и натиснете Терминал ап.

- В прозореца на терминала натиснете падаща стрелка на лентата с раздели.
- Натиснете Настройки.
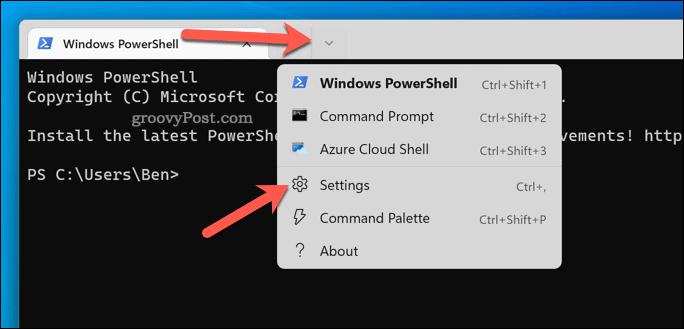
- в Настройки, изберете вашия профил по подразбиране в менюто отляво. За повечето потребители това ще бъде Windows PowerShell.
- Изберете Външен вид отдясно.
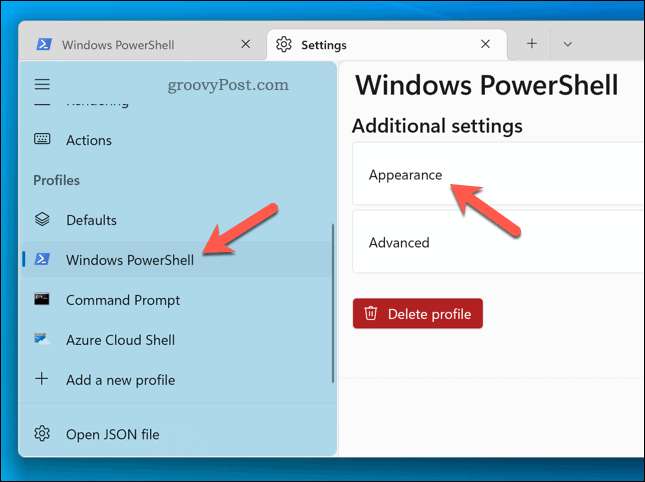
- в Външен вид, изберете нов шрифт от Лице на шрифта падащо меню.
- Ако искате да използвате персонализиран шрифт, изберете Показване на всички шрифтове отметка и изберете шрифт след това.
- Натиснете Запазване за да потвърдите.
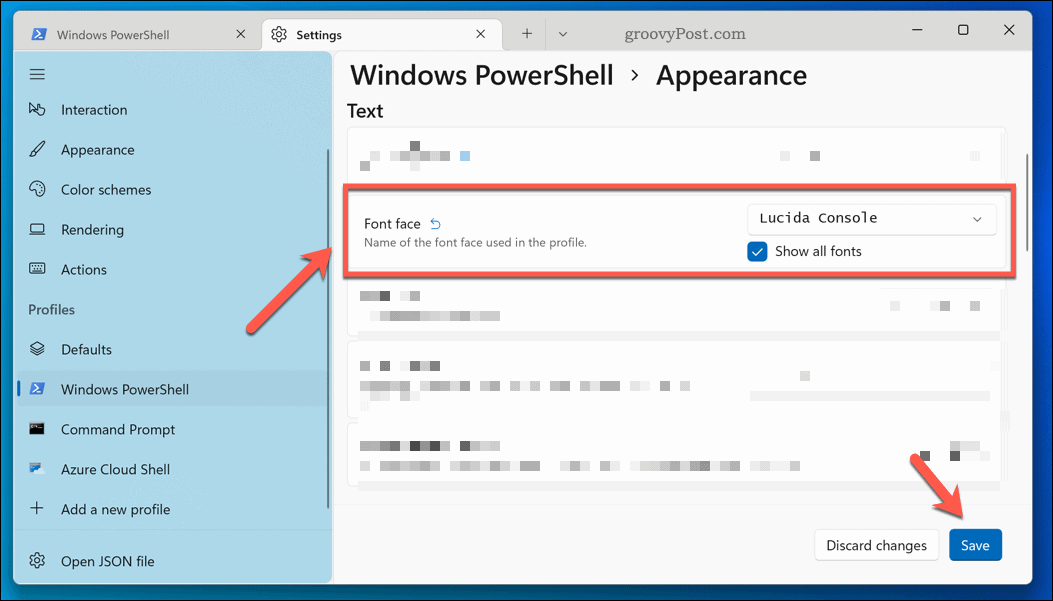
Избраният от вас шрифт трябва да се появи автоматично. Ако не стане, затворете прозореца на терминала и го рестартирайте. Не виждате шрифта, който искате? Винаги можеш инсталирайте нови шрифтове на Windows 11 първи.
Как да промените размера на шрифта на терминала на Windows
Можете също да промените размера на шрифта в Windows Terminal. Ако ви е трудно да видите текст, например, това ще ви помогне да го направите по-лесен за четене. За да промените размера на шрифта в терминала на Windows:
- Отвори Старт меню и щракнете върху Терминал приложение (или първо го потърсете ръчно).

- В Терминал прозорец, натиснете икона със стрелка на лентата с раздели.
- След това щракнете Настройки.
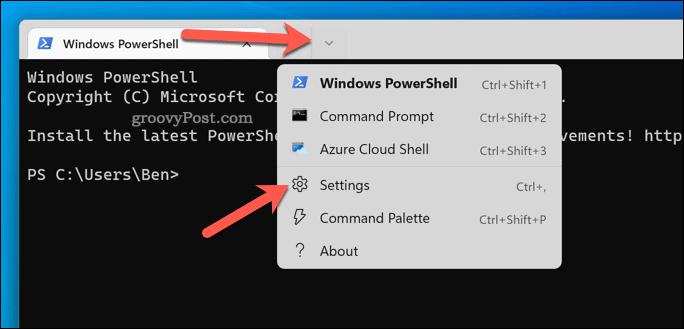
- Изберете Windows PowerShell (или вашия профил по подразбиране) отляво.
- Отдясно изберете Външен вид опция.
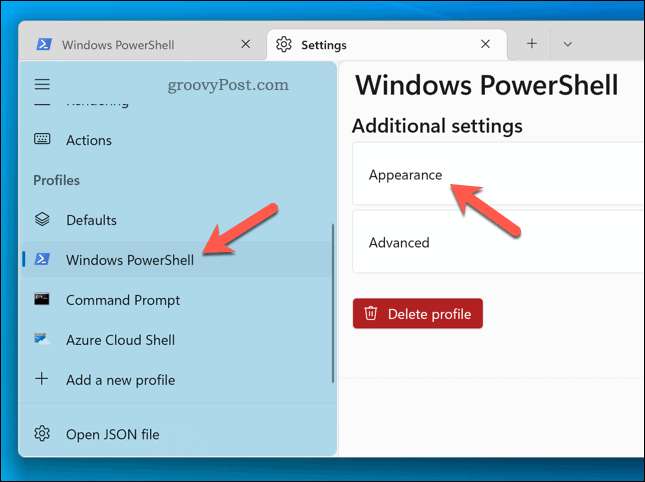
- Променете Размер на шрифта стойност, която да отговаря на вашите нужди. По подразбиране това е зададено на 12.
- Когато сте готови, натиснете Запазване за да приложите промените.
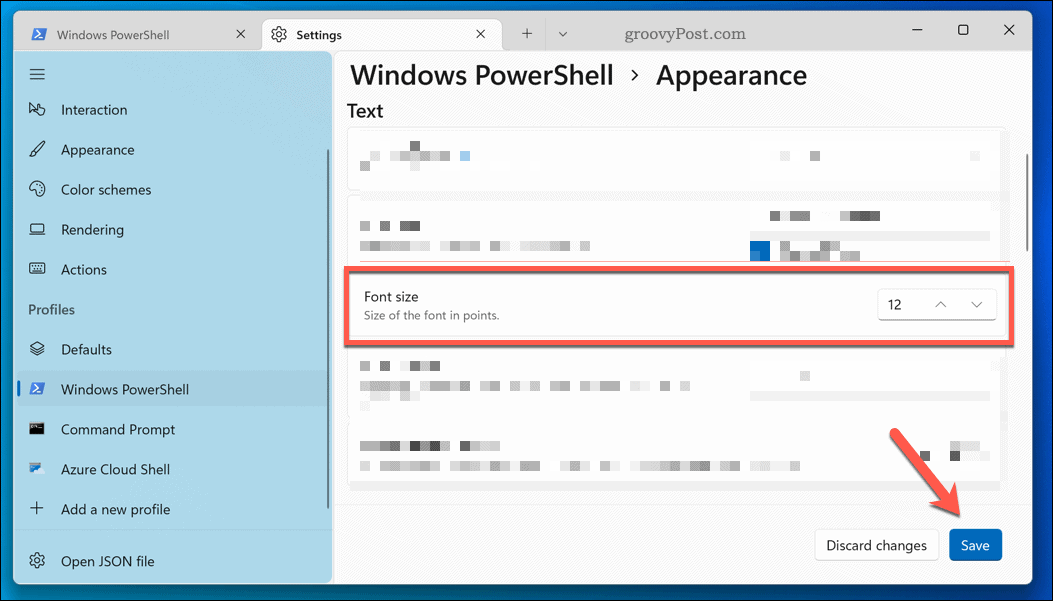
Промените в размера на вашия шрифт в Windows Terminal трябва да се появят незабавно. Ако не стане, рестартирайте приложението, за да видите промените.
Как да промените теглото на шрифта в терминала на Windows
Последната настройка на текста, която можете да промените, е теглото на шрифта. Например, можете да направите текста по-удебелен, по-светъл или по-тъмен. За да промените теглото на шрифта на Windows Terminal:
- Отвори Старт меню и изберете Терминал.

- Натисни икона със стрелка в Терминал прозорец.
- Кликнете Настройки.
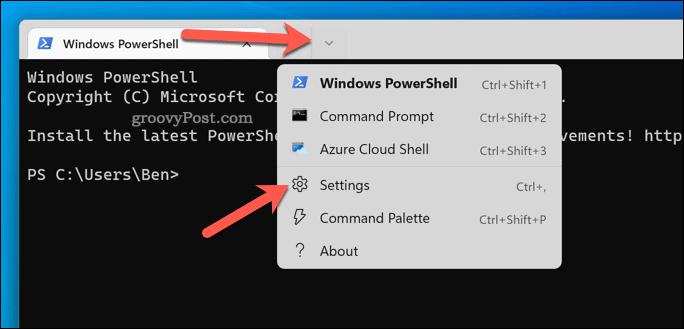
- Натиснете Windows PowerShell > Външен вид.
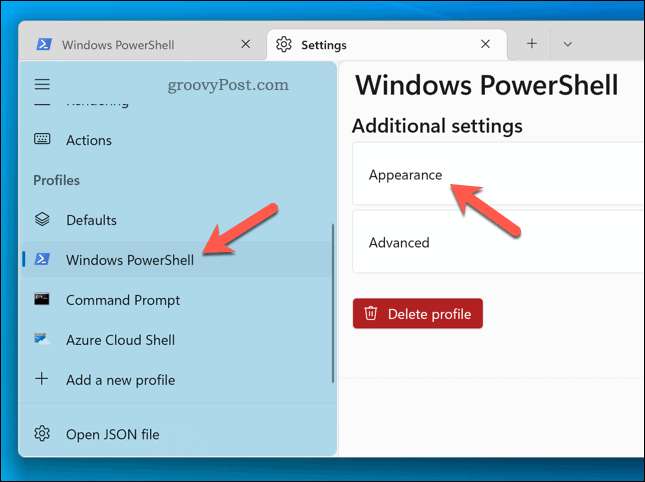
- В Тегло на шрифта падащо меню, изберете предпочитаната от вас опция (напр. Удебелен)
- Натиснете Запазване за да потвърдите.

Промените в теглото на вашия шрифт ще се появят веднага.
Персонализиране на компютър с Windows 11
Стъпките по-горе са само няколко начина, по които можете да персонализирате терминала на Windows (и други системни приложения) в Windows 11.
Например, можете да решите да промените темата в Windows Terminal, което ви позволява да приложите ново фоново изображение или цветова схема. Можете също да използвате Windows Terminal за инсталирайте подсистемата на Windows за Linux за стартиране на приложения само за Linux.
Искате ли да изпълнявате терминални команди като администратор? Ще трябва да стартирайте Windows Terminal (и PowerShell) като администратор за да може да го направи.
Как да намерите своя продуктов ключ за Windows 11
Ако трябва да прехвърлите своя продуктов ключ за Windows 11 или просто ви трябва, за да направите чиста инсталация на операционната система,...
Как да изчистите кеша на Google Chrome, бисквитките и историята на сърфиране
Chrome върши отлична работа със съхраняването на вашата история на сърфиране, кеш памет и бисквитки, за да оптимизира работата на браузъра ви онлайн. Нейното е как да...
Съпоставяне на цените в магазина: Как да получите онлайн цени, докато пазарувате в магазина
Купуването в магазина не означава, че трябва да плащате по-високи цени. Благодарение на гаранциите за съпоставяне на цените, можете да получите онлайн отстъпки, докато пазарувате в...
Как да подарите абонамент за Disney Plus с цифрова карта за подарък
Ако сте се наслаждавали на Disney Plus и искате да го споделите с други, ето как да закупите абонамент за Disney+ Gift за...