Плъзгане и пускане на Windows 11 не работи
Microsoft Windows 11 Герой / / July 12, 2022

Последна актуализация на

Невъзможността да плъзгате и пускате елементи в Windows може да бъде досадна. Ето как да коригирате неработещото плъзгане и пускане на Windows 11.
Функцията за плъзгане и пускане в Windows ви позволява да местите елементи в операционната система и да правите нещата бързо.
Възможно е обаче да попаднете в ситуация, при която действието с плъзгане и пускане не работи правилно или изобщо не работи. Разбира се, винаги можете да използвате Ctrl + X и Ctrl + V за преместване на елементи между местоположения. За съжаление, това не винаги е най-добрият вариант за потребителите - особено за хората, които не са фенове на клавишните комбинации.
Ако предпочитате да използвате мишката, за да премествате елементи, ето няколко начина да коригирате неработещото плъзгане и пускане на Windows 11.
Как да рестартирате приложение, за да коригирате Windows 11 Плъзгане и пускане не работи
Ако плъзгане и пускане не работи с конкретно приложение, можете да го рестартирате, за да го коригирате.
Поправката е лесна. Запазете всяка работа, от която се нуждаете, и х извън приложението. След това го рестартирайте след няколко секунди и вижте дали плъзгането и пускането работи.
Може също да искате да затворите приложението в диспечера на задачите, като използвате следните стъпки:
-
Отворете диспечера на задачите като щракнете с десния бутон върху Започнете бутон и избор Диспечер на задачите от менюто.
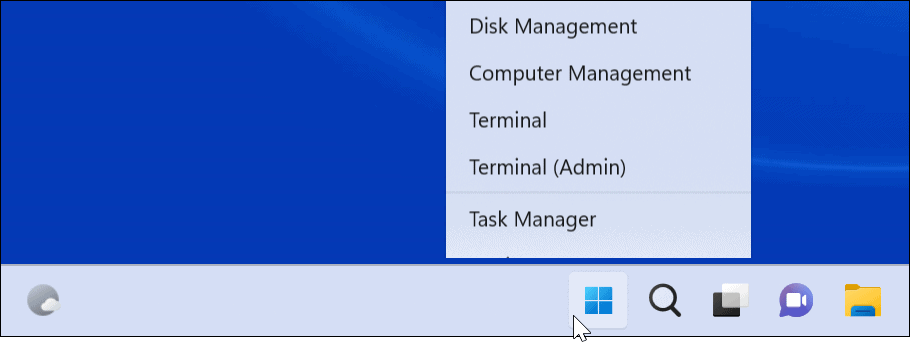
- Щракнете с десния бутон върху проблемното приложение под Раздел Процеси и изберете Последна задача от менюто.

След като затворите приложението в диспечера на задачите, върнете се към приложението, стартирайте го отново и вижте дали функцията за плъзгане и пускане работи.
Как да забравите последното плъзгане и пускане
Понякога Windows ще блокира при последното извършено от вас действие с плъзгане и пускане. За щастие можете лесно да го забравите.
Отворете File Explorer, щракнете върху произволен файл или папка, задръжте левия бутон на мишката и натиснете Esc ключ. Опитайте да плъзнете и пуснете файл, за да видите дали е успешно.
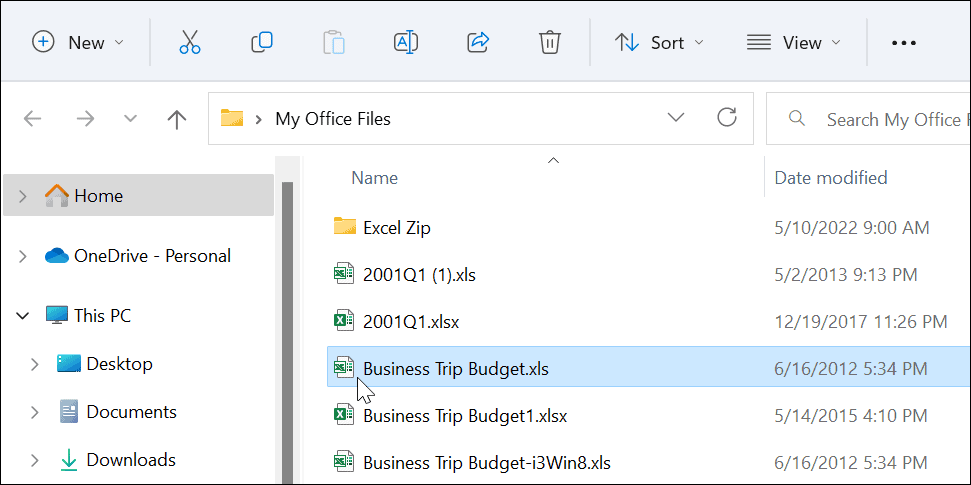
Как да актуализирате Windows 11
Когато Microsoft внедрява актуализации, те включват сигурност, грешки и корекции за системни корекции. Системата ви трябва да се актуализира на заден план, но не винаги работи. За щастие можете ръчно актуализиране на Windows 11.
За да проверите за актуализации на Windows, направете следното:
- Щракнете върху Започнете или натиснете бутона Windows ключ и отворен Настройки.

- Кога Настройки отваря, щракнете върху Актуализация на Windows от дъното на списъка вляво.
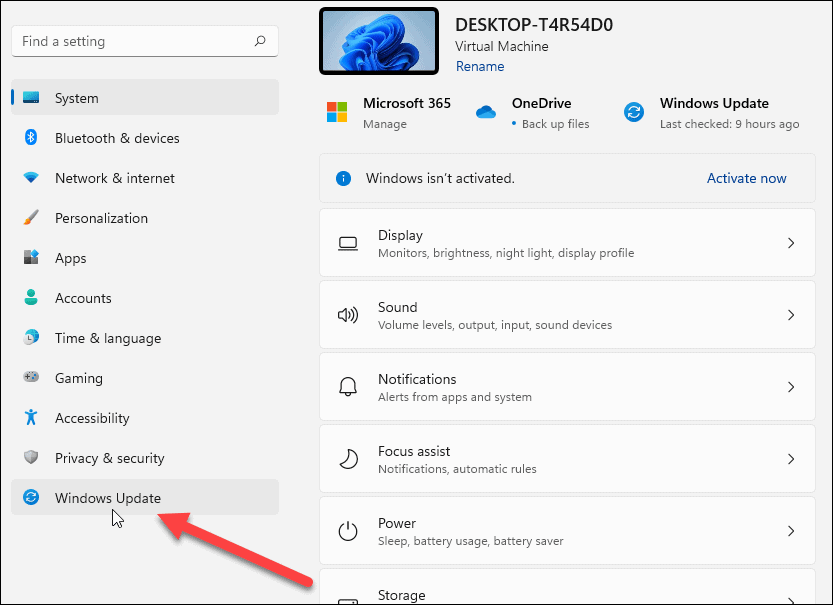
- Щракнете върху Провери за обновления и изтеглете всички налични актуализации – може да се наложи рестартирайте Windows 11 за да завършите процеса на актуализиране.
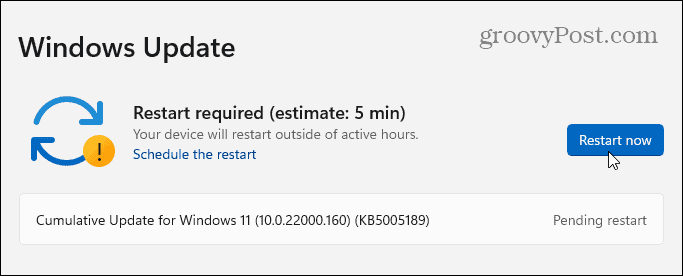
След като инсталирате най-новите актуализации за Windows, вижте дали функцията за плъзгане и пускане работи.
Как да рестартирате File Explorer, за да коригирате неработещото плъзгане и пускане
Друга причина плъзгането и пускането на Windows 11 да не работи е замръзването на File Explorer.
За да рестартирате File Explorer в Windows, използвайте следните стъпки:
- Щракнете с десния бутон върху Бутон за стартиране и изберете Диспечер на задачите от менюто.
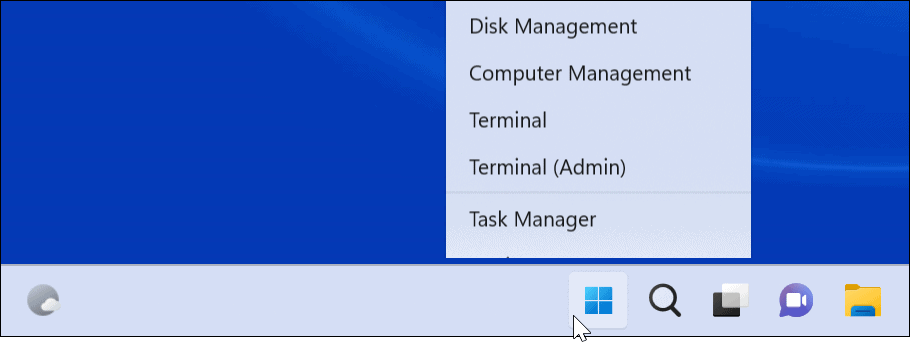
- Изберете Раздел Процеси, сортирайте по име и щракнете с десния бутон върху Windows Explorer.
- Кликнете Последна задача от менюто. Вашият работен плот ще изчезне за секунда, но ще го получите обратно в следващата стъпка.
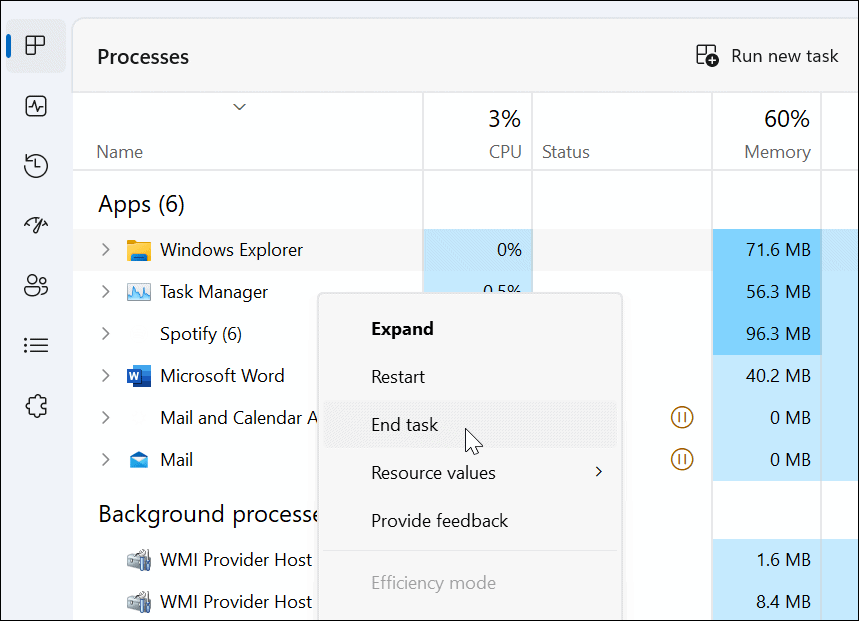
- Кликнете Стартирайте нова задача, Тип explorer.exeи щракнете Добре.
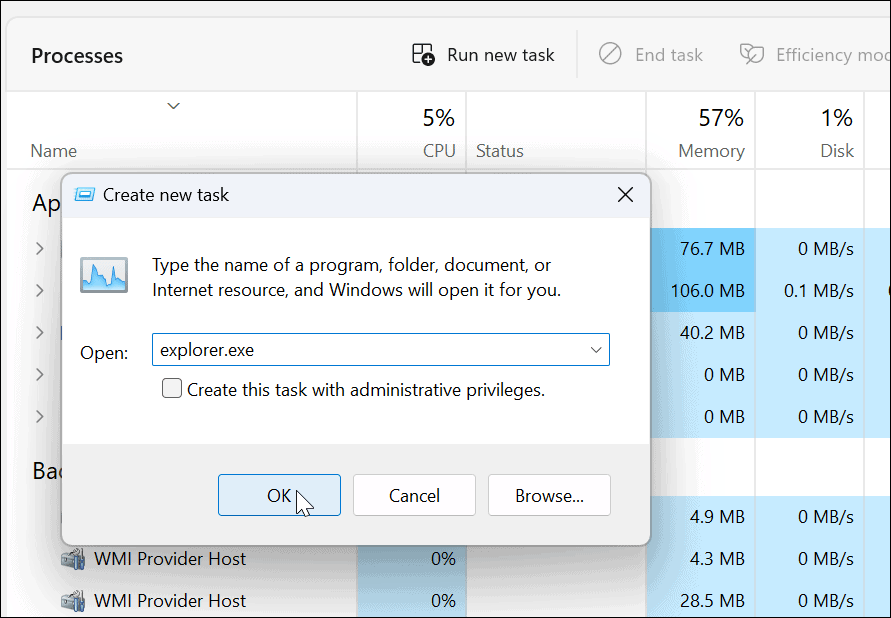
File Explorer ще се рестартира и можете да видите дали функцията за плъзгане и пускане работи.
Как да проверите мишката си за проблеми
Ако плъзгането и пускането не работи, проблемът може да е в мишката ви. Когато имате мишка с кабел, който трябва да бъде включен, изключете я и я включете отново в USB порта, за да сте сигурни, че е разпозната. Ако не е, можете да опитате да го включите в друг известен работещ порт на вашия компютър или да го включите в друг компютър.
Имате ли безжична мишка? Уверете се, че е свързан чрез Bluetooth или друга безжична технология. Например, много мишки Logitech използват патентован приемник, който включвате в USB порт.

Ако мишката използва батерии, сменете старите батерии с нови. Ако това е самозареждаща се мишка, включете я в контакта за една нощ, за да се зареди напълно. Също така проверете мишката и кабела (ако има такъв) за повреди. Ако мишката има физически повреди, най-вероятно това е причината плъзгането и пускането да не работи.
Ако мишката не работи, след като я включите в друг компютър, ще трябва да я смените. Така че, ако плъзгането и пускането работи, вероятно е системен проблем.
Как да проверите драйверите на мишката
Нещо друго, което трябва да проверите, е дали драйверите на мишката са актуални. Лесно е да се уверите, че драйверите на мишката са актуални Диспечер на устройства.
За да проверите драйверите на мишката, използвайте следните стъпки:
- Хит Windows клавиш + R да повдигнем Бягай диалогов прозорец.
- Тип devmgmt.msc и щракнете Добре.
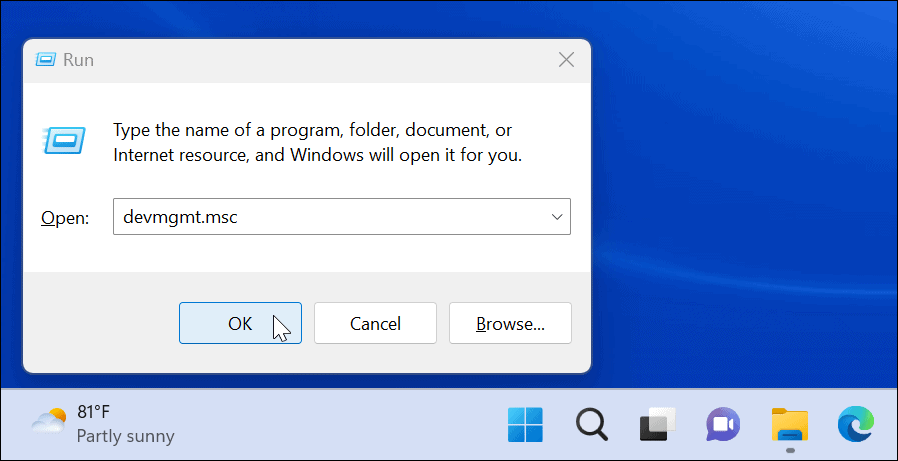
- Разширете Мишки и други посочващи устройства
- Щракнете с десния бутон на мишката и изберете Актуализирайте драйвера, и следвайте инструкциите на екрана.

Ако мишката ви има патентован софтуер, стартирайте го на вашия компютър и проверете дали можете да го използвате, за да актуализирате мишката си.
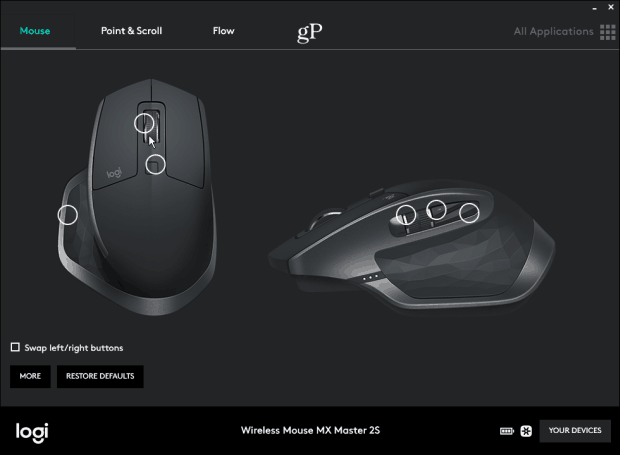
Как да стартирате SFC и DISM сканиране
Функцията за плъзгане и пускане може да не работи поради повредени системни файлове. За да проверите, ще искате да бягате Проверка на системни файлове (SFC), и Обслужване и управление на изображения за разполагане (DISM) сканира, за да провери вашия компютър за повредени инсталационни файлове.
SFC сканирането открива повредени системни файлове и ги заменя с известни работещи файлове. Той обаче не улавя всичко, така че стартирайте DISM сканиране, за да получите заместващи файлове директно от Microsoft.
За да стартирате SFC и DISM сканиране, направете следното
- Щракнете върху Започнете или натиснете бутона Windows ключ.
- Търсене PowerShell и изберете Изпълни като администратор от дясната страна на Старт меню.
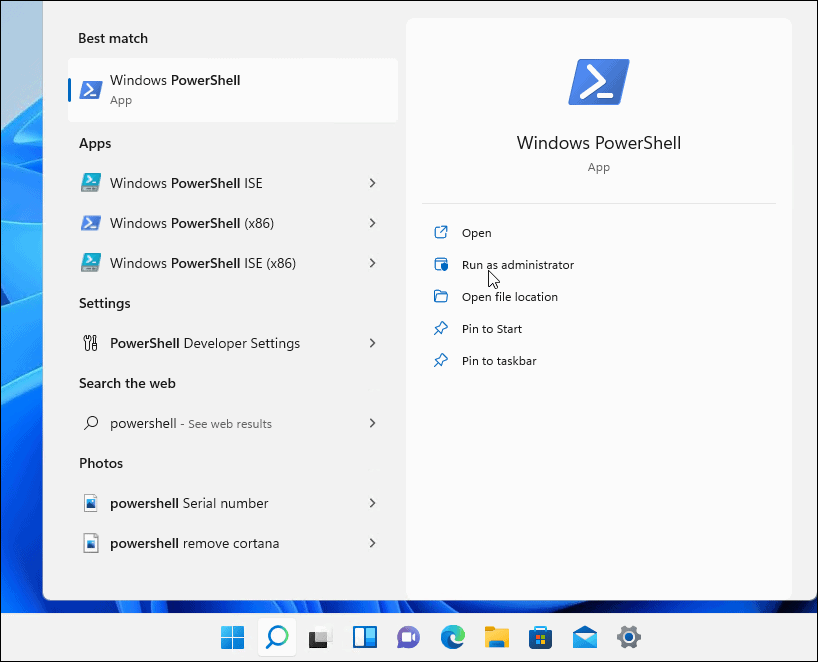
- Въведете следната команда и натиснете Enter.
sfc / scannow

- След SFC сканирането завърши, стартирайте DISM сканиране, което замества повредени системни файлове с известни работещи файлове от сървъри на Microsoft.
- Докато все още сте в терминала, изпълнете следната команда:
DISM /Онлайн /Cleanup-Image /RestoreHealth

Имайте предвид, че завършването на всяко сканиране може да отнеме известно време. След като приключат, рестартирайте компютъра си и вижте дали плъзгане и пускане работи.
Коригиране на Windows 11 Плъзгане и пускане не работи
Ако имате проблем с неработещото плъзгане и пускане, можете да го коригирате с една от стъпките за отстраняване на неизправности, обяснени по-горе.
Ако сте левичар, можете направете мишката лява ръка в Windows 11 и 10. Ако мишката не е толкова отзивчива, колкото бихте искали, можете промяна на чувствителността на мишката в Windows. Също така, ако не сте запознати с Windows 11 и имате тъчпад, вижте персонализиране на жестовете на тъчпада.
Как да изчистите кеша на Google Chrome, бисквитките и историята на сърфиране
Chrome върши отлична работа със съхраняването на вашата история на сърфиране, кеш памет и бисквитки, за да оптимизира работата на браузъра ви онлайн. Нейното е как да...

