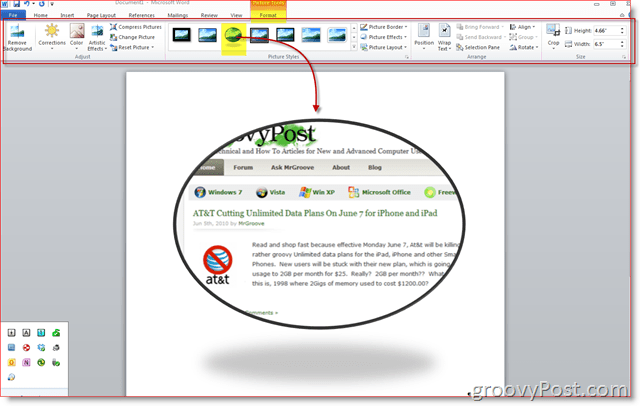Лентата за търсене на Windows 11 не работи
Microsoft Windows 11 Герой / / July 09, 2022

Последна актуализация на
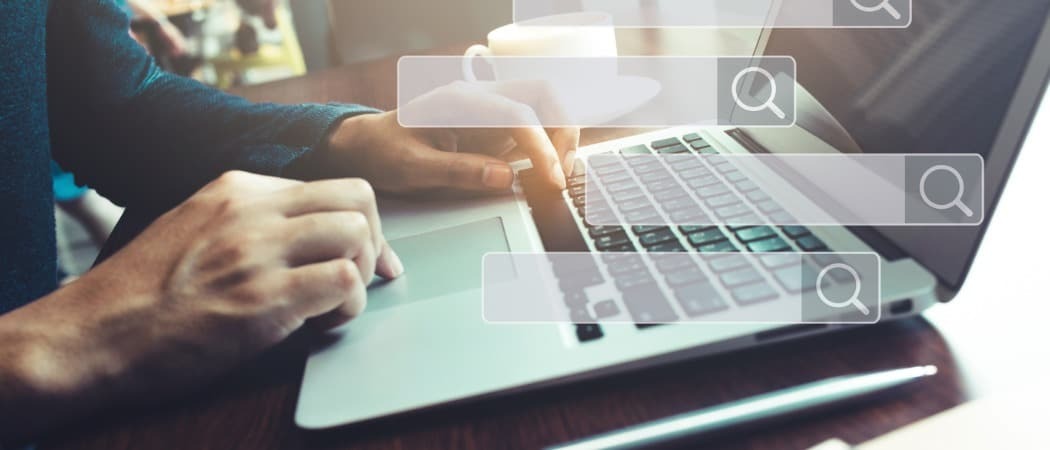
Започнахте ли деня, за да установите, че лентата за търсене липсва или не работи правилно? Лентата за търсене на Windows 11 ви позволява да търсите в компютъра си за локални елементи и в мрежата за други свързани елементи.
За мен използвам изключително търсене, тъй като е изключително бързо да намеря и стартирам приложенията, от които се нуждая. Ако не работи, производителността ми спира рязко.
Ако имате проблем с лентата за търсене, ето някои корекции за това, че лентата за търсене на Windows 11 не работи.
Уверете се, че лентата за търсене е активирана
Забележка: Лентата за търсене в Windows 11 не е като тази в Windows 10. Показва се като бутон за търсене до бутона "Старт" в Windows 11.
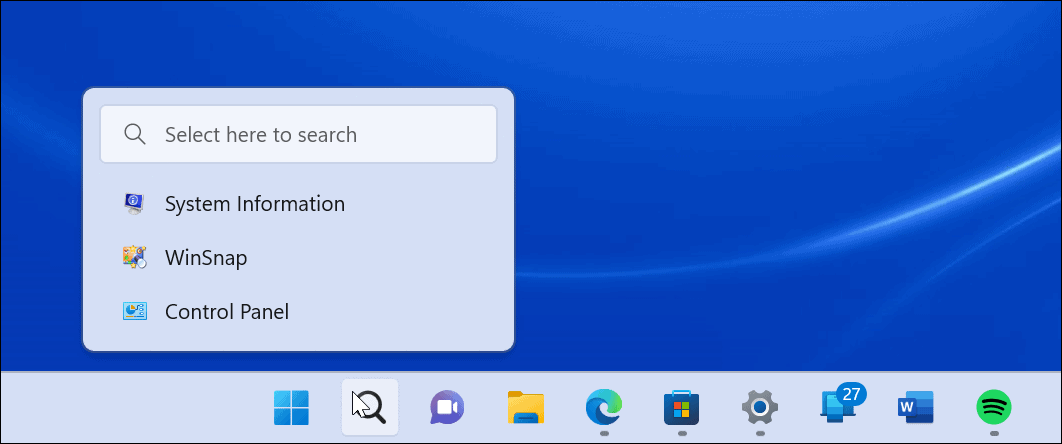
Лентата за търсене на Windows 11 има нов облик в сравнение с тази на Windows 10.
Лентата за търсене може да бъде включена или изключена в настройките за персонализиране на Windows 11. Може би е бил изключен докато персонализиране на лентата на задачите, или случайно е изключен по друга причина.
За да активирате търсенето в лентата на задачите, използвайте следните стъпки:
- Щракнете върху Бутон за стартиране или удари Windows ключ и щракнете Настройки.

- Кога Настройки отваря, щракнете Персонализиране от левия прозорец и Лента на задачите от опциите вдясно.
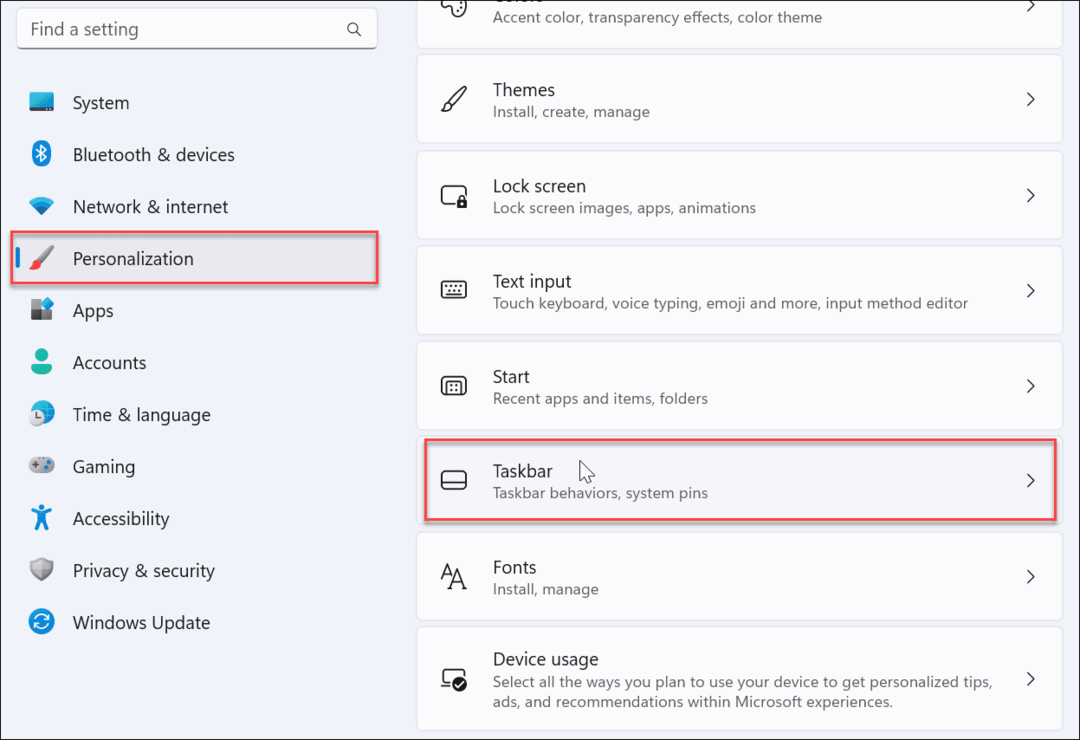
- Разширете Елементи на лентата на задачите раздел и се уверете Търсене е активиран.
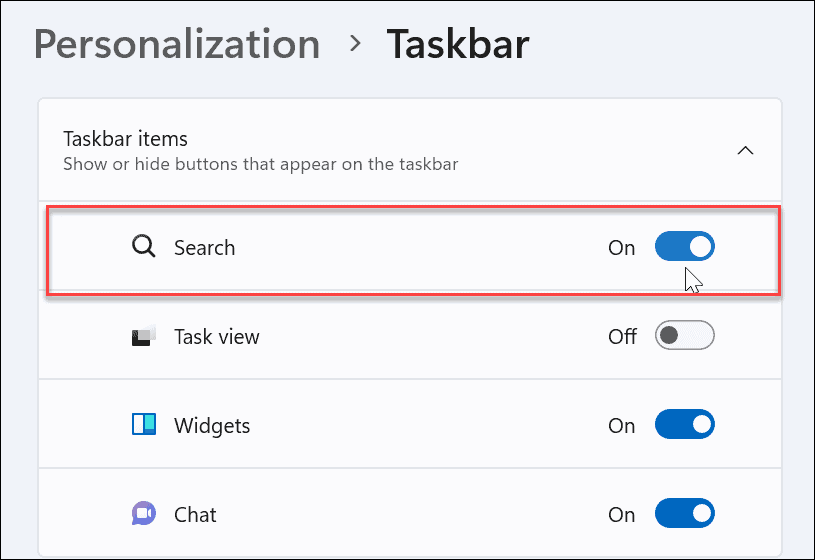
След това трябва да видите иконата за търсене до Бутон за стартиране на лентата на задачите. Ако не го виждате или все още не работи, продължете със стъпките за отстраняване на неизправности по-долу.
Рестартирайте Windows
Рестартирането на вашия компютър може да коригира много проблеми с Windows 11. Рестартирането ще премахне приложенията и фоновите процеси, които потенциално са в конфликт с търсенето.
Щракнете с десния бутон върху Бутон за стартиране и изберете Изключване или излизане > Рестартиране.

След рестартирането влезте с вашия акаунт в Microsoft и вижте дали лентата за търсене вече работи.
Актуализирайте Windows 11
Windows 11 ще се актуализира на заден план, когато Microsoft изпрати актуализации. Актуализациите включват корекции на грешки и корекции за сигурност и система. Възможно е обаче да не сте получили скорошна актуализация по някаква причина, но можете да я получите ръчно.
Скорошна актуализация може да включва корекция на грешка, която кара търсенето в Windows да не работи.
За да актуализирате ръчно Windows, използвайте следните стъпки:
- Отворете Старт > Настройки.
- Кога Настройки отваря, щракнете върху Актуализация на Windows в левия прозорец.
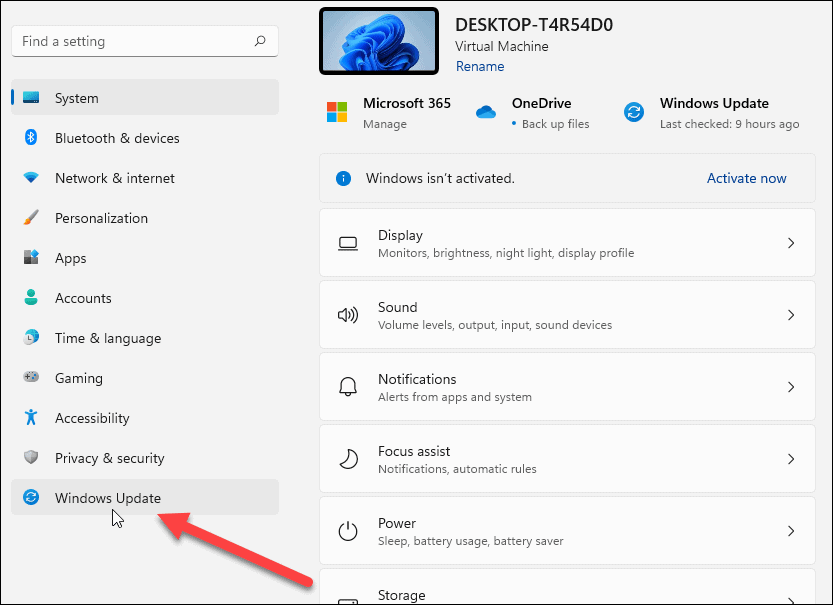
- Щракнете върху Провери за обновления бутон.
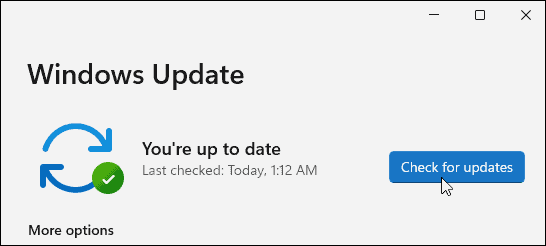
- Ако има налични актуализации, щракнете върху Изтеглете и инсталирайте бутон и рестартирайте вашия компютър ако е необходимо за завършване на инсталацията.

След като процесът на актуализиране приключи, вижте дали лентата за търсене работи. Ако не, продължете със следните стъпки.
Рестартирайте процеса на лентата за търсене на Windows
Процесът на лентата за търсене може да бъде спрян във фонов режим и да не работи. За щастие можете да затворите и рестартирате процеса.
За да рестартирате процеса на лентата за търсене на Windows, направете следното:
- Отворете диспечера на задачите чрез натискане на клавишната комбинация Ctrl + Shift + Esc.
- Кога Диспечер на задачите стартира, преминете към Раздел с подробности и сортирайте по име.
- Щракнете с десния бутон върху services.exe и изберете Последна задача.
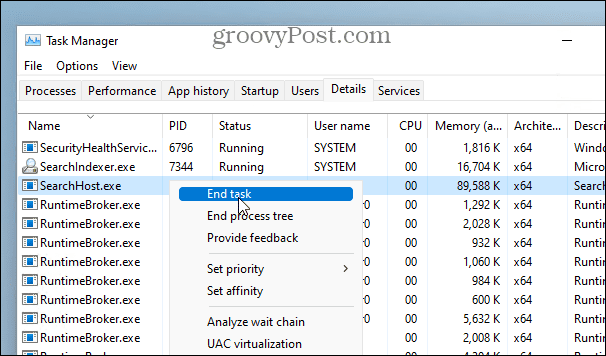
- Щракнете върху Край на процеса когато се появи съобщението за потвърждение.

След като приключите задачата, щракнете върху иконата за търсене в лентата на задачите и тя ще се рестартира и трябва да започне отново да работи правилно.
Рестартирайте Windows Search Service
Ако рестартирането на лентата за търсене не работи, можете да опитате да рестартирате цялата услуга за търсене.
Използвайте следните стъпки, за да рестартирате Windows Search Service:
- Хит Windows клавиш + R да повдигнем Бягай диалогов прозорец.
- Тип услуги.msc и щракнете Добре или удари Въведете.
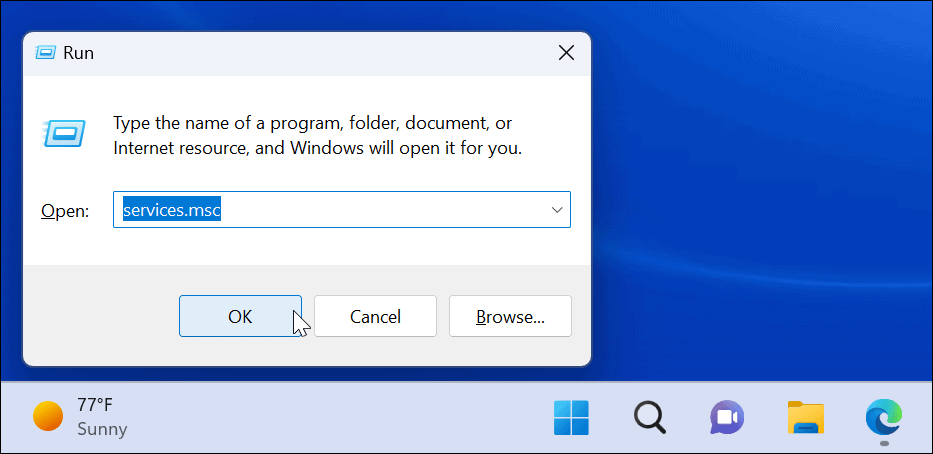
- Сортирайте процесите по име, за да намерите Търсене в Windows и щракнете двукратно върху него.
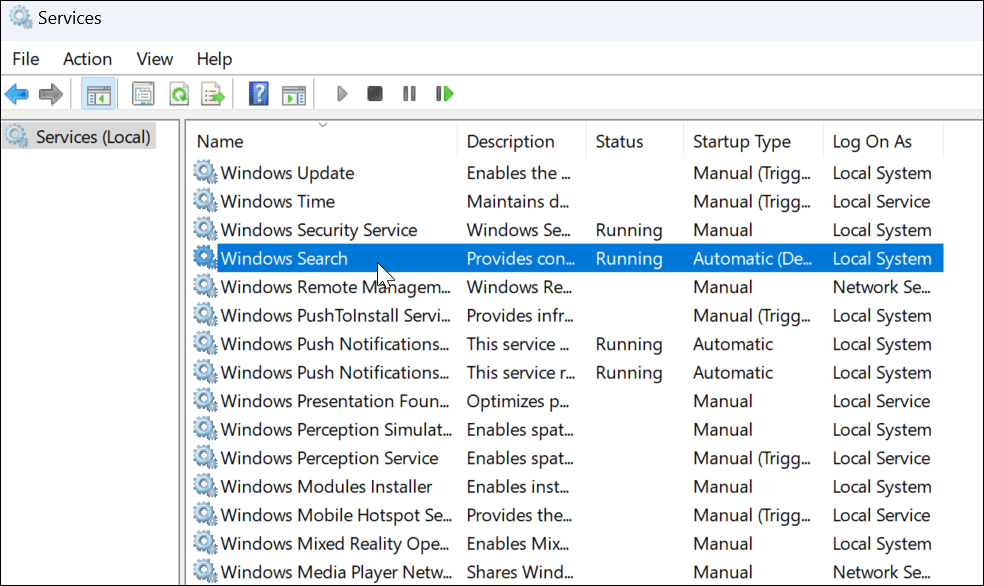
- Когато Свойства за търсене в Windows отваря се екран, щракнете върху Спри се бутон.
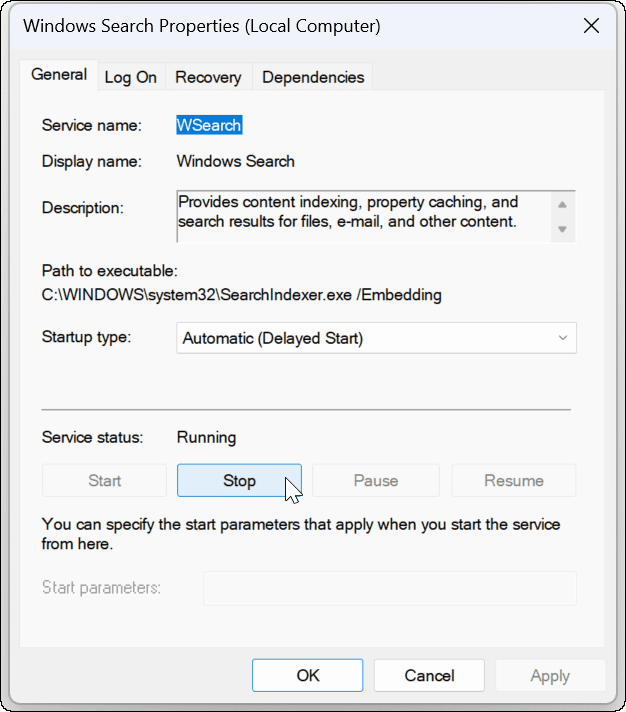
- След като спрете услугата, щракнете върху Започнете бутон, за да видите дали лентата за търсене на Windows 11 работи.

Използвайте инструмента за отстраняване на неизправности при търсене в Windows
Ако лентата за търсене все още не работи, опитайте с вграденото търсене и отстраняване на неизправности при индексиране.
За да използвате инструмента за отстраняване на неизправности, направете следното:
- Отворете Настройки и навигирайте до Система > Отстраняване на неизправности.
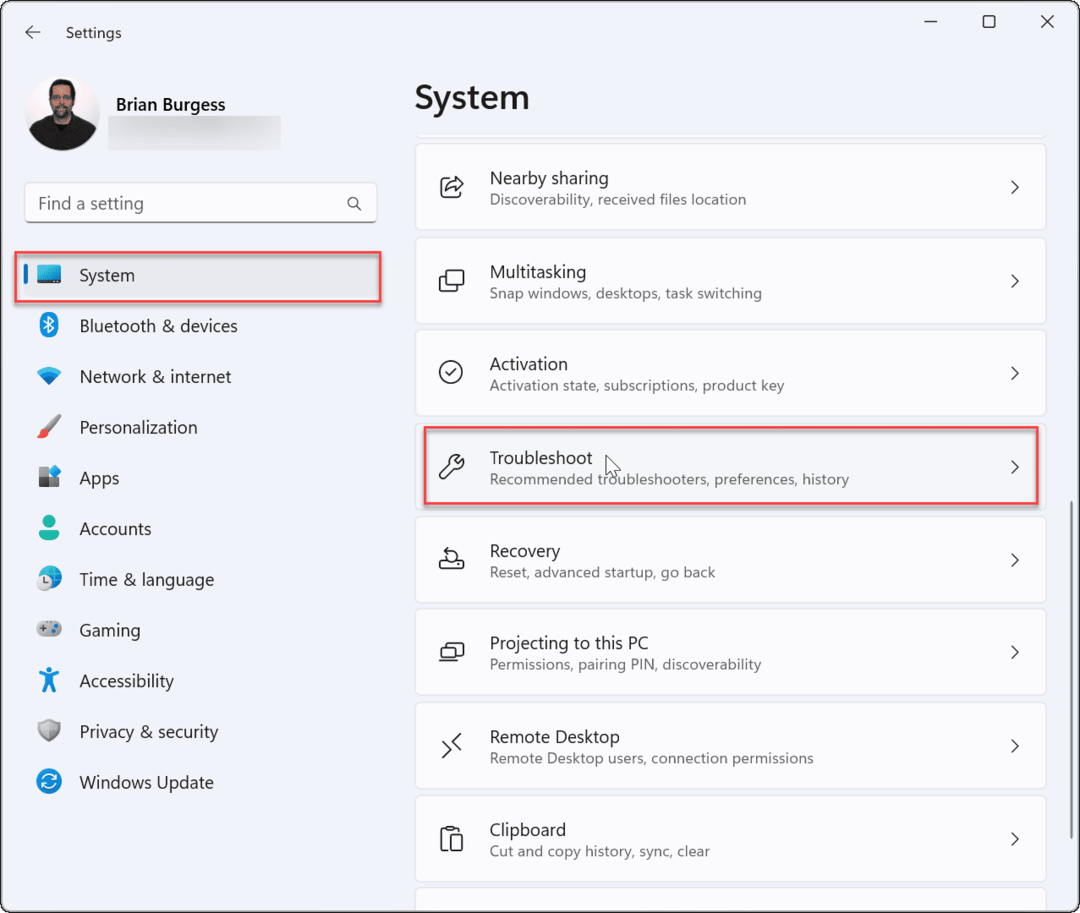
- Изберете другисредства за отстраняване на неизправности опция.
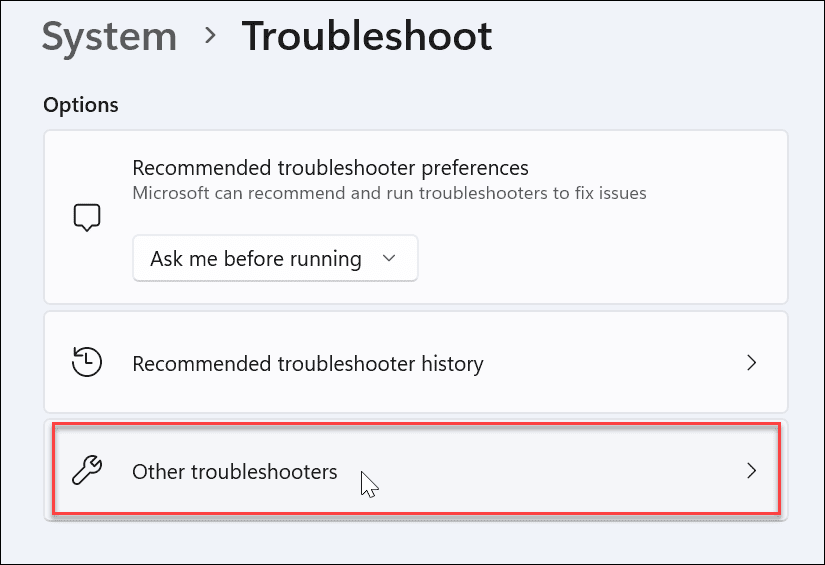
- Превъртете надолу в списъка до Търсене и индексиране и щракнете върху Бягай бутон до него.
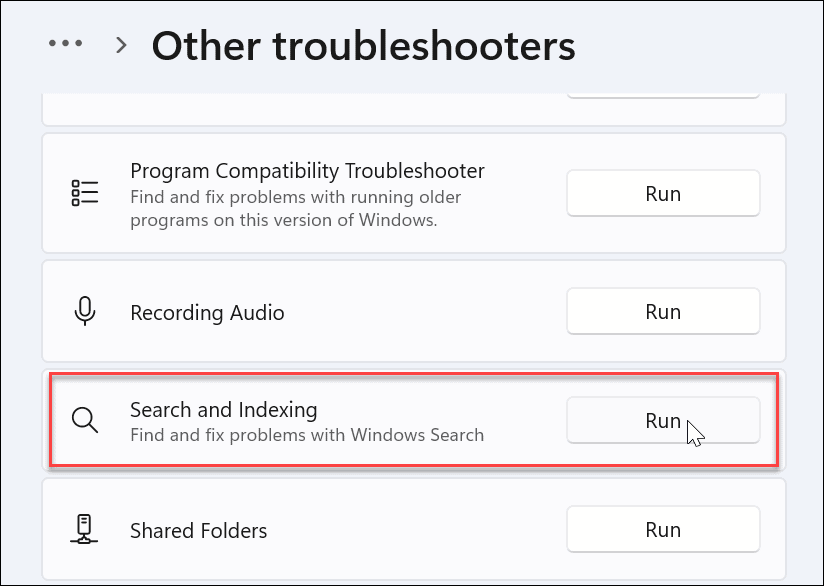
- Когато инструментът за отстраняване на неизправности се стартира, проверете проблема, който имате, и следвайте инструкциите на екрана. Инструментът за отстраняване на неизправности трябва автоматично да отстрани проблема.
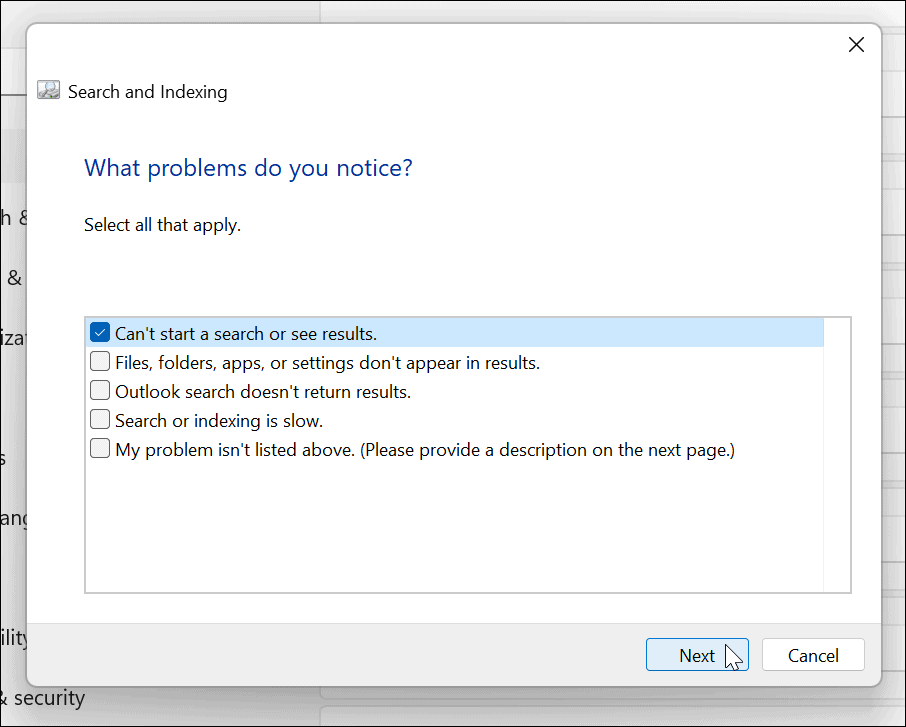
Коригиране на лентата за търсене на Windows
Ако лентата за търсене на Windows липсва или не работи правилно, стъпките по-горе трябва да я накарат да работи отново.
Някои потребители може да не оценят резултатите в мрежата, които търсенето в Windows 11 предоставя. В този случай можете деактивирайте резултатите от търсенето в мрежата. От друга страна, може да не искате Windows да търси конкретни файлове и папки. За щастие можете скриване на файлове и папки от търсене в Windows 11.
Също така е важно да се спомене, че търсенето обикновено работи според очакванията, но понякога може да се наложи управлявайте индексирането на търсене в Windows 11.
Как да намерите своя продуктов ключ за Windows 11
Ако трябва да прехвърлите своя продуктов ключ за Windows 11 или просто ви трябва, за да направите чиста инсталация на операционната система,...
Как да изчистите кеша на Google Chrome, бисквитките и историята на сърфиране
Chrome върши отлична работа със съхраняването на вашата история на сърфиране, кеш памет и бисквитки, за да оптимизира работата на браузъра ви онлайн. Нейното е как да...
Съпоставяне на цените в магазина: Как да получите онлайн цени, докато пазарувате в магазина
Купуването в магазина не означава, че трябва да плащате по-високи цени. Благодарение на гаранциите за съпоставяне на цените, можете да получите онлайн отстъпки, докато пазарувате в...
Как да подарите абонамент за Disney Plus с цифрова карта за подарък
Ако сте се наслаждавали на Disney Plus и искате да го споделите с други, ето как да закупите абонамент за подарък Disney+ за...