Звукът на Chrome не работи: 8 поправки
Google Chrome Google Герой / / July 07, 2022

Последна актуализация на

Ако звукът спре, докато използвате Chrome, можете да предприемете различни стъпки за отстраняване на неизправности. Ето осем корекции за звука на Chrome, който не работи.
С все повече и повече аудио, видео и други медии онлайн, попадали ли сте в ситуация, при която звукът на Chrome не работи?
Ако имате проблем със звука на Chrome, който не работи, трябва да решите проблема. Има няколко стъпки за отстраняване на неизправности, които можете да предприемете, за да накарате звука да работи. Понякога звукът работи на един раздел, но не и на друг.
Ако имате проблем със звука на Chrome, който не работи, ето осем поправки, за да опитате да го поправите.
1. Проверете хардуерните проблеми на звуковата карта
Забележка: В тази тестова система ние сме с помощта на EarTrumpet защото прави аудио управлението по-лесно. Менютата ще се различават леко, но стъпките са почти същите.
Когато Chrome спре да възпроизвежда аудио, отлична първа стъпка е да го изключите. След това отворете друг браузър и опитайте да пуснете аудиото. Ако не се възпроизвежда в другия браузър, проблемът не е специфичен за Chrome. Вместо това най-вероятно проблемът е във вашата звукова карта.
Можете да разрешите проблема, като изключите звуковото устройство и го включите отново – особено ако имате външна карта. Можете също да смените изходното звуково устройство или да актуализирате драйвера на звуковата карта.
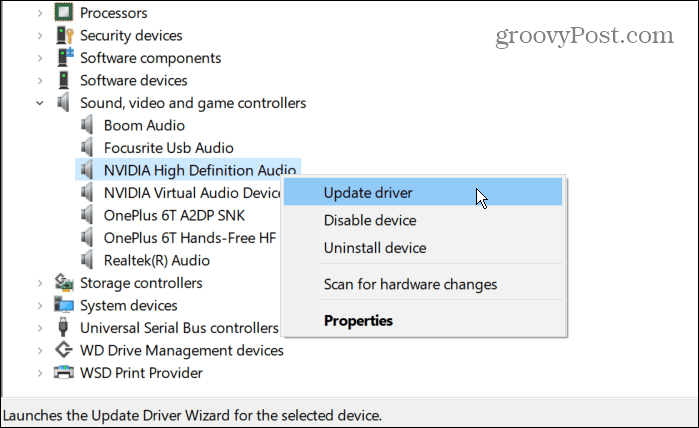
Също така си струва да се отбележи, че ако имате няколко устройства за извеждане на звук, деактивирайте ги едно по едно и вижте дали силата на звука работи. Това може да помогне да стесните дефектния хардуер.
2. Включване на звука на уебсайта в Chrome
Друго просто нещо, което можете да направите, е да проверите дали разделът на Chrome е настроен на Без звук. Всеки раздел може да бъде заглушен, но трябва да проверите този с нулев звук.
Щракнете с десния бутон върху сайта, който се опитвате да получите аудио, и изберете Включване на звука от менюто. Ако не е заглушен, щракнете Заглушаване на сайта и тогава Включване на звука в случай че аудиото е заседнало на страницата.

Друга стъпка, която можете да предприемете, е просто да презаредите страницата и да видите дали звукът започва да работи в Chrome.
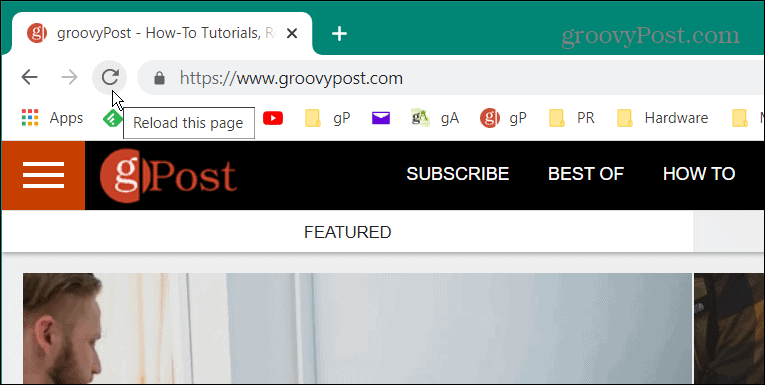
3. Проверете нивата на звука на компютъра
Възможно е да не получите звук от Chrome, защото силата на звука на компютъра ви е твърде ниска.
За да проверите силата на звука на вашия компютър, направете следното:
- Щракнете с десния бутон върху икона на високоговорител в долния десен ъгъл на лентата на задачите.
- Отворете Миксер за обем.
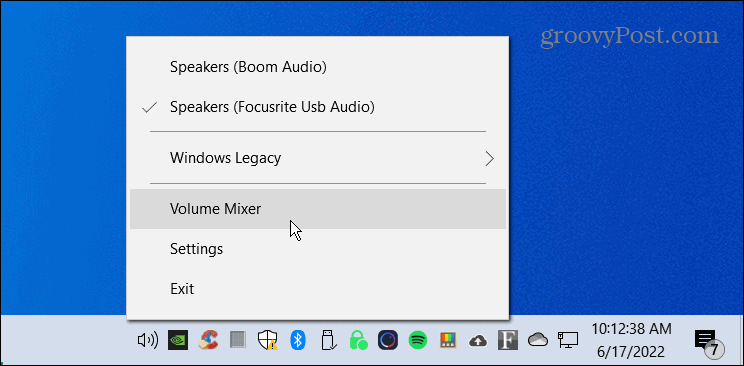
- Уверете се, че звукът идва през плъзгача на Chrome и го увеличете за оптимална сила на звука.
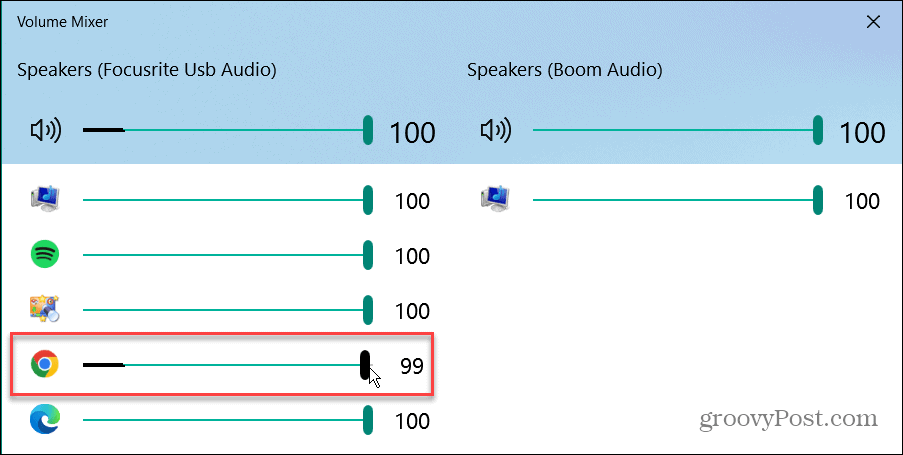
4. Промяна на изходните устройства
Например, ако имате повече от едно изходно устройство като слушалки и системното аудио, те може да са в конфликт. Така че превключването на изходните устройства може да помогне да се коригира звукът на Chrome, който не работи.
За да промените аудио изходните устройства, използвайте тези стъпки:
- Щракнете с десния бутон върху иконата на високоговорител в долния десен ъгъл на лентата на задачите и изберете Настройки на звука.
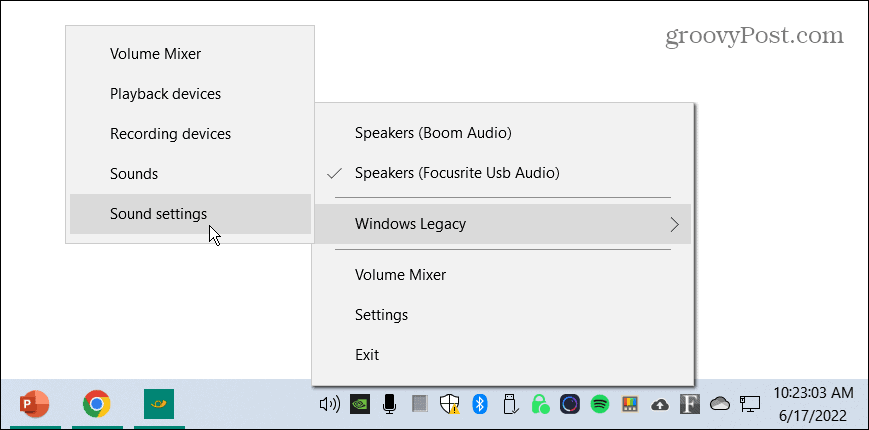
- В Настройки на звука изберете правилното изходно устройство от Изберете вашето изходно устройство падащо меню.
- Осигурете Основен плъзгач за сила на звука е настроен на 100 процента.
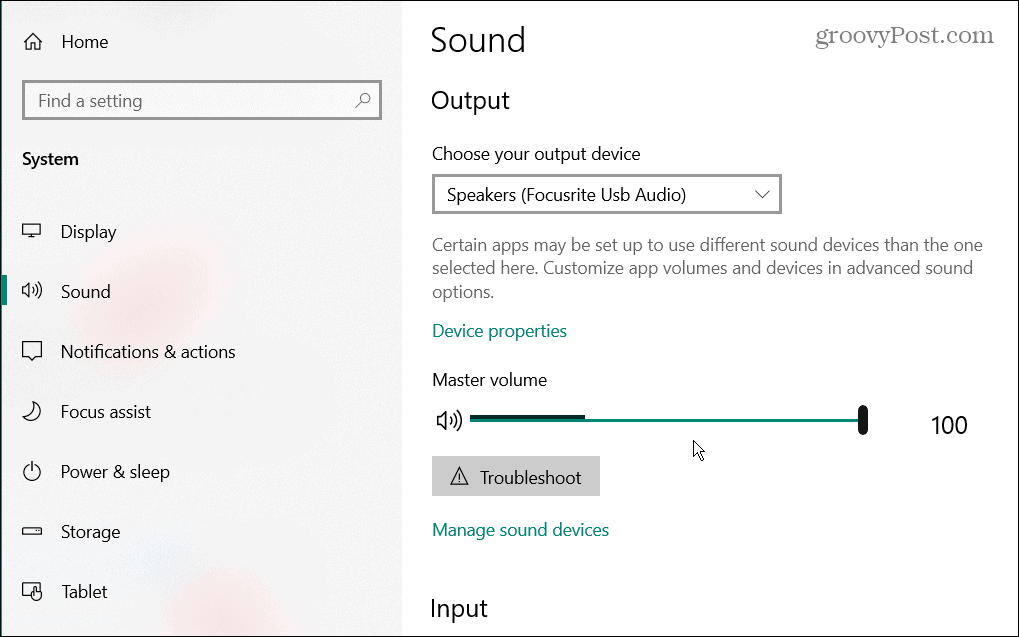
5. Проверете звуковите настройки на Google Chrome
Ако все още не получавате звук от Chrome, друго нещо, което трябва да проверите, са неговите настройки за звук.
Проверете звуковите настройки на Google, като използвате следните стъпки:
- Стартирайте Chrome, щракнете върху меню с три точки в горния десен ъгъл и изберете Настройки.
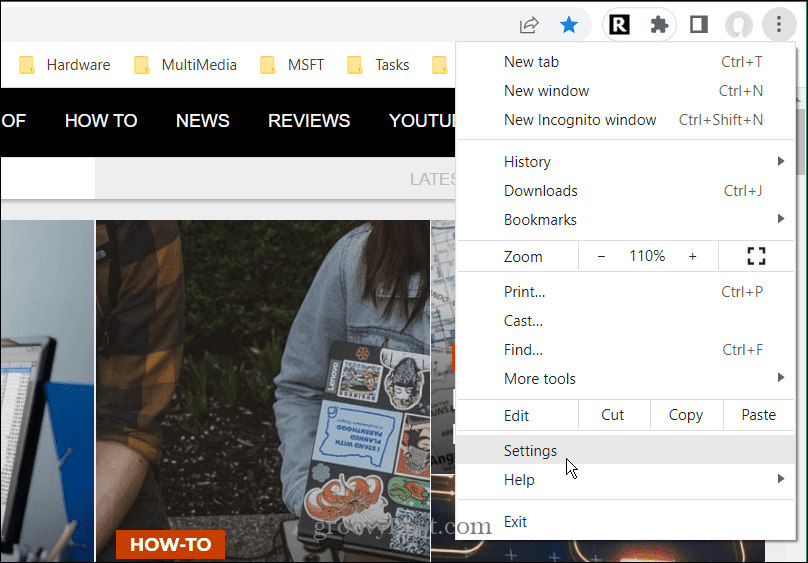
- Кликнете Поверителност и сигурност от панела вляво.
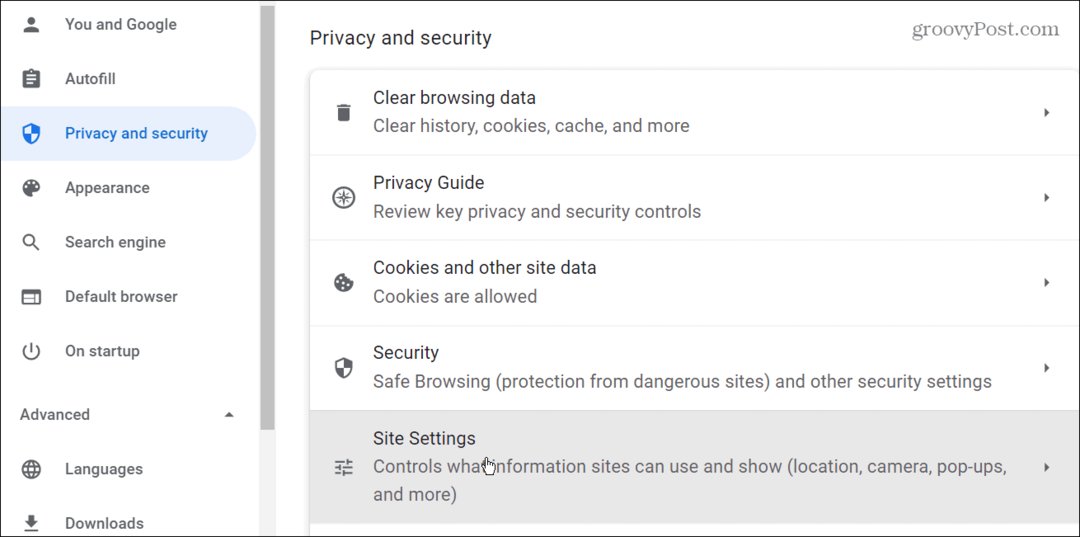
- След това щракнете върху Настройки на сайта опция от менюто.
- Превъртете надолу и щракнете върху Микрофон опция от списъка.
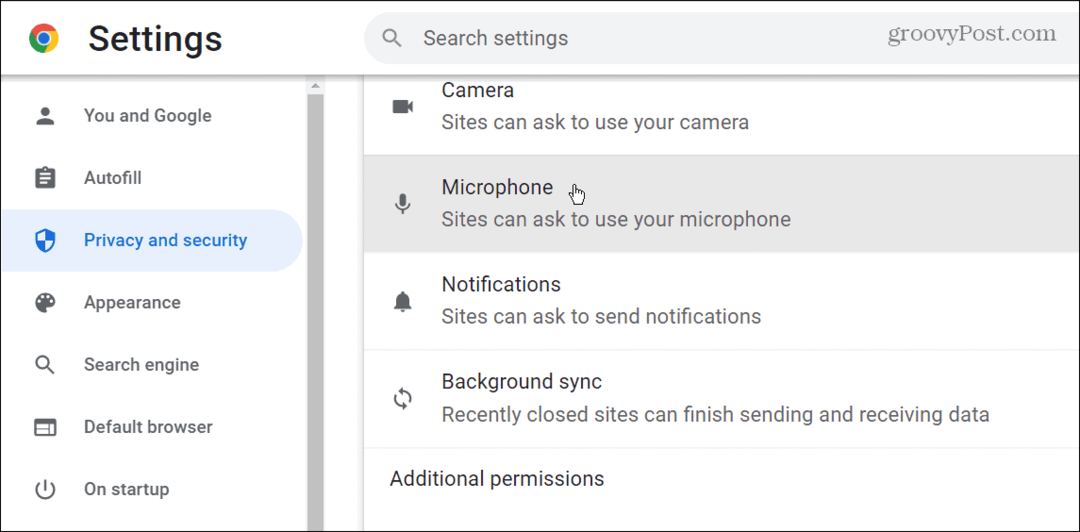
- Задайте своя микрофон по подразбиране от падащото меню и под Поведение по подразбиране раздел, уверете се Сайтовете могат да поискат да използват вашия микрофон е избрано.
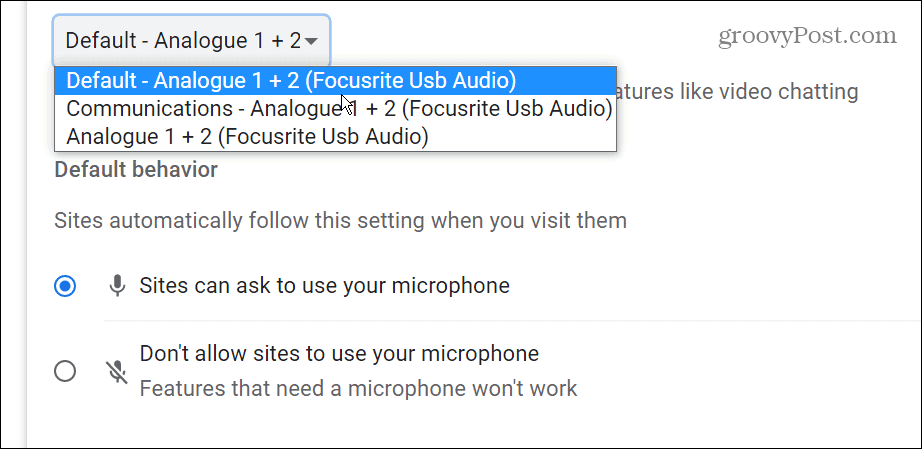
6. Актуализирайте Google Chrome
Google редовно актуализира Chrome, като предоставя нови функции, сигурност и други корекции. Обикновено се актуализира автоматично, но ако имате проблем със звука на Chrome, който не работи, можете ръчно да актуализирате Chrome.
За да актуализирате Chrome ръчно, използвайте тези стъпки:
- Стартирайте браузъра и щракнете върху три точки бутон в горния десен ъгъл.
- Избирам Помощ > Всичко за Google Chrome от менюто.
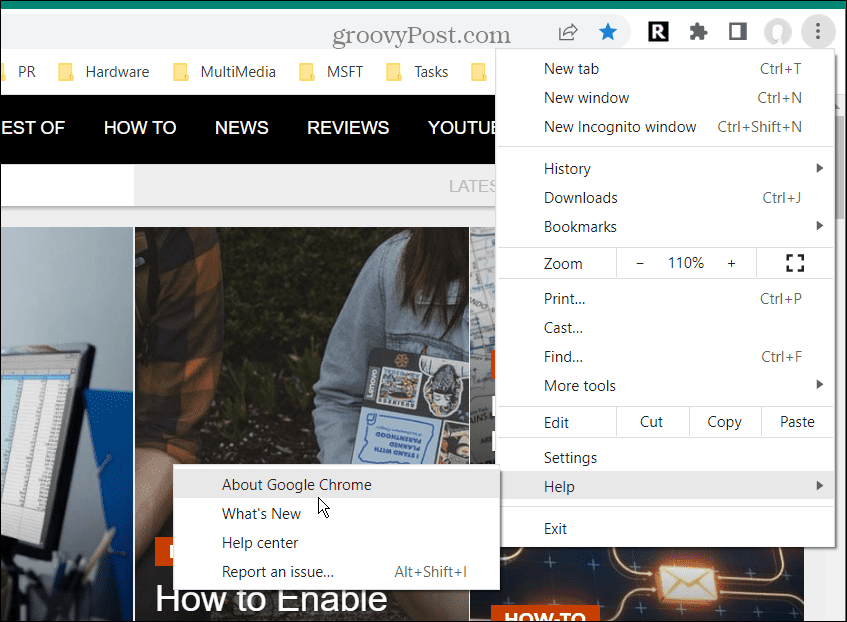
- Когато се отвори страницата Всичко за Chrome, тя автоматично ще изтегли актуализация, ако има такава. След това трябва да рестартирате браузъра, за да завършите процеса на актуализиране.
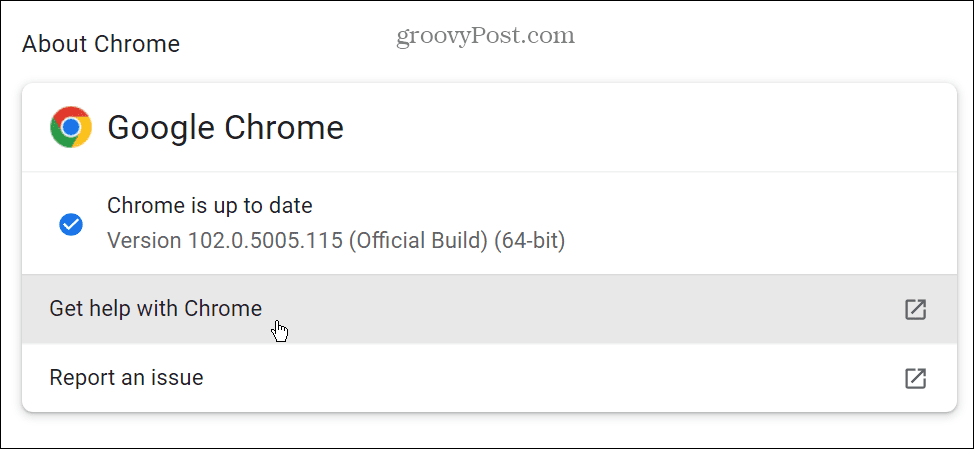
7. Деактивирайте разширенията на Chrome
Едно от разширенията ви за Chrome може да е причина звукът на Chrome да не работи – особено ако сте инсталирали много. За съжаление твърде много разширения могат да доведат до конфликт едно с друго.
За да деактивирате разширенията, използвайте следните стъпки:
- Щракнете върху бутона за разширение в горния десен ъгъл – изглежда като парче от пъзел и щракнете Управление на разширенията.
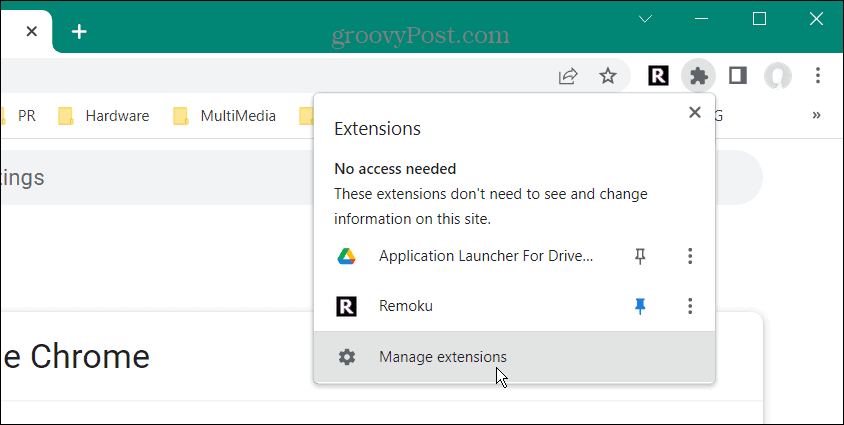
- За най-добри резултати деактивирайте всички разширения и ги включете едно по едно, докато откриете проблемното разширение, което кара звука да не работи.
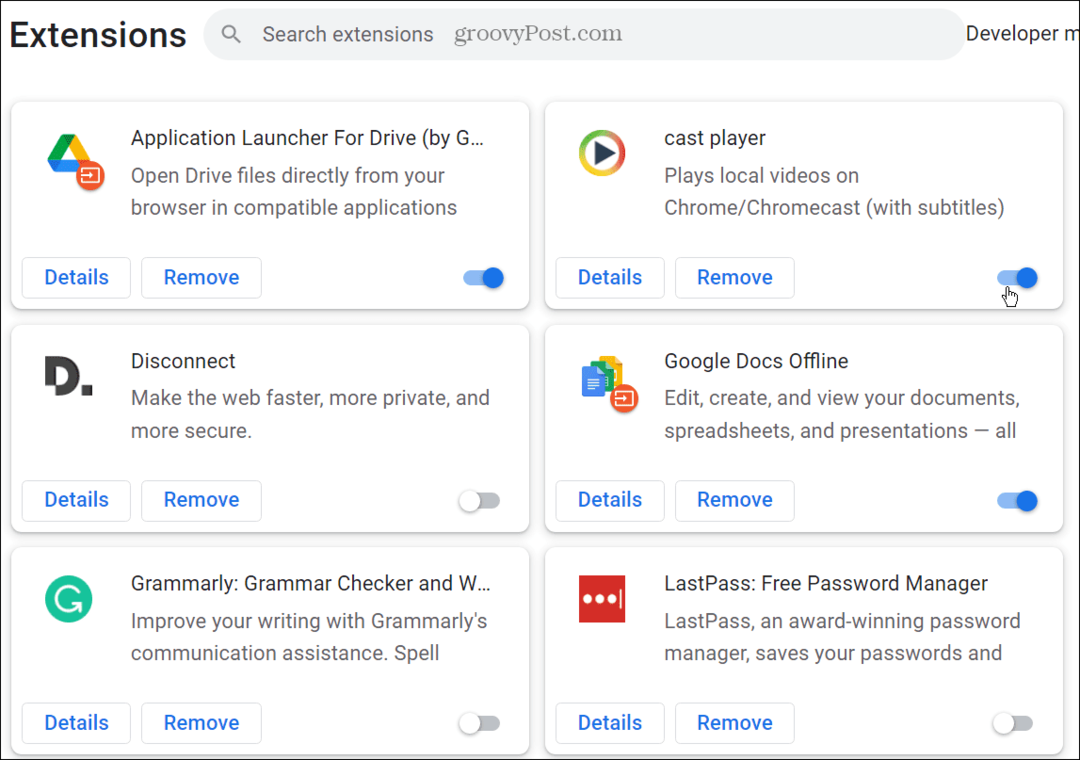
8. Нулирайте браузъра Chrome
Ако все още имате проблем със звука на Chrome, който не работи, можете да нулирате браузъра си.
Използвайте тези стъпки, за да нулирате Chrome:
- Щракнете върху три точки меню и отворете Настройки.
- Изберете Разширено от левия прозорец и изберете Нулиране и почистване.
- Щракнете върху опцията Възстановяване на настройките до първоначалните им настройки по подразбиране от дясната страна.
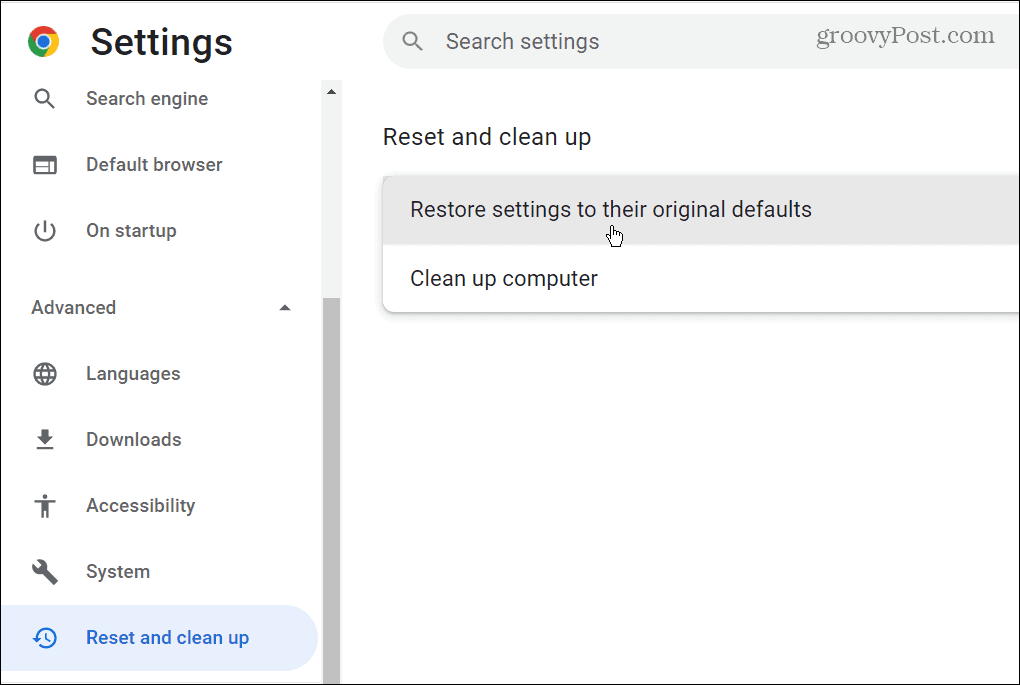
- Когато се появи съобщението за проверка на нулирането, щракнете върху Нулирайте настройките бутон.
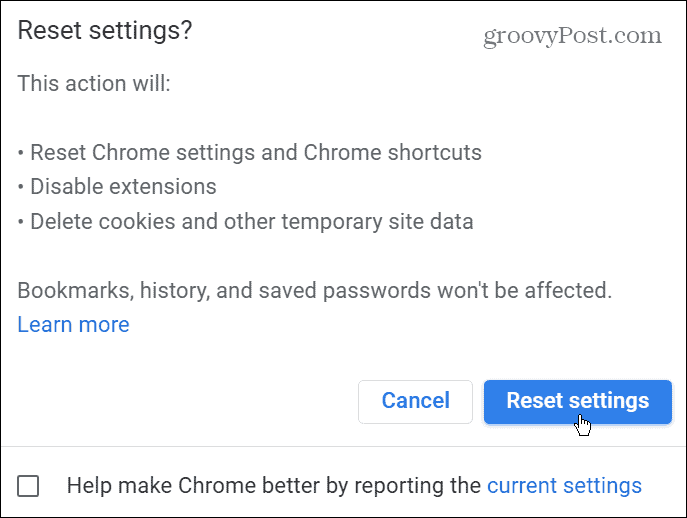
Нулирането на Chrome възстановява настройките на браузъра ви до техните настройки по подразбиране и би трябвало единственият звук на Chrome да не работи. Освен това ще подобри цялостната производителност на браузъра. Всички ваши персонализации обаче са изчезнали и ще трябва да започнете отначало.
Коригирайте звука на Chrome, който не работи
Ако не получавате звук от Google Chrome, една от стъпките за отстраняване на неизправности по-горе трябва да го накара да работи отново. Независимо дали е в браузъра или проблем с компютъра, коригирането му е лесно.
Има други неща, които може да се наложи да коригирате в Chrome. Например можете поправете Err_Cache_Miss в Chrome или а липсващ бутон Начало в Google Chrome.
Самият браузър Chrome не е единственото място, където ще намерите проблеми. Така че, например, вижте тези седем начина за поправете микрофона, който не работи на Chromebook.
Как да намерите своя продуктов ключ за Windows 11
Ако трябва да прехвърлите своя продуктов ключ за Windows 11 или просто ви трябва, за да направите чиста инсталация на операционната система,...
Как да изчистите кеша на Google Chrome, бисквитките и историята на сърфиране
Chrome върши отлична работа със съхраняването на вашата история на сърфиране, кеш памет и бисквитки, за да оптимизира работата на браузъра ви онлайн. Нейното е как да...
Съпоставяне на цените в магазина: Как да получите онлайн цени, докато пазарувате в магазина
Купуването в магазина не означава, че трябва да плащате по-високи цени. Благодарение на гаранциите за съпоставяне на цените, можете да получите онлайн отстъпки, докато пазарувате в...
Как да подарите абонамент за Disney Plus с цифрова карта за подарък
Ако сте се наслаждавали на Disney Plus и искате да го споделите с други, ето как да закупите абонамент за Disney+ Gift за...

