
Последна актуализация на

Уморени ли сте от едни и същи сини или зелени балончета за вашия iMessage? Прочетете, за да научите как да промените цвета на iMessage.
„Всеки клиент може да има кола, боядисана във всеки цвят, който иска, стига да е черен.“ Този цитат се приписва на Хенри Ford може да се приложи и към Apple, ако замените „кола“ за „iMessage“ и „черно“ за „зелено, синьо или сиво“.
Ако ви е писнало всичките ви съобщения на iPhone да се показват в тези цветове, добрата новина е, че е Възможно е балончетата на iMessage да се показват в различни цветове, въпреки че ще трябва да инсталирате приложение да го направя.
Прочетете, за да научите как да промените цвета на iMessage.
Какви са стандартните цветове на iMessage?
Ако използвате iMessage, вероятно ще сте виждали три различни цвята текстови балончета.
Съобщенията, които изпращате от вашия iPhone до друг потребител на iOS, имат сини балончета.
Съобщенията, които изпращате от вашия iPhone до някой, който не е на iOS или са изпратени чрез SMS, имат зелени балончета.

Съобщенията, които получавате, имат сиви балончета.
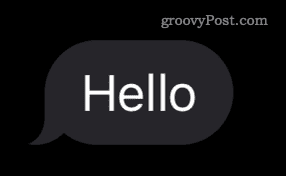
Понастоящем няма собствен метод за промяна на тези цветове, но има няколко начина, по които можете да изпращате съобщения, различни от стандартните три цвята.
Как да промените цвета на iMessage с помощта на приложението Color Text Bubbles
Най-добрият начин да промените цвета на балончетата на iMessage е да използвате приложение. Има няколко приложения, които предлагат подобни функции, но повечето от тях изискват абонамент за промяна на цвета на балончето. Ако предпочитате да не плащате за някое от тези приложения, Color Text Bubbles в iMessage ви позволява да промените цвета на балончето безплатно, въпреки че ще трябва да се примирите с някои реклами.
За да промените цвета на iMessage с помощта на приложението Color Text Bubbles:
- Изтеглете и инсталирайте Цветни текстови балончета в iMessage ап.
- Стартирайте Съобщения ап.
- Кликнете върху съществуващ разговор или върху Ново съобщение икона, за да започнете нов чат.
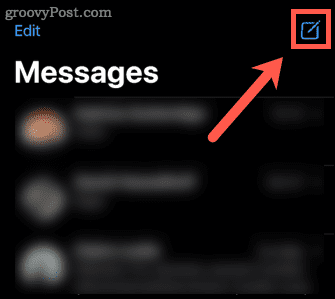
- Докоснете и задръжте върху реда с приложения точно над клавиатурата.
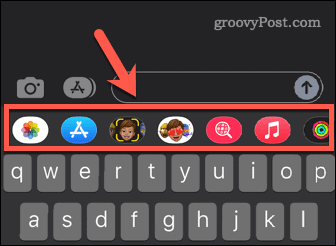
- Все още докосвайки екрана, плъзнете наляво, докато видите Цветно текстово балонче ап.

- Докоснете това приложение и ще се появи списък със стилове на балончета.
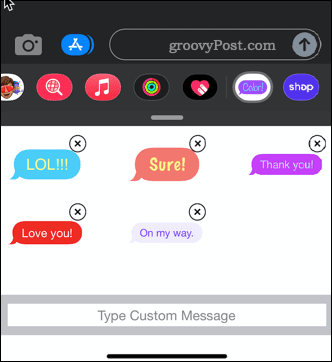
- Можете да изберете един от предварително зададените стилове и съобщения или да докоснете Въведете персонализирано съобщение да създадете свой собствен.

- Ако не виждате Въведете персонализирано съобщение бутон, опитайте да докоснете мястото, където трябва да се появи.
- Въведете вашия персонализиран текст.
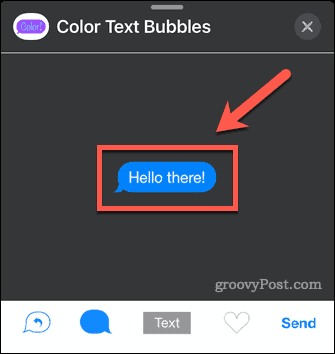
- Докоснете Цвят на балон икона.
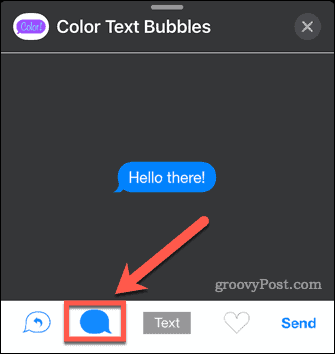
- Изберете цвета за вашето балонче. Безплатните потребители имат 12 цвята и 12 сиви опции.
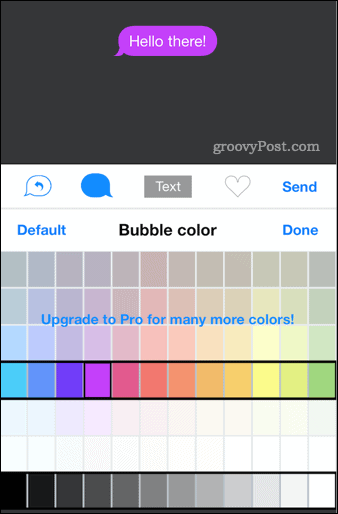
- Докоснете Изпратете.
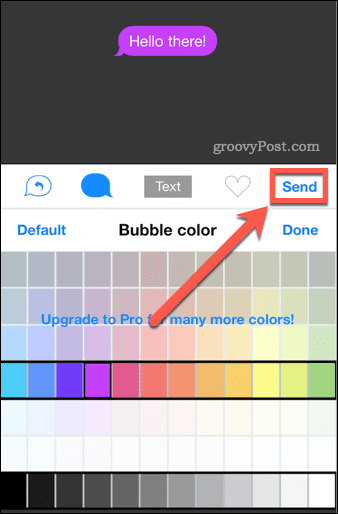
- Може да видите реклама или предложение за надграждане. Изчакайте малко и след това щракнете върху х за затваряне на обява или По късно за да затворите офертата за надграждане.
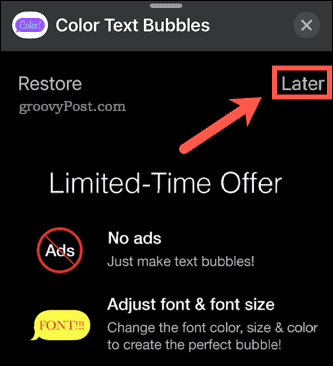
- Докоснете Изпратете стрелка.
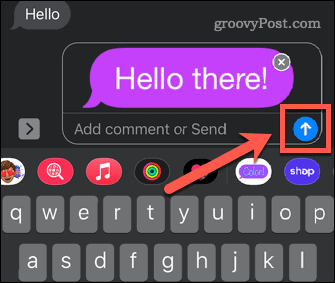
- Вашият персонализиран цветен текстов балон вече е изпратен.

Как да направите мехурчетата на iMessage по-тъмно сини
Ако не искате да инсталирате приложение, възможно е да промените цвета на сините балончета на iMessage, така че да са по-тъмносини. Това обаче няма да повлияе на начина, по който другите хора виждат вашите съобщения.
За да направите балончетата на iMessage по-тъмно сини:
- Стартирайте Настройки ап.
- Превъртете надолу и докоснете Достъпност.
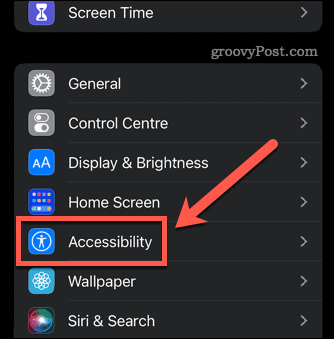
- В Визия раздел, докоснете Размер на дисплея и текста.
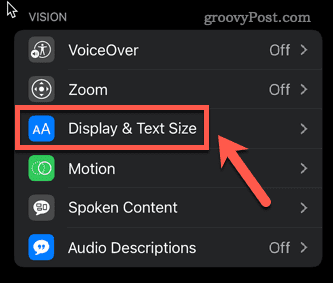
- Превключване Увеличи контраста към включено положение.

- Синият текст във вашите iMessages вече ще бъде малко по-тъмен.
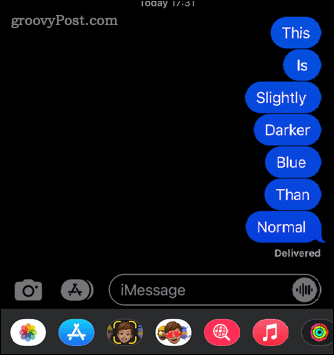
Персонализирайте своя iPhone
Да се научите как да промените цвета на iMessage е един от начините да персонализирате своя iPhone. Традиционно Apple поддържа доста строг контрол върху това, което можете да промените. С по-нови версии, персонализирани джаджи дадоха на потребителите на iPhone много повече контрол върху външния им вид. Сега също е възможно да добавете персонализирани шрифтове към вашия iPhone или активирайте тъмен режим за съвсем различен външен вид. Можете да персонализирате своя Център за управление на вашия iPhone за бърз достъп до вашите най-важни настройки.
Как да намерите своя продуктов ключ за Windows 11
Ако трябва да прехвърлите своя продуктов ключ за Windows 11 или просто ви трябва, за да направите чиста инсталация на операционната система,...
Как да изчистите кеша на Google Chrome, бисквитките и историята на сърфиране
Chrome върши отлична работа със съхраняването на вашата история на сърфиране, кеш памет и бисквитки, за да оптимизира работата на браузъра ви онлайн. Нейното е как да...
Съпоставяне на цените в магазина: Как да получите онлайн цени, докато пазарувате в магазина
Купуването в магазина не означава, че трябва да плащате по-високи цени. Благодарение на гаранциите за съпоставяне на цените, можете да получите онлайн отстъпки, докато пазарувате в...
Как да подарите абонамент за Disney Plus с цифрова карта за подарък
Ако сте се наслаждавали на Disney Plus и искате да го споделите с други, ето как да закупите абонамент за Disney+ Gift за...


