Как да инсталирате Windows 7 и Dual Boot с XP или Vista с помощта на родна VHD поддръжка
Microsoft Производителност Активна директория Windows Vista Уиндоус експи Vindovs 7 Cmd подкана Windows Live Iso Образ Dual обувка / / March 18, 2020

Вече няколко седмици управлявам Windows 7 Release Candidate 1 и мисля, че най-накрая мога да започна да говоря за нещата, които харесвам.
Преди да направя това обаче, смятам, че е справедливо първо да поговорим за това, как могат всичките ви groovyReaders там лесноИнсталирайWindows 7без риск така че можете не само да четете за Windows 7, но всъщност да се радвате и на него!
Така че, за да опростявам нещата, това, което ще направя, е да ви покажа НАЙ-ЛЕСНИЯ начин да инсталирате Windows 7 Release Candidate за тестване и играйте с, като в същото време не се забърквате с текущата си инсталация на Windows - дори ако имате само 1 твърд диск във вашия компютър. Това се нарича a ДВОЙНА КНИГА довереник. Но по същество ще ви покажа как да използвате поддръжката на VHD в Windows 7 за зареждане на физическа машина. Ще обясня повече по-долу.
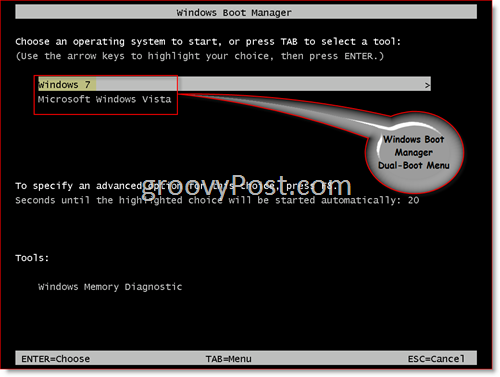
Да започваме!
Забележка - За да създадете инсталация с двойно зареждане на Windows 7, ще ви трябват поне 20 GB свободно пространство на един от вашите твърди дискове в системата ви.
1. Изтеглете Windows 7 RC. FYI - За повечето компютри и приложения вероятно сега просто трябва да изтеглите 32-битната версия. Ако компютърът ви е на възраст от 6-12 месеца, това ще е подходящ момент да изпробвате 64-битова версия.
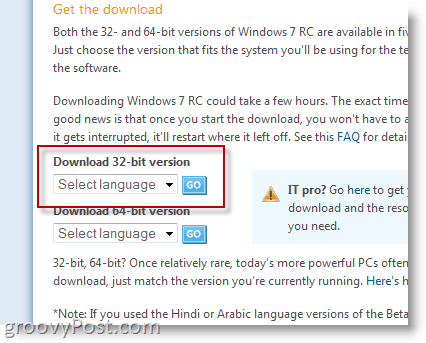
По време на процеса на изтегляне ще бъдете подканени за вашия Windows Live ID. Ако имате акаунт в hotmail, просто използвайте това. В противен случай просто създайте Live ID и ще ви бъде предоставен продуктов ключ за Windows 7 RC 1.
2. След като изтеглянето завърши, запишете .ISO файла на DVD и рестартирайте с DVD в устройството, така че да стартирате от DVD устройството.
3.Натиснетеизместване+F10 когато се появи екранът за инсталиране на Windows (както е показано по-долу)
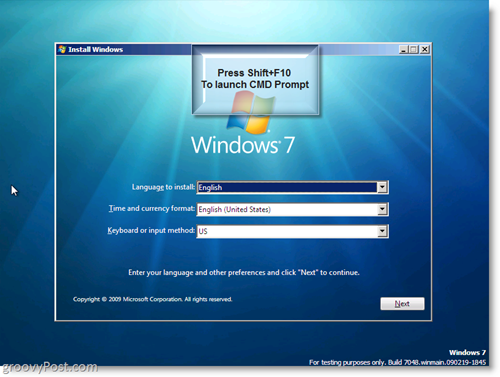
Сега ще изградим виртуален твърд диск (.VHD) на вашия физически твърд диск.
4.ТипDiskpart в прозореца на командите
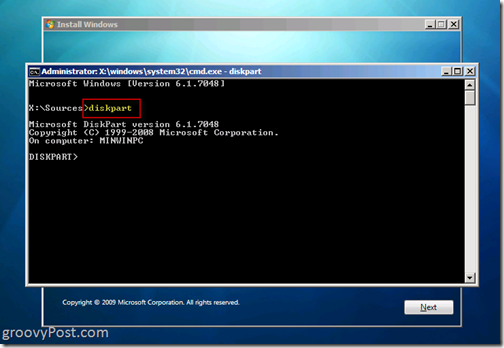
5.Типсъздайте vdisk файл = c: win7boot.vhd максимум = 20480 тип = разширяем и НатиснетеВъведете
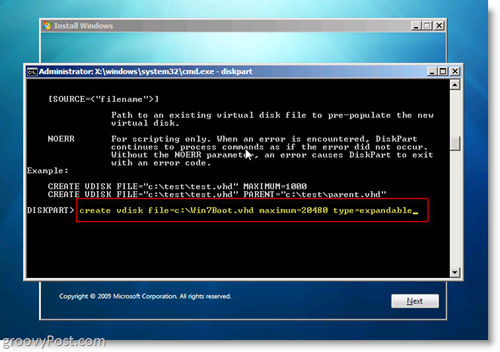
Единственото нещо, което може да искате да персонализирате в стъпка 5, е настройката „максимална = 20480”. Тази настройка контролира размера на виртуалния твърд диск, който Windows 7 ще използва. 20480 = 20 гига, което трябва да е достатъчно за тестване и инсталиране на няколко приложения. Ако имате място на устройството, може да искате да го увеличите до 40960. Трябва да отбележим едно нещо, след като Windows 7 работи, вие ще имате достъп до другите дискове в системата, така че вие може да запази виртуалния диск само за ОС и всички приложения могат да бъдат инсталирани на физическия диск или USB устройството и т.н.
6. ТипИзберете vdisk файл = c: win7boot.vhd и НатиснетеВъведете
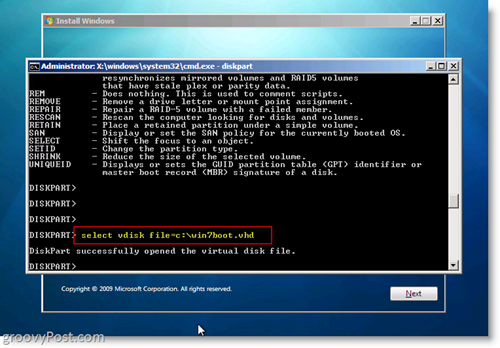
7.ТипПрикачете vdisk и Натиснете Въведете
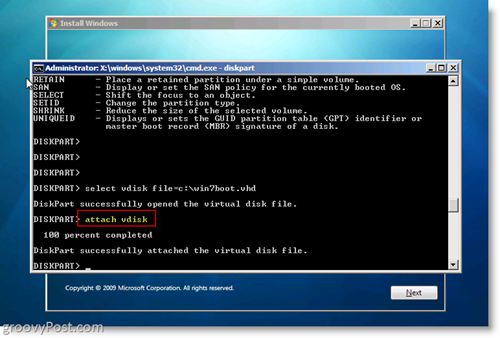
8. Типизход и НатиснетеВъведете
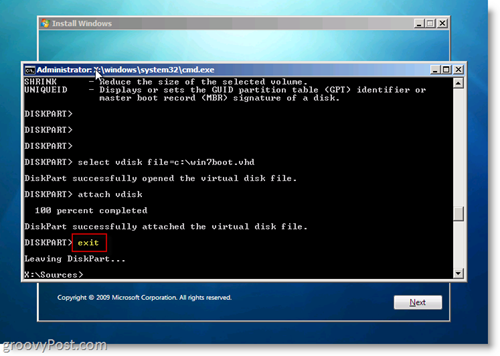
В този момент това, което сте направили, е да създадете виртуален диск на C: устройството на вашия твърд диск и да го прикачите, така че инсталаторът на Windows 7 да го види, когато го инсталирате. Ако искате да разгледате вашата удобна работа,
ТипDir c: и Натиснете Въведете
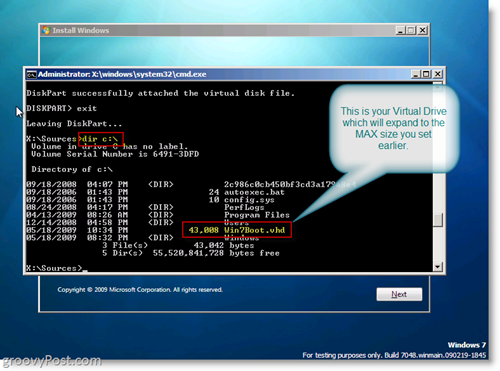
Добре, сега бяха готови да стартирате инсталирането на Windows 7 с помощта на .VHD виртуалното устройство!
9. В прозореца Command (cmd.exe), Типизход за да затворите командния прозорец след това КликнетеСледващия в Прозорец за инсталиране на Windows 7
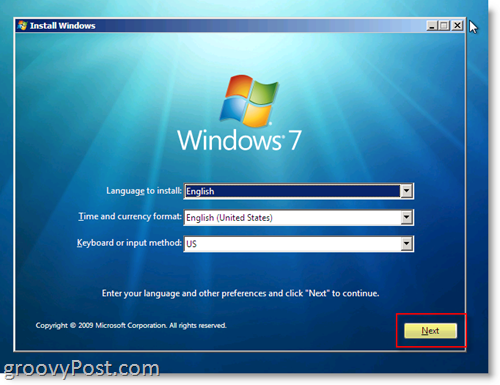
10.КликнетеИнсталирай сега бутон
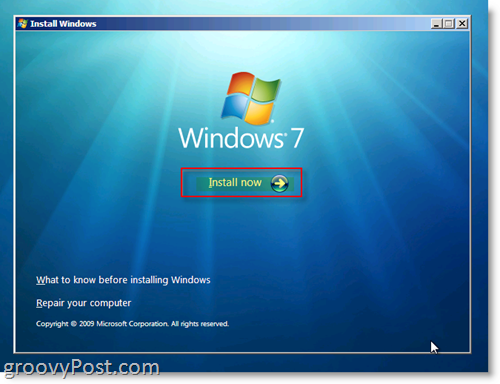
11. Проверка “Приемам условията на лиценза„Радио кутия и КликнетеСледващия
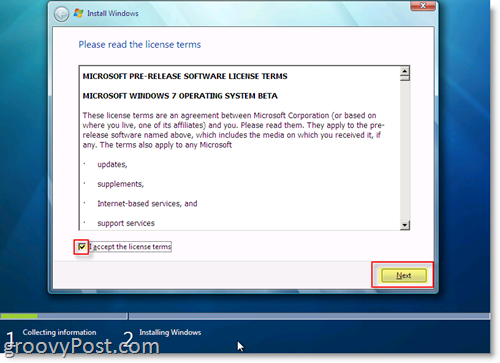
12.КликнетеПерсонализирано (разширено)
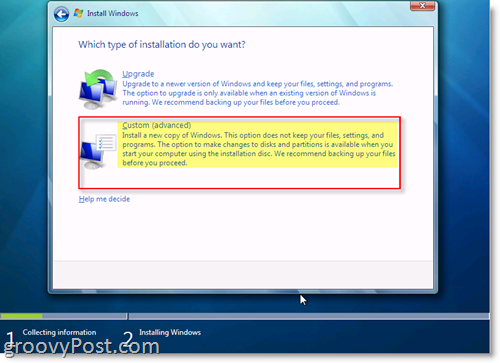
13. Кликнете дискът с неразпределено пространство, който съответства на размера на устройството, което сте създали в Стъпка 5. В моя пример създадох 20 GB (GigaByte) твърд диск, който е показан по-долу като Диск 1. Това е моето .VHD виртуално устройство, на което ще бъда двоен. След като бъде избран, КликнетеСледващия
Забележка: Можете да игнорирате грешката в Windows „Windows не може да бъде инсталиран на този диск“
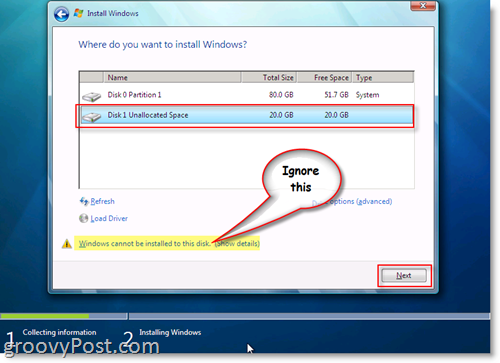
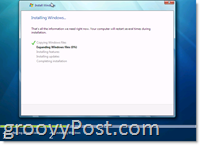
ГОТОВО! Сега Windows трябва да започне инсталирането с помощта на .VHD файла, който сте създали на вашия System C Drive, за да изгради инсталирането на Windows 7, както е показано на екрана, заснет вдясно.
След като инсталацията завърши и рестартирате компютъра си, мениджърът на Windows Boot ще ви даде възможност да стартирате от вашата оригинална операционна система ИЛИ, заредете Windows 7 първоначално от .VHD файла, който сте създали и инсталирали Windows 7 инча мНОГО GROOVY!!
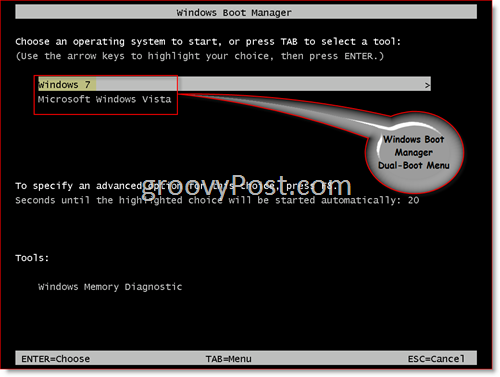
Сега разгледайте тази снимка на екрана. Това е наистина страхотно. След като стартирате вашата машина с Windows 7, ще забележите, че можете да видите ВСИЧКИ физически дискове. Всъщност, ако погледнете физическия диск, на който сте съхранили .VHD (виртуален твърд диск), ще видите .VHD файла, в който е инсталиран Windows 7! В моя пример под C: е моят системен диск, където е инсталиран Windows 7, и D Drive е моят физически диск. Вижте Win7Boot. VHD файл? Това е моето C: Drive. Groovy ех!! (и малко разпенващ ум) ...
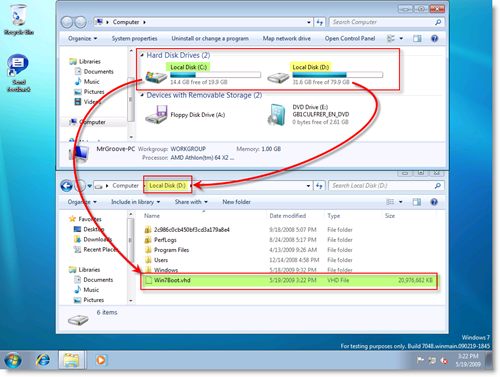
Има смисъл? Въпроси? Уведомете ме тук или във форума!
Етикети:дограма-7, Инсталирай, VHD, две операционни системи, Diskpart, RC, пускане, кандидат, виртуален твърд диск



