Как да инсталирате Windows 8 на Virtualbox
Microsoft Windows 8 Virtualbox Виртуализация / / March 18, 2020
Инсталирането на Windows 8 като VirtualBox VM е чудесна опция, ако искате да тествате нещата, преди да скочите 100% във VM. Ето как работи.

Ако нямате безплатен таблет от събитието Microsoft Build, вероятно инсталирането на Windows 8 във виртуална среда е особено добра идея, особено ако нямате резервен таблет или компютър. Първата стъпка е да изтеглите копие на Виртуална кутия и инсталирането му. Инсталацията е много права, така че няма да разглеждам стъпка по стъпка. Оттам тръгвай изтеглете Windows 8 и копирайте .iso файла някъде, няма да го загубите, защото ще ви е нужен само за няколко минути.
Забележка: Това беше написано по време на стартирането на Windows 8 Developer Preview. Можете да стартирате Windows 8 Consumer Preview и на VirtualBox. Стъпките по същество са едни и същи.
Добре ли сте готови да започнете?
Преди да започнем
За да работи с Windows 8 VM, вашият процесор трябва да има вградена хардуерна технология за виртуализация. За Intel това е VT-x, а AMD се нарича AMD-V. За да тествате вашия CPU, изтеглете
Първия път, когато пуснах инструмента, системата ми съобщи, че не поддържа VT-x. За щастие намерих нов BIOS ъпгрейд за моята платка, който добави поддръжката към моята система. След като актуализирах системата с новия BIOS, позволявайки поддръжката на VT-x в моите настройки за биос и рестартиране, бях добър да отида с инструкциите по-долу.
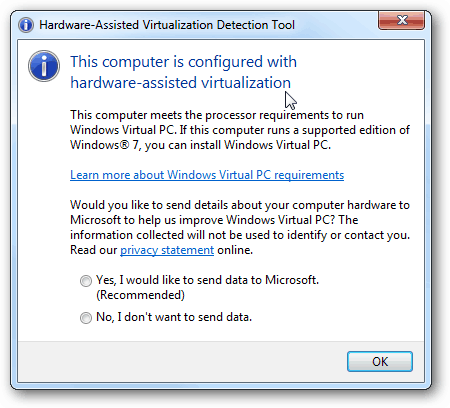
Как да инсталирате виртуална машина на Windows 8 с помощта на VirtualBox
На първо място, хвърлямVirtualBox и Кликнетенов от конзолата за управление на VirtualBox.
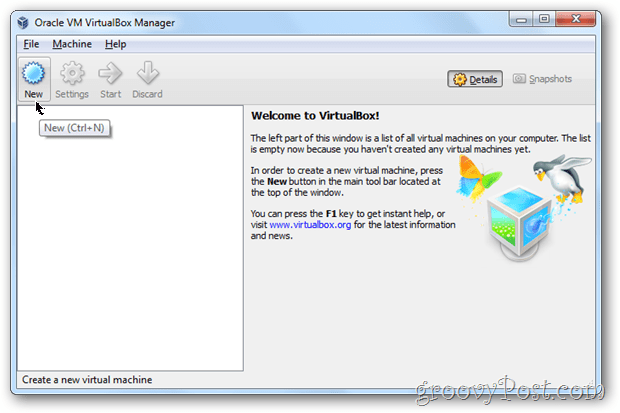
КликнетеСледващия
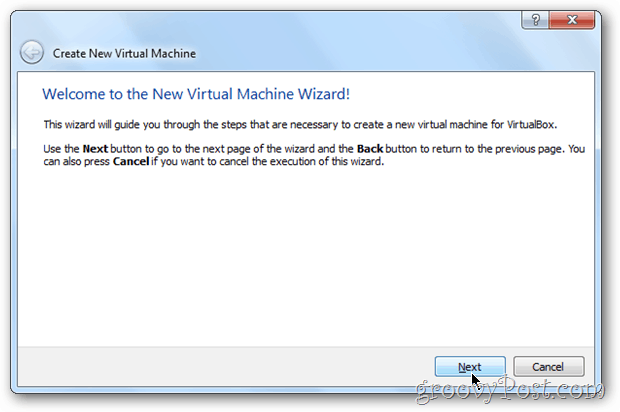
Дайте име на виртуалната си машина (VM), променете операционна система да се Microsoft Windows и на версия да се Windows 7.
Забележка - Не се притеснявайте за x64 и т.н.... не забравяйте да изберете Windows 7 за вашата версия на OS или инсталацията ще умре по-късно ...
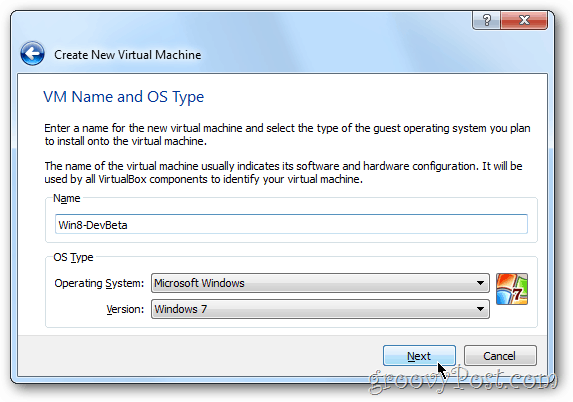
Assign вашият Windows 8 VM някои памет. Моята препоръка е поне 2Gigs / 2048MB както е показано по-долу. Повече е винаги по-добре за VM, по-малко вероятно е ОК. Просто не иди при 1GB / 1024MB.
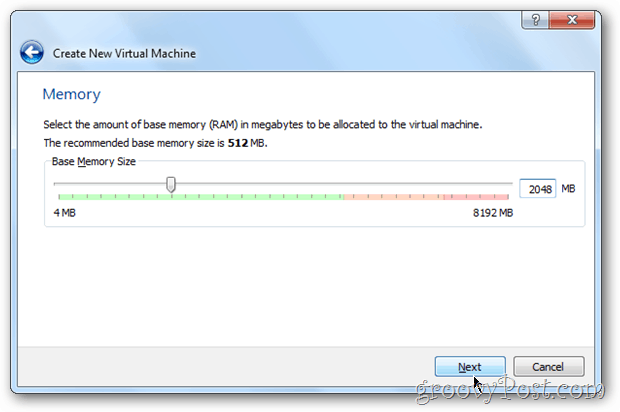
Като нова машина, оставете настройките на твърдия диск на по подразбиране. КликнетеСледващия
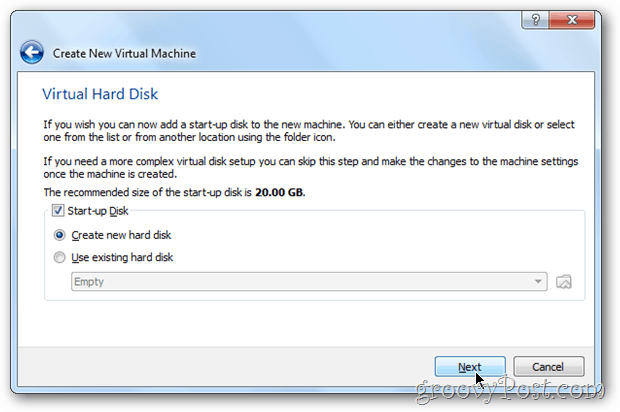
КликнетеСледващия
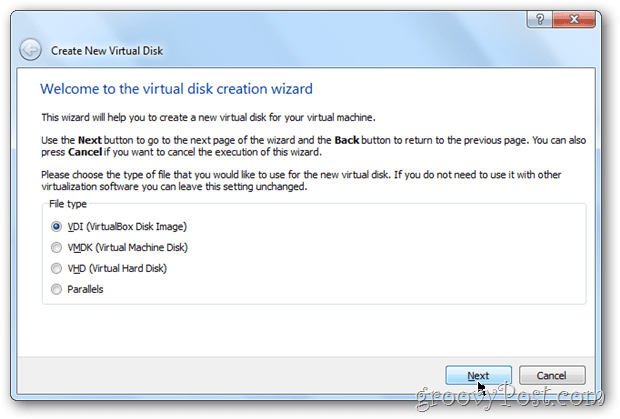
За тази следваща настройка 99% от вас трябва да изберат Динамично разпределен. Ако обаче искате... 5-15% повече производителност, изберете Фиксиран размер. Лично аз използвам Dynamic за всичко, освен за виртуални сървъри.
Забележка - Ако изберете Фиксиран размер, вашият виртуален твърд диск ще се разшири до пълния размер при инсталиране vs. динамично се разширява във времето. Това е много изгубено място, ако питате мен... Пуснете бележка в коментарите, ако сте объркани.
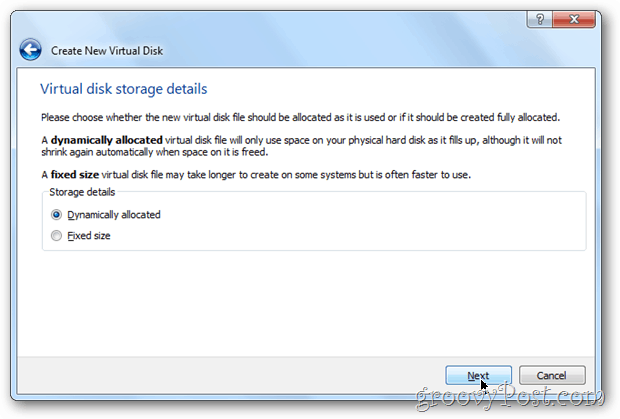
Изберете размера на вашия виртуален твърд диск. По подразбиране е 20GB, но ако сте избрали Dynamic по-горе, бих препоръчал нищо по-малко от 40GB.
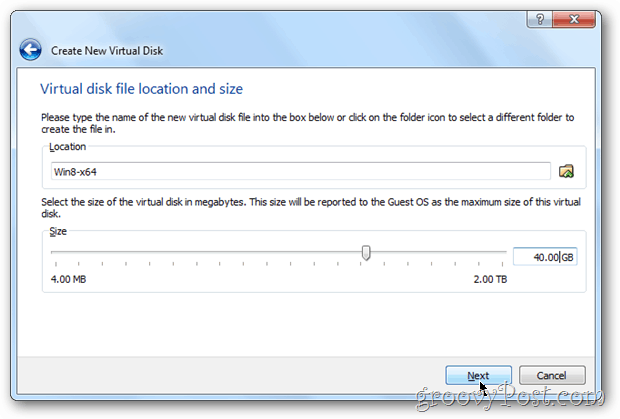
Уверете се, Вашият настройки и Кликнетесъздавам.
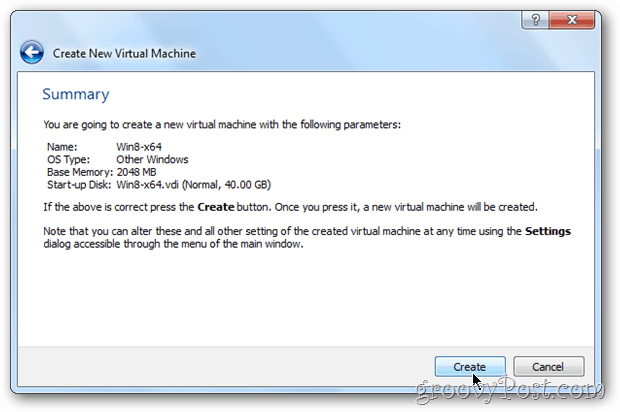
Страници: 1234

