Как лесно да вземете собствеността върху файлове и папки на Windows 7
Microsoft Vindovs 7 / / March 18, 2020
Последна актуализация на
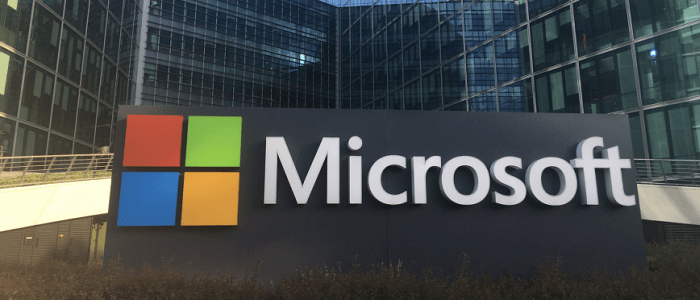
Когато е отказан достъп до файл или папка в Windows 10 или Windows 7, един от най-лесните начини за заобикаляне е да вземете собственост върху файла или папката.
Когато е отказан достъп до файл или папка в Windows 10 или Windows 7, един от най-лесните начини за заобикаляне е Вземете собственост. Този съвет е удобен, когато се занимавате с упорити системни файлове и папки, които не искат да ви предоставят достъп. Обикновено това е дълъг процес, включващ няколко реда от командните съобщения или кликвания на потребителския интерфейс, но днес ще прегледам как бързо да добавя Вземете собственост опция към контекстното меню на десния бутон на Windows за възможно най-лесния достъп с едно щракване.
Добавете „Вземете собственост“ в контекстното меню на Windows с опростяване на системния регистър
Етап 1
Отворете менюто "Старт" на Windows,Тип:бележник, и натиснете Въведете.
Освен това можете просто да преминете към стъпка 4 изтегляне на предварително направено решение за системния регистър.
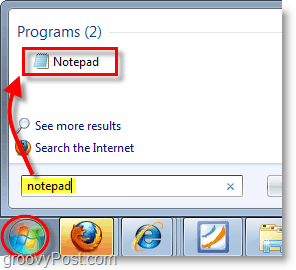
Стъпка 2
Копирайте и поставете следното в документа на Notepad:
[HKEY_CLASSES_ROOT \ * \ обвивката \ runas] @ = "Вземете собственост" "NoWorkingDirectory" = "" [HKEY_CLASSES_ROOT \ * \ shell \ runas \ команда] @ = "cmd.exe / c takeown / f \"% 1 \ "&& icacls \"% 1 \ "/ разреши администраторите: F" "IsolatedCommand" = "cmd.exe / c takeown / f \"% 1 \ "&& icacls \"% 1 \ "/ администратори за предоставяне: F" [HKEY_CLASSES_ROOT \ Directory \ shell \ runas] @ = "Вземете собственост" "NoWorkingDirectory" = "" [HKEY_CLASSES_ROOT \ Directory \ shell \ runas \ команда] @ = "cmd.exe / c takeown / f \"% 1 \ "/ r / d y && icacls \"% 1 \ "/ администратори за предоставяне: F / t" "IsolatedCommand" = "cmd.exe / c takeown / f \"% 1 \ "/ r / d y&& icacls \"% 1 \ "/ администратори за предоставяне: F / t"
Стъпка 3
Запазете файла на Notepad като addownership.reg. Уверете се, че името на файла завършва с .reg разширение.

Стъпка 4
Щракнете с десния бутон върху новия си .reg файл и изберете Merge.
Можете също да щракнете двукратно върху .reg файл.
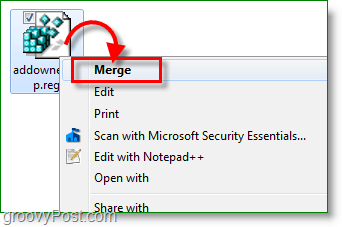
Стъпка 5
Появява се предупреждение, което ви казва, че редактирането на системния регистър е опасно. Кликнете да и след това щракнете Добре на следващия диалогов прозорец за потвърждение.
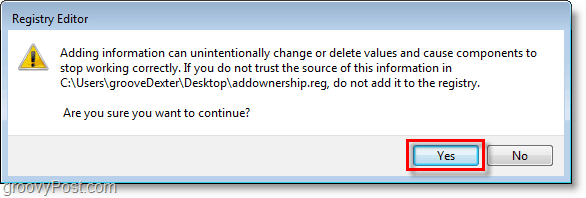
Сега, когато имате файл или папка, която искате да промените и нямате разрешение, можете лесно да щракнете с десния бутон върху файла или папката и да изберете Вземете собственост. Много по-лесно е, отколкото да го направим по дългия път (в който дори няма да влезем). След като притежавате файл или папка, можете да го преместите, преименувате, редактирате или да направите всичко друго, което трябва да направите с него.
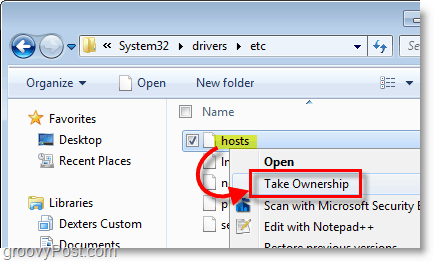
Отново можете да добавите и Вземете собственост опция към менюто с десния бутон чрез нашата предварително направена корекция на системния регистър.



