Как да проверите температурата на процесора в Windows 11
Microsoft Windows 11 Герой / / June 29, 2022

Последна актуализация на

Ако изпълнявате голямо натоварване на вашия компютър, е разумно да наблюдавате температурата на процесора. Ето как да проверите температурата на процесора в Windows 11.
Изпълнявате много приложения на вашия компютър с Windows 11? Ако вентилаторът на вашия процесор е винаги активен, може да се наложи да проверите температурата на вашия процесор в Windows 11.
Важно е да следите температурата на процесора на вашия компютър, за да проверите дали не го претоварвате. Ако сте геймър, дизайнер или стартирате няколко приложения за тежко натоварване едновременно, можете да претоварите процесора си.
Можете да опитате няколко лесни стъпки, за да охладите процесора си. Например, ако вашият процесор стане твърде горещ, можете да убиете няколко процеса в диспечера на задачите. Ако продължава да работи горещо, издухайте праха в кутията, уверете се, че вентилаторите работят и помислете за инвестиране в по-добра охладителна система.
Първо обаче ще трябва да знаете температурата на процесора. Ето няколко метода, които да ви помогнат да проверите температурата на процесора в Windows 11.
Проверете температурата на процесора в Windows 11
Можете да проверите температурата на вашия процесор от вашия менюто BIOS/UEFI на системата.
За да проверите температурата на вашия процесор от BIOS/UEFI:
- Отворете менюто "Старт".
- Задръжте натиснат Клавиш Shift и щракнете Рестартирам в същото време да стартирайте в безопасен режим.
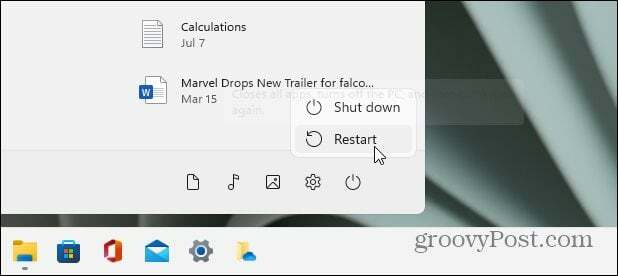
- Когато Разширено зареждане се появява екран, щракнете върху Отстраняване на неизправности опция.
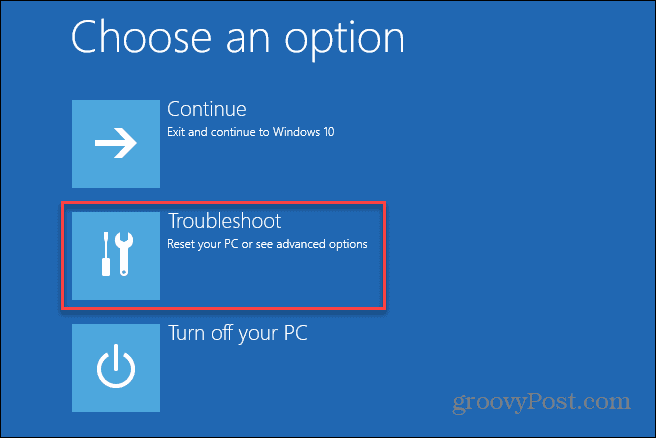
- Кликнете върху РазширеноОпции > Настройки на фърмуера на UEFI.

- Рестартирайте компютъра си, когато бъдете подканени да влезете в BIOS/UEFI, като натиснете Рестартирам.
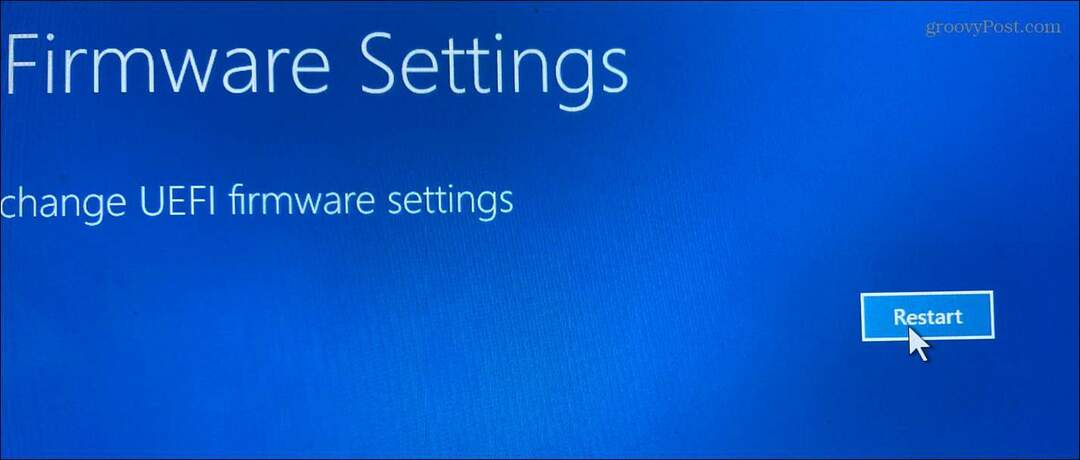
- Разгледайте вашия BIOS/UEFI за списък като Температура на ядрото на процесора.
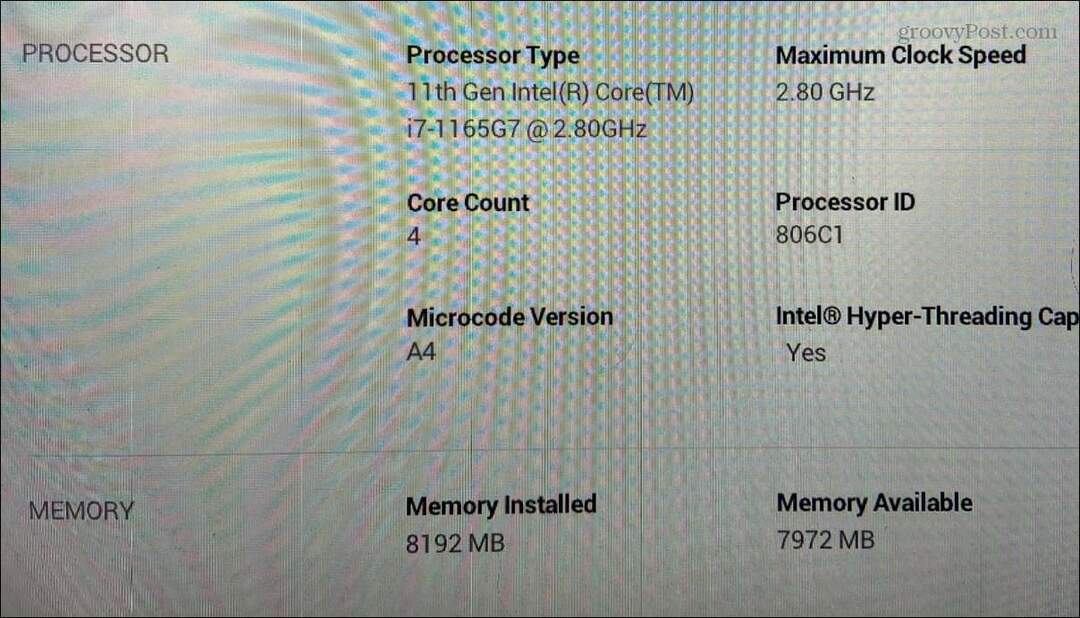
Всеки BIOS/UEFI се различава - някои не включват температурата на процесора, така че погледнете под процесор или процесор категория. Ако не можете да намерите температурата на вашия процесор в менюто на BIOS/UEFI, вместо това можете да използвате приложение на трета страна.
Как да проверите температурата на процесора в Windows 11 с помощта на приложение на трета страна
Едно от най-лесните безплатни приложения за проверка на хардуера на вашата система е Speccy. Speccy е софтуерът, предоставен ви от Piriform, който разработва CCleaner.
За да проверите температурата на вашия процесор със Speccy:
- Изтеглете и инсталирайте Speccy от Piriform. Процесът на инсталиране е лесен и отнема само няколко щраквания.
- Стартирайте Speccy и му позволете да направи инвентаризация на хардуера на вашия компютър (включително температурата на процесора).
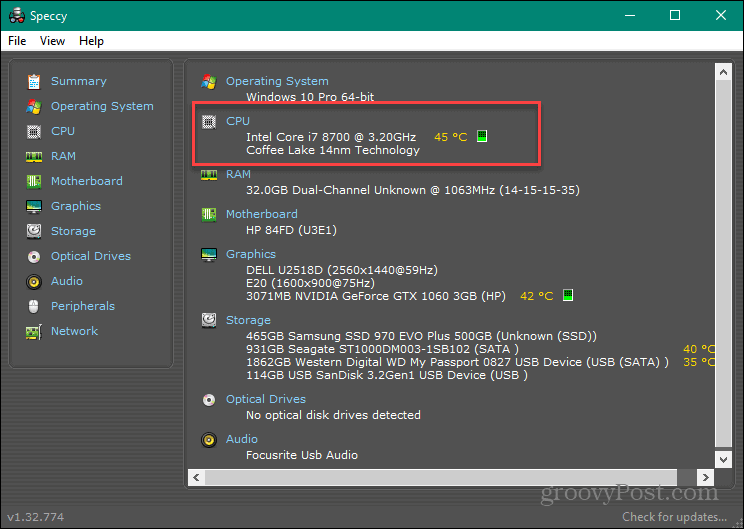
- Щракнете върху процесор отляво – ще видите повече подробности за процесора, включително средната температура и температура на всяко ядро.

Използвайте Open Hardware Monitor, за да проверите температурата на процесора
Ако предпочитате помощна програма, която гледа основно на процесора, проверете Отворете Хардуерен монитор.
Използвайте следните стъпки, за да използвате Open Hardware Monitor:
- След като го инсталирате, Open Hardware Monitor предоставя цялата статистика на едно място.
- Разширете процесор раздел, който се показва Скорост на автобуса и на температура на всяко ядро.
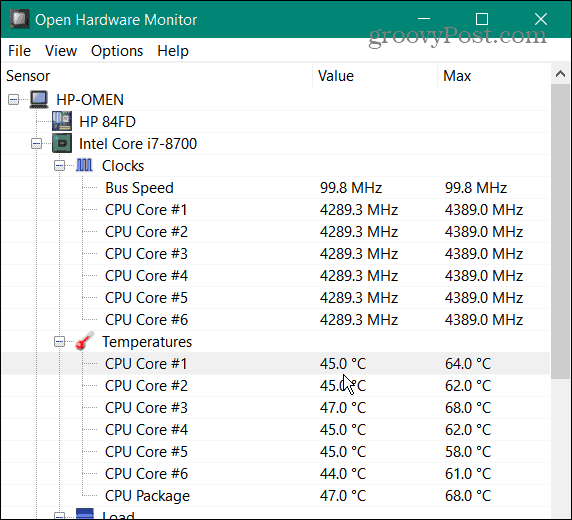
- За да покажете температурата на процесора в лентата на задачите, за да можете да я следите, щракнете с десния бутон върху самата температура и изберете Показване в тава.
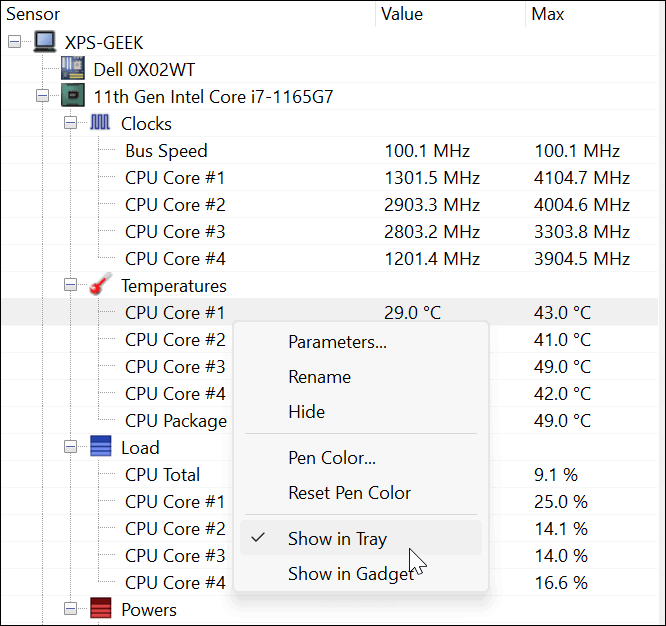
В допълнение към температурата на процесора, той следи температурата на графичния процесор на вашата графична карта, напреженията и скоростта на вентилатора на системата. Това е чудесен инструмент, ако трябва да следите всички температури на вашата система.
Мониторинг на температурата на процесора в Windows 11
Windows 11 няма инструмент, който следи температурата на вашия процесор в реално време и няма да искате да влизате в UEFI/BIOS през цялото време, за да го проверявате. За щастие има прилични безплатни помощни програми, ако искате да проверите температурата на процесора в Windows 11.
Има няколко други помощни програми, които ще показват температурата на процесора, но трябва да внимавате с това, което използвате. Core Temp, например, се опитва да инсталира игра, която не искате на вашия компютър по време на инсталацията. Други са за специфични процесори, като Ryzen Master, което е само за процесори AMD Ryzen.
Ако все още не сте на Windows 11, проверете как да следите температурата на процесора в Windows 10. Също така си струва да се отбележи, че можете да проверите цялостната производителност на Windows чрез изготвяне на отчет за ефективността на системата.
Как да намерите своя продуктов ключ за Windows 11
Ако трябва да прехвърлите своя продуктов ключ за Windows 11 или просто се нуждаете от него, за да извършите чиста инсталация на операционната система,...
Как да изчистите кеша, бисквитките и историята на сърфирането в Google Chrome
Chrome върши отлична работа със съхраняването на вашата история на сърфиране, кеш памет и бисквитки, за да оптимизира работата на браузъра ви онлайн. Нейното е как да...
Съвпадение на цените в магазина: Как да получите онлайн цени, докато пазарувате в магазина
Купуването в магазина не означава, че трябва да плащате по-високи цени. Благодарение на гаранции за съвпадение на цените, можете да получите онлайн отстъпки, докато пазарувате в...
Как да подарите абонамент за Disney Plus с цифрова карта за подарък
Ако сте се наслаждавали на Disney Plus и искате да го споделите с други, ето как да закупите абонамент за Disney+ Gift за...
