Как да преместите лентата на задачите на втори монитор в Windows 11
Microsoft Windows 11 Герой / / June 26, 2022

Последна актуализация на

Преместването на лентата на задачите не е толкова лесно в Windows 11. Все пак можете да преместите лентата на задачите на втори монитор в Windows 11, като използвате стъпките в това ръководство.
Нов сте в Windows 11? Преместването на лентата на задачите на втори монитор в Windows 11 не е толкова лесно да се направи, колкото по-старите версии.
В Windows 10 можете да отключите лентата на задачите и да я преместите където пожелаете. В Windows 11 ще трябва да направите промени в менюто Настройки, за да го направите вместо това - ако знаете къде да търсите.
Ако не сте сигурни как, ето какво ще трябва да направите, за да преместите лентата на задачите си на втори монитор на компютър с Windows 11.
Как да преместите лентата на задачите на втори монитор в Windows 11
За да преместите лентата на задачите на втори монитор в Windows 11:
- Отвори Старт меню и изберете Настройки.

- Когато се отвори Настройки, изберете Система и щракнете върху Дисплей опция в десния панел.
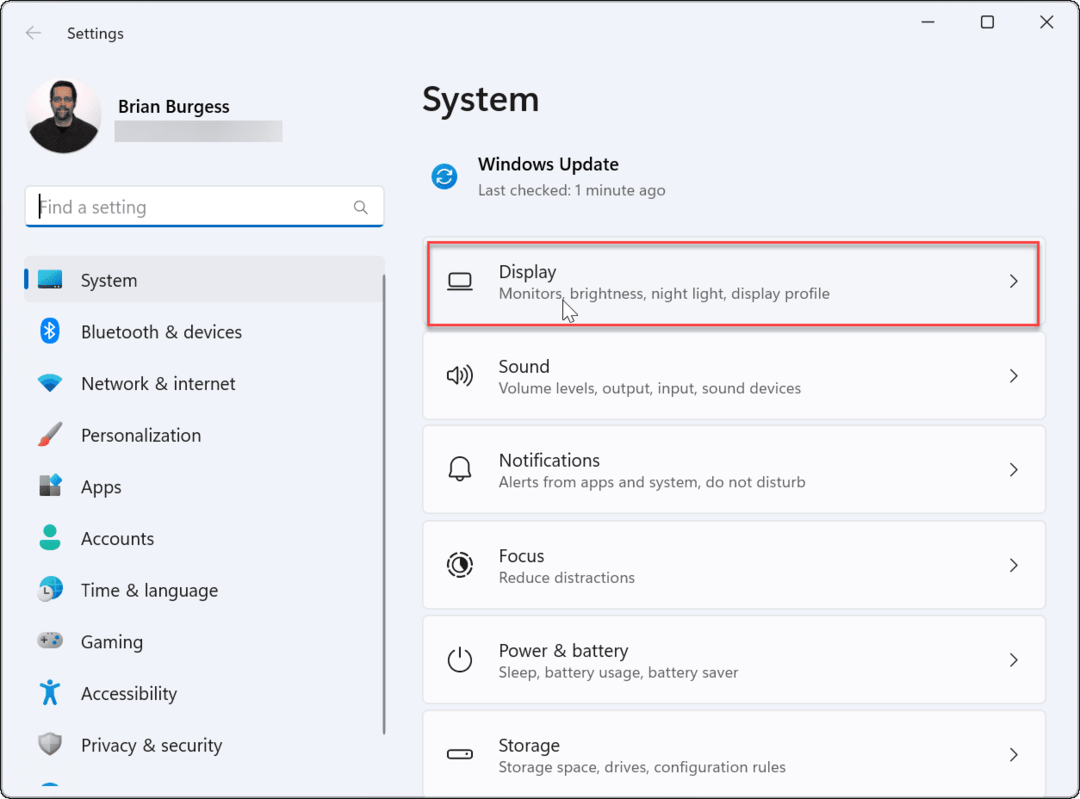
- Изберете монитора, на който искате да преместите лентата на задачите. Ако не сте сигурни кое е кое, щракнете върху Идентифицирайте бутон.
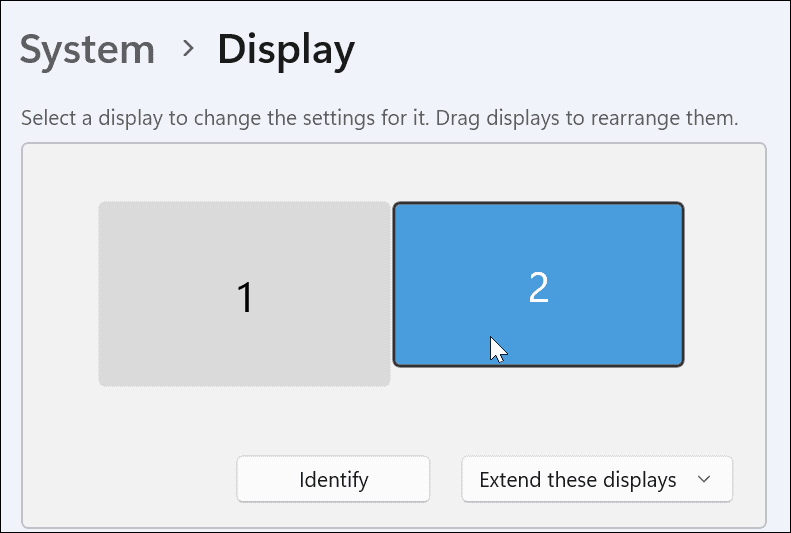
- Разширете Множество дисплеи меню и проверете направи това мой основен дисплей опция.
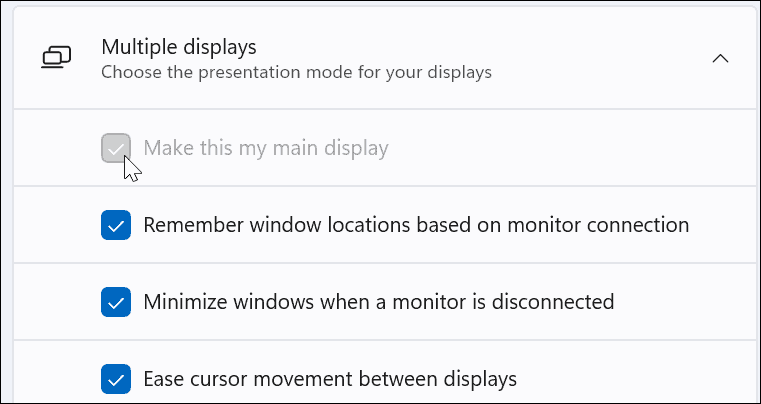
- Следващия, щракнете върху Персонализиране от списъка вляво.
- Изберете Лента на задачите опция.
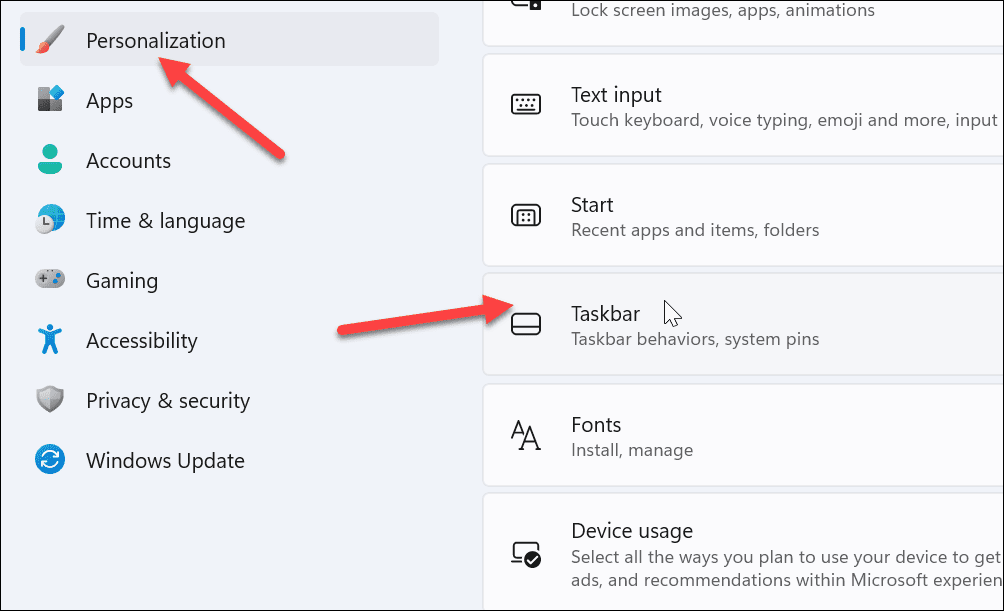
- Разширете Поведение на лентата на задачите меню.
- Премахнете отметката от Показване на моята лента на задачите на всички дисплеи опция.
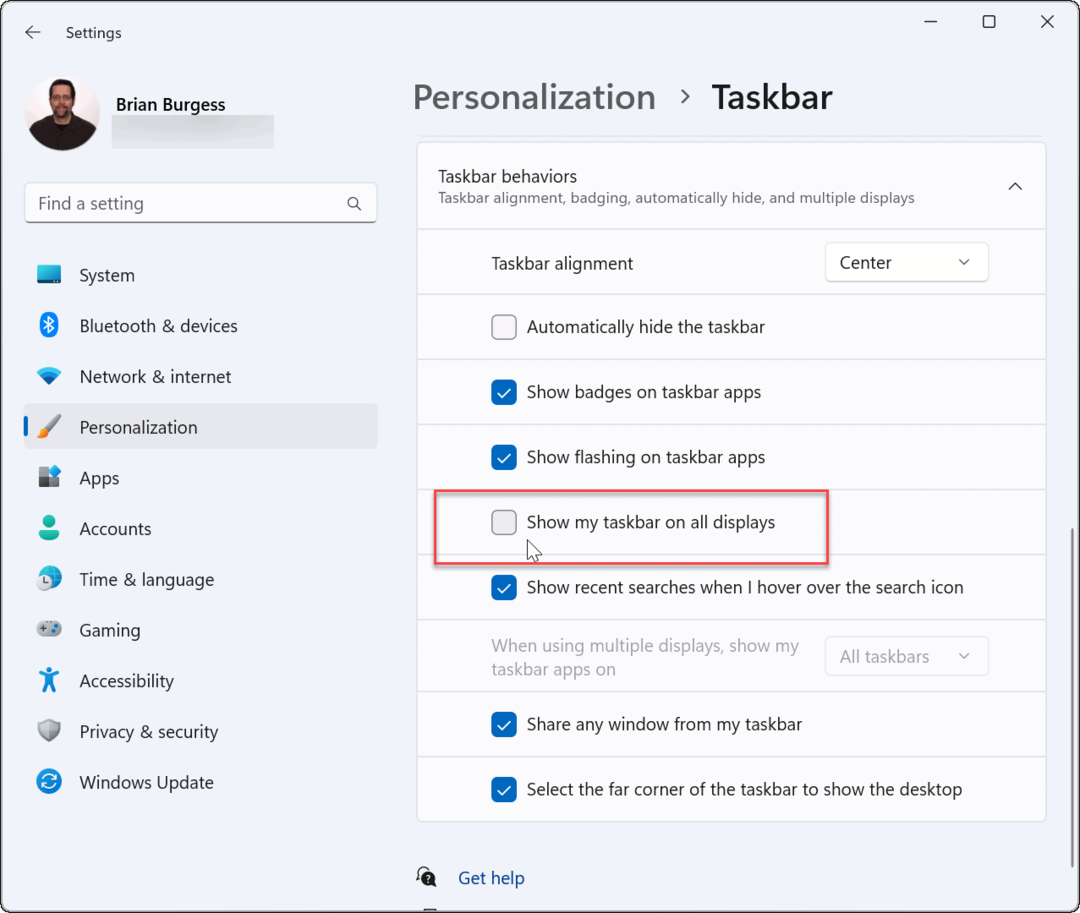
Лентата на задачите вече ще се появи на монитора, който сте избрали. Въпреки това си струва да се отбележи, че системата ще го направи основен монитор. Когато стартирате приложение, то ще се покаже на този екран.
Можете да промените тази настройка по-късно, като промените основния си дисплей.
Как да покажа лентата на задачите на всички монитори в Windows 11
Ако не искате да местите лентата на задачите наоколо, можете да я накарате да се показва и на двата монитора чрез менюто Настройки.
За да покажете лентата на задачите на всички монитори в Windows 11:
- Отвори Старт меню и изберете Настройки.
- Когато се отвори Настройки, изберете Персонализиране опция в левия панел.
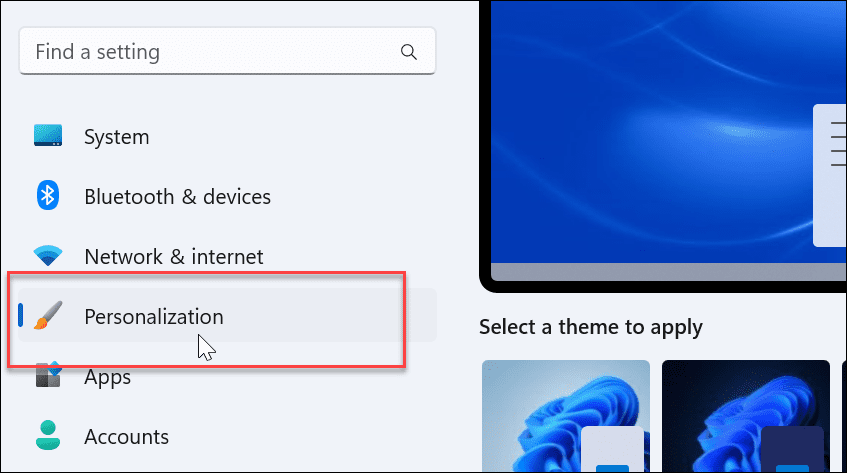
- Превъртете надолу и разгънете Лента на задачите меню.
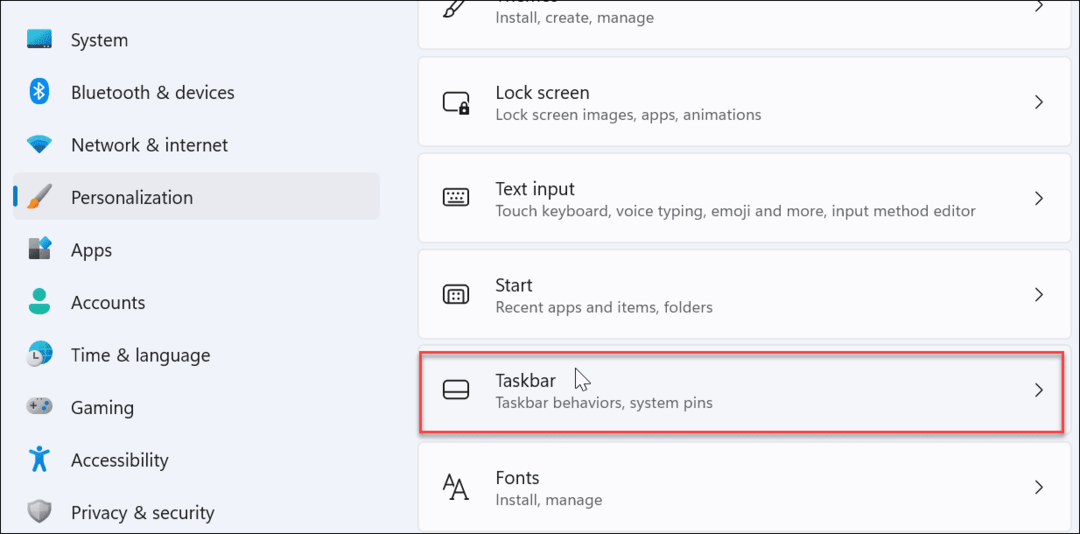
- Щракнете, за да разгънете Поведение на лентата на задачите меню.
- Проверете Показване на моята лента на задачите на всички дисплеи опция.
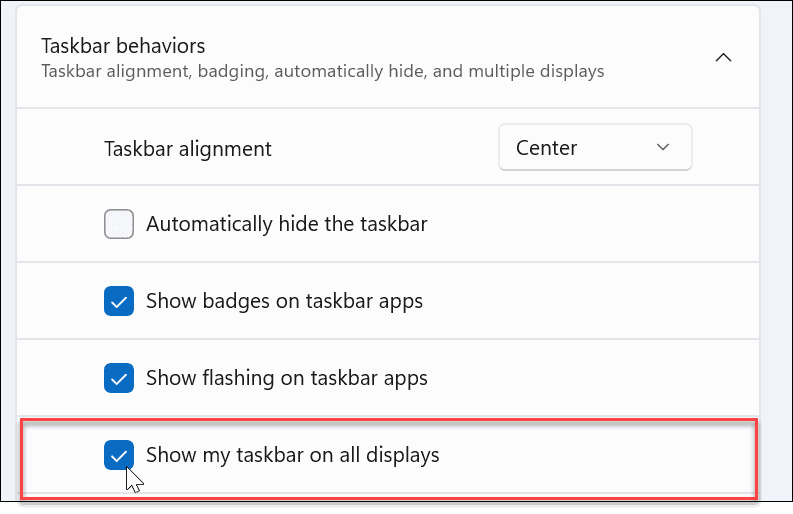
Сега лентата на задачите ще се показва на всеки монитор, който сте свързали към вашата Windows 11 система. Премахнете отметката Покажи моята лента на задачите на всички дисплеи, за да го премахнете от всички освен основния си монитор.
Преместване на лентата на задачите в Windows 11
Можете да преместите лентата на задачите на втори монитор, ако имате настройка на двоен монитор под Windows 11. Не е толкова лесно като Windows 10, където можете да го плъзнете където пожелаете. Въпреки това е лесно, ако знаете къде да търсите в Настройки.
При свързване а втори монитор на Windows 10, можете да отключите лентата на задачите и преместете го където искате, включително втори дисплей. Можете също преместете лентата на задачите на Windows 11 в горната част на екрана.
Има и други настройки на дисплея, които можете да управлявате и в Windows 11. Например, можете регулиране на настройките на мащаба на дисплея. Освен това, ако не сте фен на новата центрирана лента на задачите, можете преместете менюто "Старт" и лентата на задачите обратно наляво.
Как да намерите своя продуктов ключ за Windows 11
Ако трябва да прехвърлите своя продуктов ключ за Windows 11 или просто се нуждаете от него, за да извършите чиста инсталация на операционната система,...
Как да изчистите кеша, бисквитките и историята на сърфирането в Google Chrome
Chrome върши отлична работа със съхраняването на вашата история на сърфиране, кеш и бисквитки, за да оптимизира работата на браузъра ви онлайн. Нейното е как да...
Съвпадение на цените в магазина: Как да получите онлайн цени, докато пазарувате в магазина
Купуването в магазина не означава, че трябва да плащате по-високи цени. Благодарение на гаранции за съвпадение на цените, можете да получите онлайн отстъпки, докато пазарувате в...
Как да подарите абонамент за Disney Plus с цифрова карта за подарък
Ако сте се наслаждавали на Disney Plus и искате да го споделите с други, ето как да закупите абонамент за Disney+ Gift за...



